[Breakthrough] 5 Ways to Achieve Android Data Recovery Without USB Debugging
USB Debugging makes it possible for your computer to access all types of files on your Android device. However, there are situations when enabling USB Debugging is not possible. For instance, if your screen is broken due to water damage, enabling USB Debugging may not be an option in that kind of situation. The good news is that there are several Android data recovery solutions without USB debugging available.
In this article, I will cover five of the most reliable methods for recovering data on your Android device without having to enable USB Debugging mode. Without further ado, let’s jump right in!
How to Recover Android Data Without USB Debugging
1. [Most Helpful] Achieve Android Data Recovery Without USB Debugging
One of the most effective ways is by using Anyrecover (Android). Anyrecover is one of the most reliable data recovery applications you can use to restore any kind of file on your Android even when USB Debugging is not enabled. It also has one of the highest success rates (99.7%) compared to most data recovery tools on the market.
Features of Anyrecover (Android)
- Anyrecover works with a wide range of Android devices, including Samsung, Huawei, LG, Xiaomi, etc.
- It allows you to preview and choose which files you want to recover.
- Recover files from Android devices without rooting or enabling USB Debugging.
- With a user-friendly interface, you can recover Android data easily.
- This effective tool can export the recovered files as an HTML/PDF/Excel/CSV file.
key steps to use Anyrecover (Android):
Download the software on your PC. Select the Recover Phone Data mode and connect your Android device with a USB cable. Click the Start button to continue.
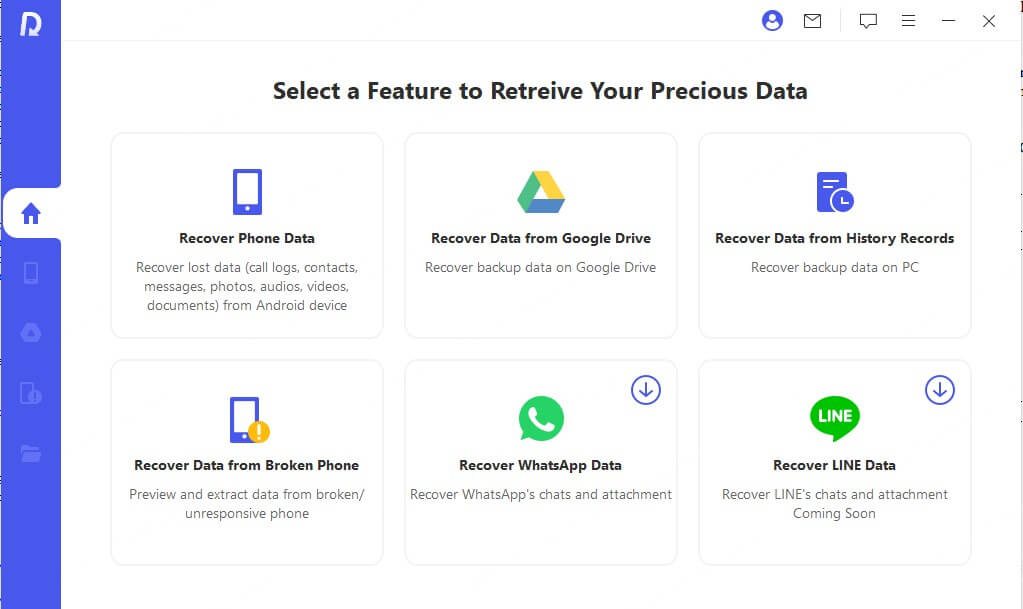
Choose the scanning method of your choice. I recommend using deep scan over quick scan if want to recover all the data on your device.
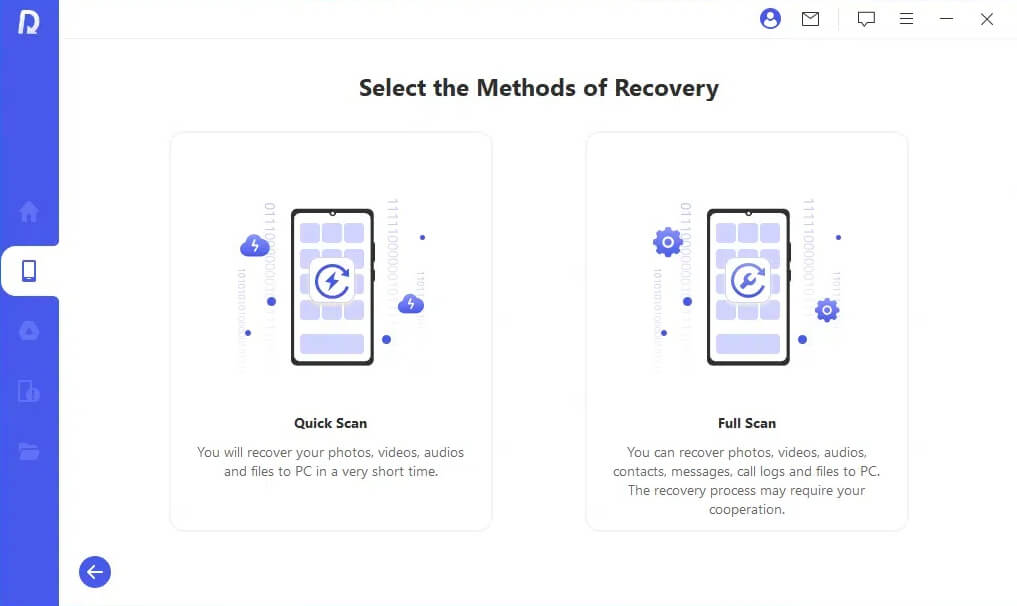
After the scan is complete, the discovered files with be displayed for you to preview and choose the ones you want. Then you can click Recover to PC or Recover to Device.
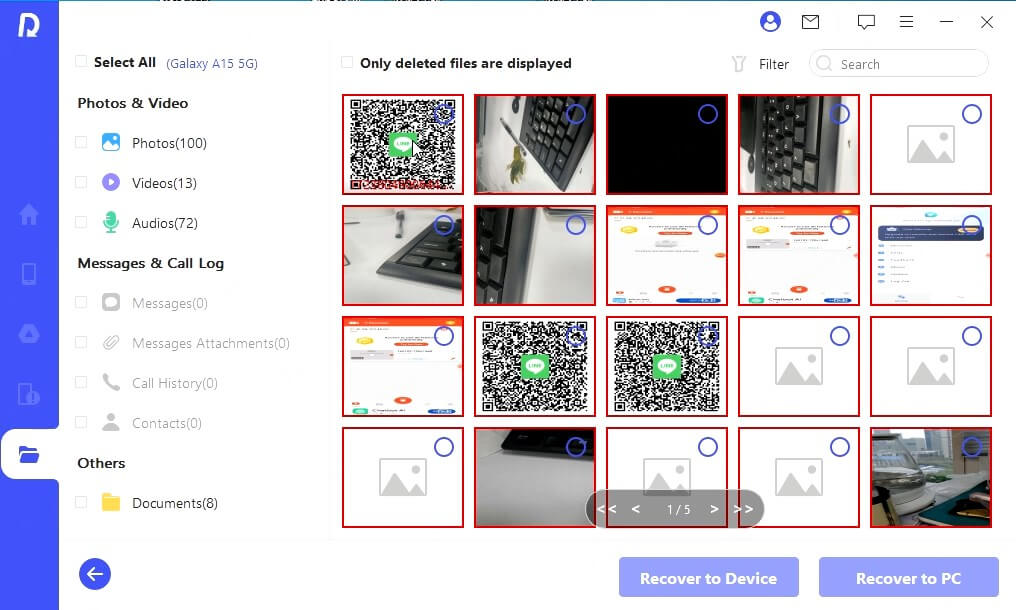
2. Use SD Card to Achieve Android Data Recovery Without USB Debugging
If your Android device has a memory card slot, you can transfer the files you need from its internal storage to the memory card. This doesn’t require enabling USB Debugging. Follow the steps below if you want to use this method.

Insert the memory card into your device.
Launch the File Manager app on your phone and navigate to SD card folder.
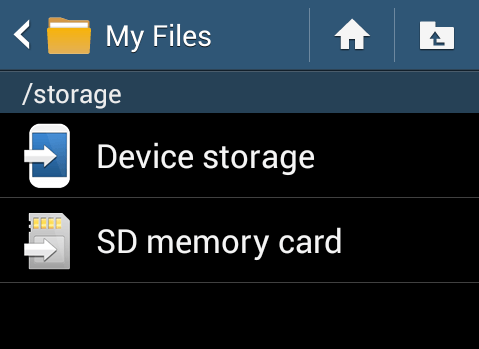
Then select the files you want to restore and Copy them. Open the internal storage folder and paste them to the SD card.
3. Recover Android Data Without USB Debugging via OTG Mouse
If your phone’s screen is not responsive, you can plug in an OTG mouse to enable USB Debugging if it wasn’t enabled before the phone got damaged. However, make sure your phone supports using an OTG mouse before getting started. Follow the steps below to use this method.

Connect the OTG mouse to your Android device
You should now enable USB Debugging by going to your Settings > About phone > Developer Options and clicking the build number seven times.
Return back to the screen of your Settings and then open Developer Options. Turn the USB debugging slider to the on position.
Now connect your phone to a computer and copy all the files you need.
4. Recover Android Data Without USB Debugging Through Google Account
You can also recover data from your Android devices using your Google Account. Some of the data stored on your Google Account includes contacts, app data, call history, contacts, settings, SMS messages, pictures and videos, and MMS messages. You can restore all this data to a new device by signing in with your Google Account. Follow these steps to sign into your Google Account.
Open Settings and tap Google > Backup > Back up Now.
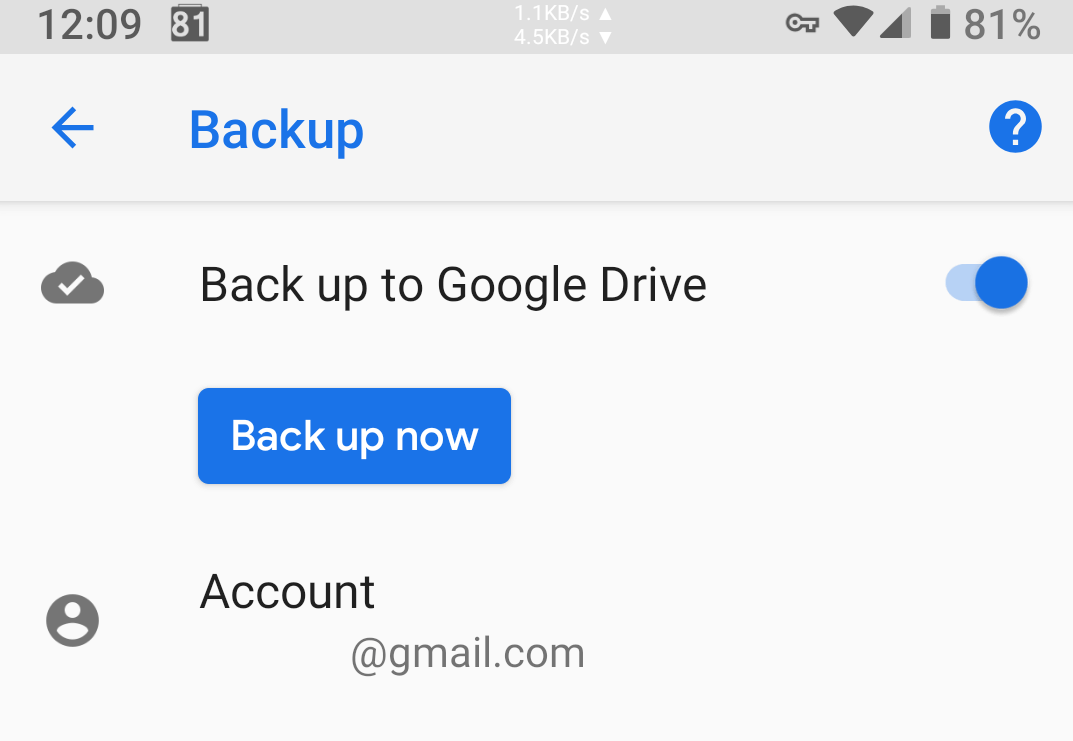
Enter your email address and password to sign in.
After that, all the data you had backed on this account will be restored to your device.
5. Achieve Android Data Recovery Without USB Debugging [For Samsung Users]
This part will introduce Samsung data recovery without USB debugging. If you have a Samsung Android device, you can use your Samsung Cloud to back up and recover data back to your device. Each Samsung account is given up to 15GB of free storage for backing up files, including photos, videos, contacts, and more. If you have backed up your data on Samsung, follow the steps below to recover it.
Open Settings on your device and tap your name to open your Samsung account menu (profile).
Within your profile, tap Samsung Cloud to view all the files you have backed up on your Samsung account.
Tap Restore Data and then select the backup with the data you intend to restore.
You should then select all the files you want to recover and tap Restore. You may also have to tap Install if you are prompted to.
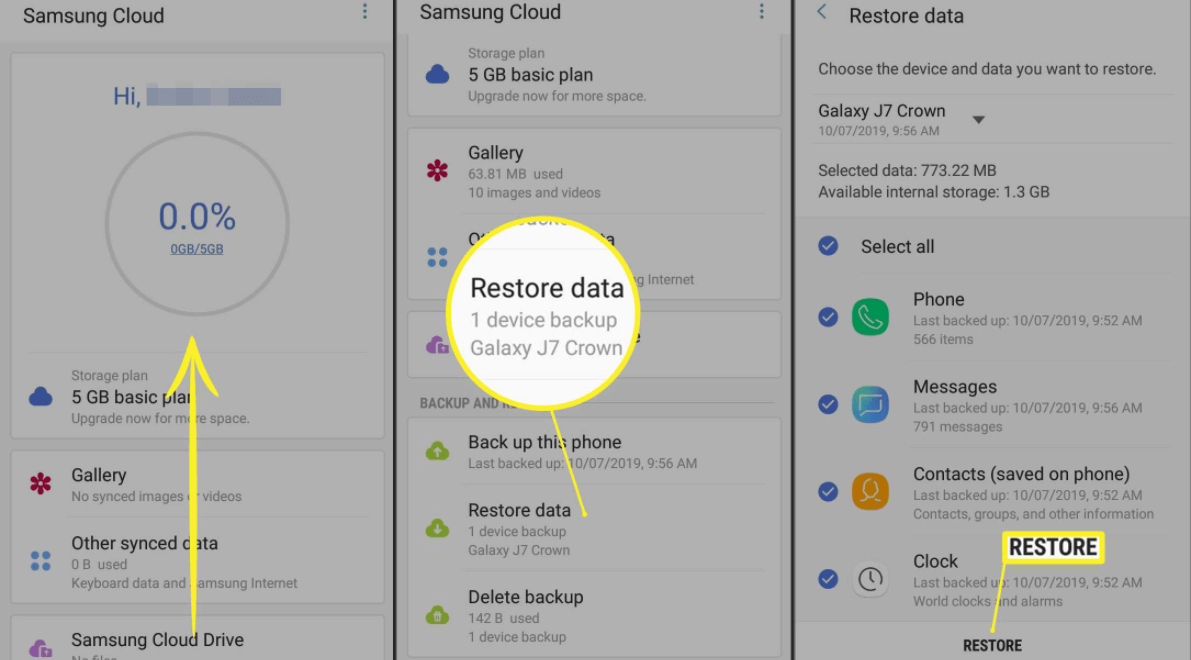
FAQs about USB Debugging
1. What Is USB Debugging?
USB debugging is a feature available on Android devices that allows the device to communicate with a computer via a USB connection. It is typically used for advanced tasks such as accessing developer options and debugging software issues. To enable USB debugging, the user must first enable developer options and then toggle the switch next to "USB debugging." It is important to disable USB debugging when it is no longer needed to avoid security risks.
2. Where is USB Debugging on My Android Phone ?
The steps to find and enable USB debugging on an Android phone may vary depending on the phone's make and model, but here are the general steps you can follow:
1. Go to the "Settings" app on your Android phone. Scroll down and select "About phone" or "System."
2. Find the "Build number" and tap on it 7 times. This will enable Developer options on your phone.
3. Go back to the main Settings menu and select "Developer options."
4. Look for "USB debugging" and toggle the switch to turn it on.
Conclusion
Those are some of the reliable methods you can use to achieve Android data recovery without usb debugging. You can choose from any of them depending on which one you find convenient and the tools you have at your disposal. It should also be noted that methods 4 and 5 require you to have made backups of your Google and Samsung accounts respectively.
The most effective method that you can use in all situations is Anyrecover (Android). With this tool, you don’t need to have any backups. All you need is a PC and a genuine USB cable. Anyrecover also gives you the chance to preview files and only select the ones you want to restore to your device.
To get started recovering files without USB Debugging, install Anyrecover (Android) on your PC now.
Time Limited Offer
for All Products
Not valid with other discount *

 Hard Drive Recovery
Hard Drive Recovery
 Deleted Files Recovery
Deleted Files Recovery
