Can't Delete Files from SD Card on Android? [How to Fix]
Imagine this: you're trying to clean up your SD card to make room for new photos or videos, but no matter what you do, the files just won't delete. You might even face a frustrating issue like "Samsung video won't delete from SD card Android," leaving you puzzled. "Can't delete files from SD Card Android" is a common issue among users and can happen for various reasons.
If you're wondering how to delete files on an SD card in such a situation, don't worry—this article will reveal reasons why you can't delete files from SD card on android and provide six practical solutions.
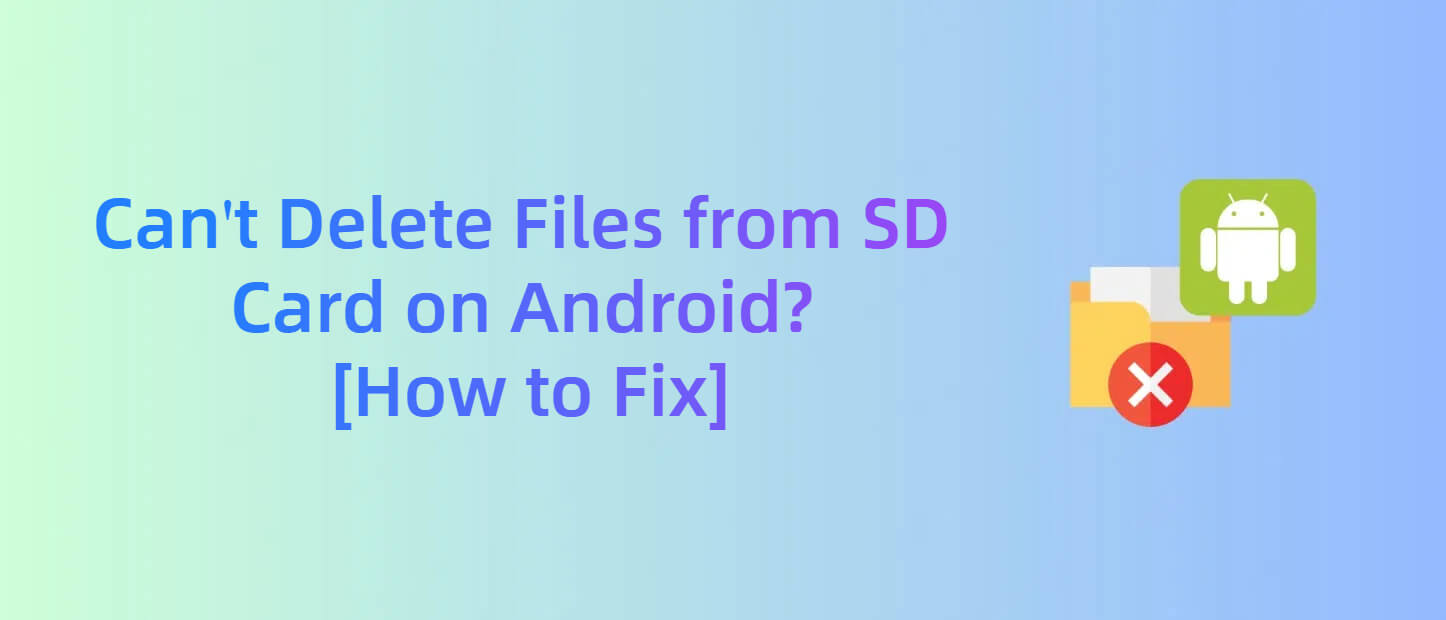
Why You Can't Delete Files from SD Card Android?
When you can't delete files from SD card on your Android devices, including Samsung phones and Huawei phones, the reasons might be:
- Files in Use: If a file is currently open in an app, it cannot be deleted.
- SD Card Encryption: An encrypted SD card locks files to the current device or user.
- Write Protection: SD cards may have a physical or software-enabled write-protection lock.
- Improper Mounting: If your SD card isn't mounted properly, it can lead to errors.
- Corrupted SD Card: Corruption in the SD card file system can cause issues.
- File Permissions: Sometimes, files may have read-only permissions.
Understanding these causes can help pinpoint the issue, so let's dive into the fixes!
6 Fixes When Android Can't Delete Files from SD Card
1. Ensure the File is Not in Use
Before attempting to delete a file, it's suggested to ensure the file isn't being used by any app or process first. The file in using is a common reason why your Android can't delete files from SD card. Files like videos, music, or documents may stay open in the background, especially on devices like Samsung phones. Try closing all running apps or restarting your device to ensure no files are active.
2. Check If Your SD Card is Encrypted
An encrypted SD card ties its data to the specific device or account that performed the encryption. If you've recently switched phones or performed a factory reset, you may need to decrypt the card before managing files. To check if your SD card is encrypted:
- Go to Settings > Security > Encryption & Credentials.
- If encryption is enabled, decrypt the card and try deleting files again.
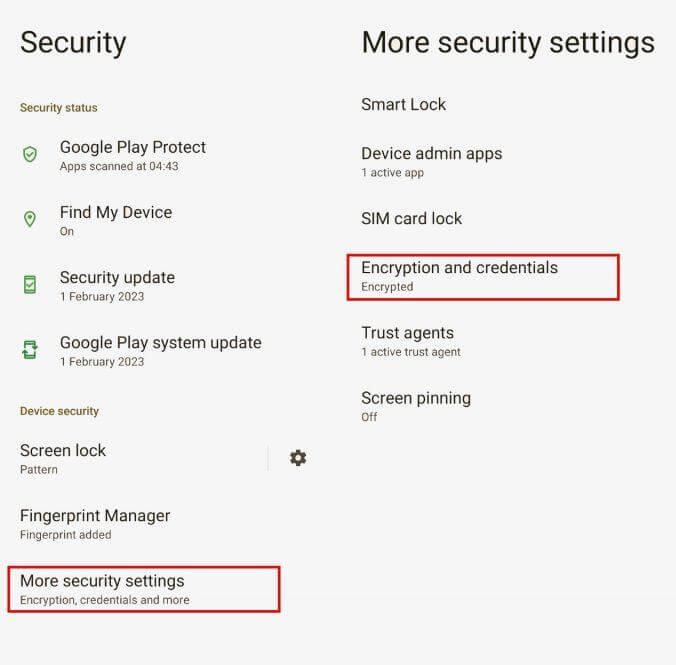
3. Remove SD Card Write Protection
Some SD cards have a physical switch for write protection. If this switch is engaged, you won't be able to delete files. Here's what to do:
- Remove the SD card and inspect the small lock switch on the side.
- Slide the switch to the "unlocked" position and reinsert the card into your device.
If your card doesn't have a physical switch, use your phone or computer to check for software-based write protection. Here's how to remove SD card write protection using a computer:
- Insert the SD card into the card reader on your computer.
- Open "File Explorer" (Windows) or "Finder" (Mac).
- Right-click on your SD card drive and select "Properties" (Windows) or "Get Info" (Mac).
- Look for any options related to write protection and ensure they are not enabled.
- If you're using Windows, open "Command Prompt" and type diskpart, then list disk.
- Find your SD card in the list, type select disk X (replace X with the correct disk number), and then type attributes disk clear readonly.
- If prompted, confirm actions to ensure the SD card is not set to read-only mode.
- Eject the SD card safely and reinsert it into your Android device.
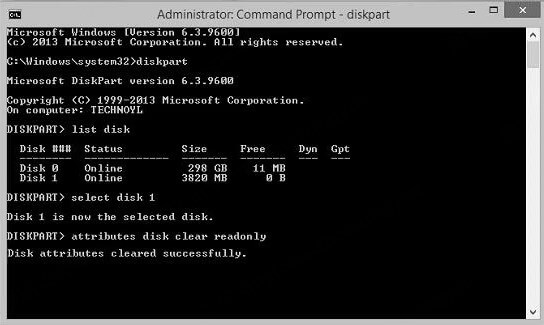
This should help address any issues related to software-based write protection, assisting in resolving cases where can't delete files from micro SD card Android.
Your Reliable Data Recovery Expect - AnyRecover for Android
Encountered Write Protection or Corruption?
Don't delete your precious memories by mistake. Recover your data with AnyRecover for Android first!
4. Ensure Proper Mounting of SD Card
Sometimes, improper mounting can also prevent file operations. To resolve this, you can reinsert the SD card:
- Go to Settings > Storage.
- Tap on your SD card and select Unmount.
- Power off your device, remove and reinsert the SD card, then tap Mount.

When you unmount an SD card, that means the card is no longer in use. There is no worry about losing data loss, as soon as you operate properly. This process often resolves minor errors and restores full functionality.
5. Use a Computer to Delete Files
In some cases, Android devices have trouble handling certain file types or permissions. So, try connecting your SD card to a computer may bypass these restrictions:
- Insert the SD card into a card reader.
- Connect it to your computer.
- Open the SD card folder, locate the file, and delete it.
If the file still refuses to delete, try formatting the SD card.
6. Format the SD Card
As a last resort, formatting the SD card can remove stubborn files and fix corrupted file systems. Important: Back up all essential data first, as formatting will erase all files. To format:
- On Android: Go to Settings > Storage > SD Card > Format.
- On a computer: Use the Disk Management tool (Windows) or Disk Utility (Mac) to reformat.
Here, we will demonstrate how to format a SD card with Disk Management tool on Windows, help you resolve Android can't delete files from SD card issue:
- Insert the SD card into the card reader and connect it to your computer.
- Right-click on the "Start" menu and select "Disk Management" from the list.
- In the Disk Management window, locate your SD card from the list of drives.
- Right-click on the SD card's partition and select "Format."
- In the Format window, choose the file system (usually exFAT or FAT32 for compatibility) and give the volume a name if desired.
- Ensure the "Quick Format" option is checked for a faster process, and click "OK" to start formatting.
- Confirm any prompts to proceed with the formatting process.
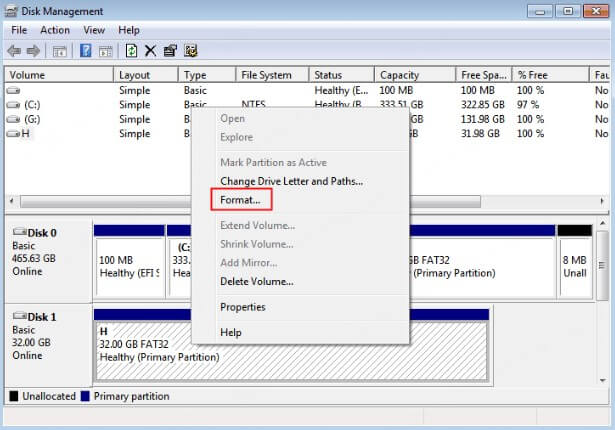
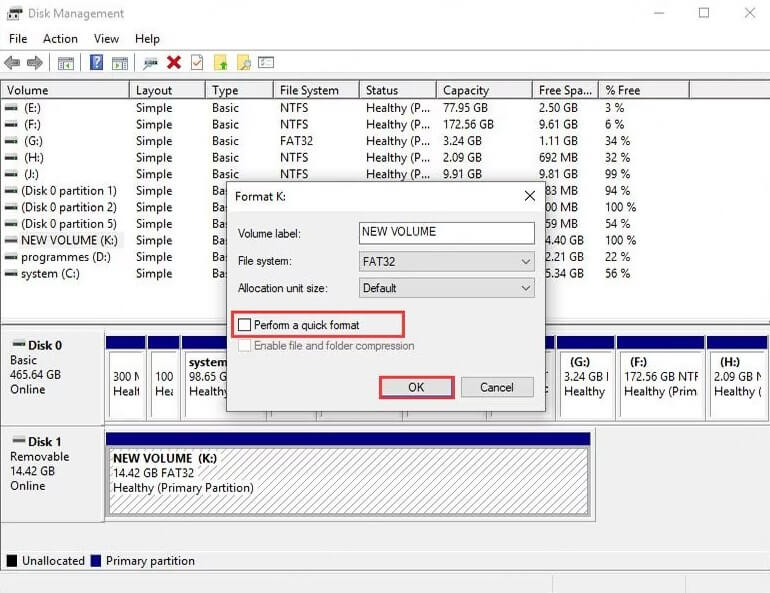
Bonus: Recover Deleted Files from SD Card on Android Accidentally
When dealing "Android can't delete files from SD card " issue, accidentally deleting important files during troubleshooting can happen to anyone. Luckily, with AnyRecover for Android, you can recover lost data effortlessly—even if you don't have a backup or your device isn't rooted. Here's how to recover data from Android devices in minutes:
Step 1-Download and Install AnyRecover: Install the software on your computer. It's available for both Windows and Mac system.
Safeguard Your Data While Fixing Issues
When solving can't delete file on SD card issue, secure your data with AnyRecover for Android.
One click to recover all your lost files – download now!
Step 2-Select Recovery Mode: Choose "Recover Phone Data" mode to recover files directly from your device or SD card.
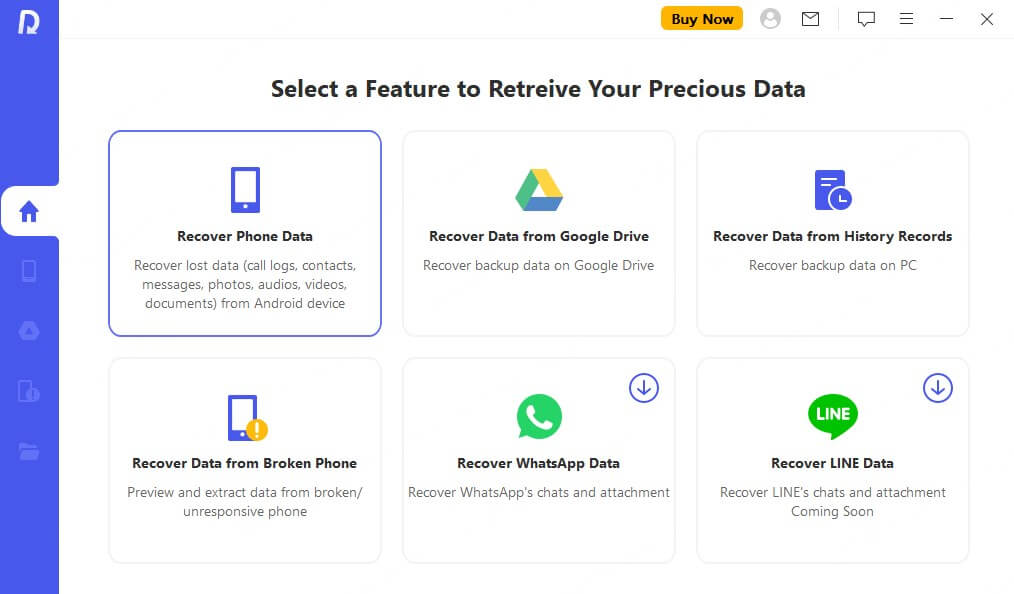
Step 3-Connect Phone to Computer: Keep your Android device and PC connected with a USB cable.
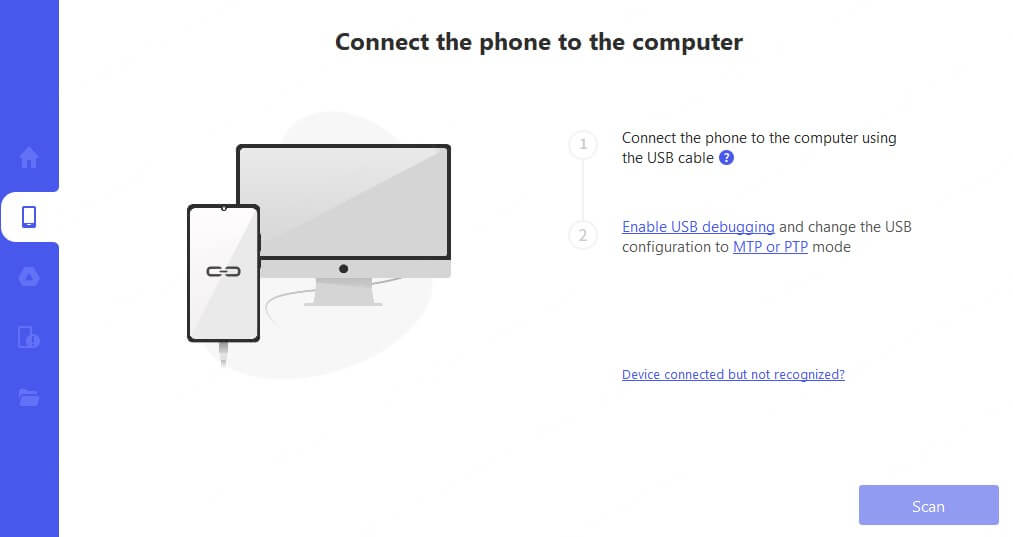
Step 4-Scan and Recover: Click "Scan" and wait for several minutes, let the software scan for deleted files. Then, you can preview the results and recover your important files with one click.
Whether it's photos, videos, contacts, or even WhatsApp attachments, AnyRecover offers a 99.7% high success rate to retrieve your data.
Conclusion
From ensuring files aren't in use to reformatting your SD card, there's a solution for every scenario. And if you accidentally delete something important during the process, AnyRecover for Android has your back.
The next time you are facing issues like "can't delete files from SD card Android" or are wondering how to delete files from an SD card, you will know what to do!
Time Limited Offer
for All Products
Not valid with other discount *

 Hard Drive Recovery
Hard Drive Recovery
 Deleted Files Recovery
Deleted Files Recovery
