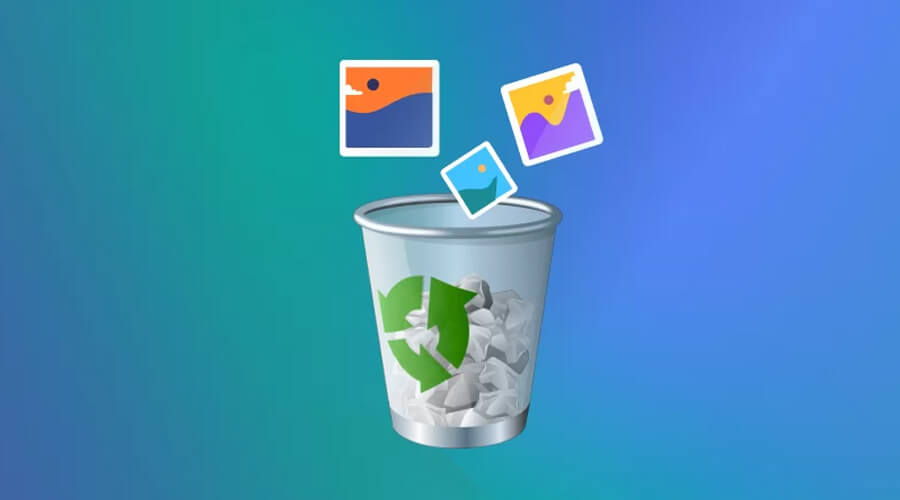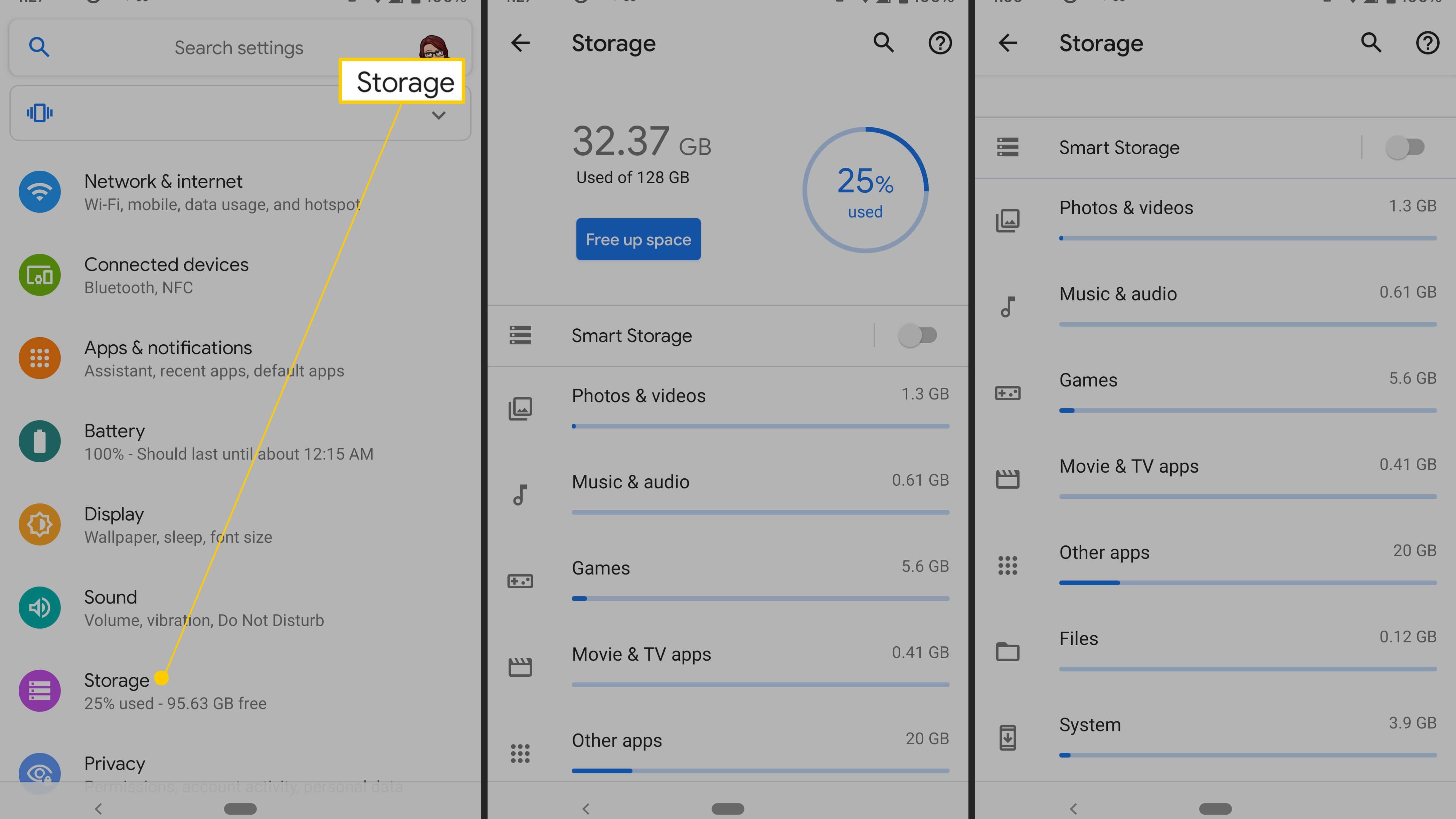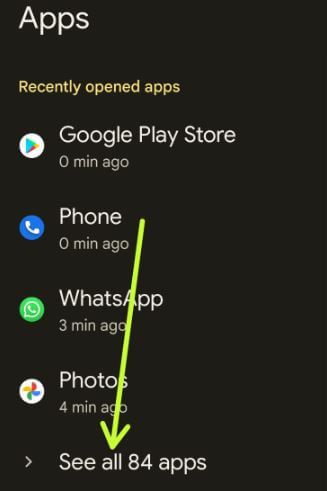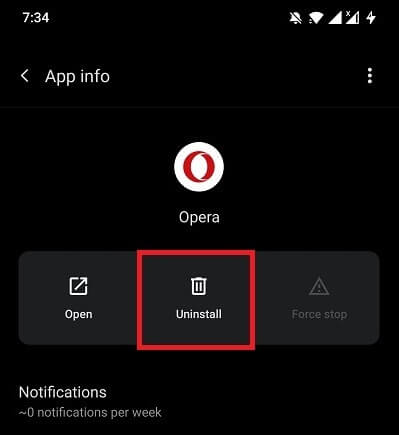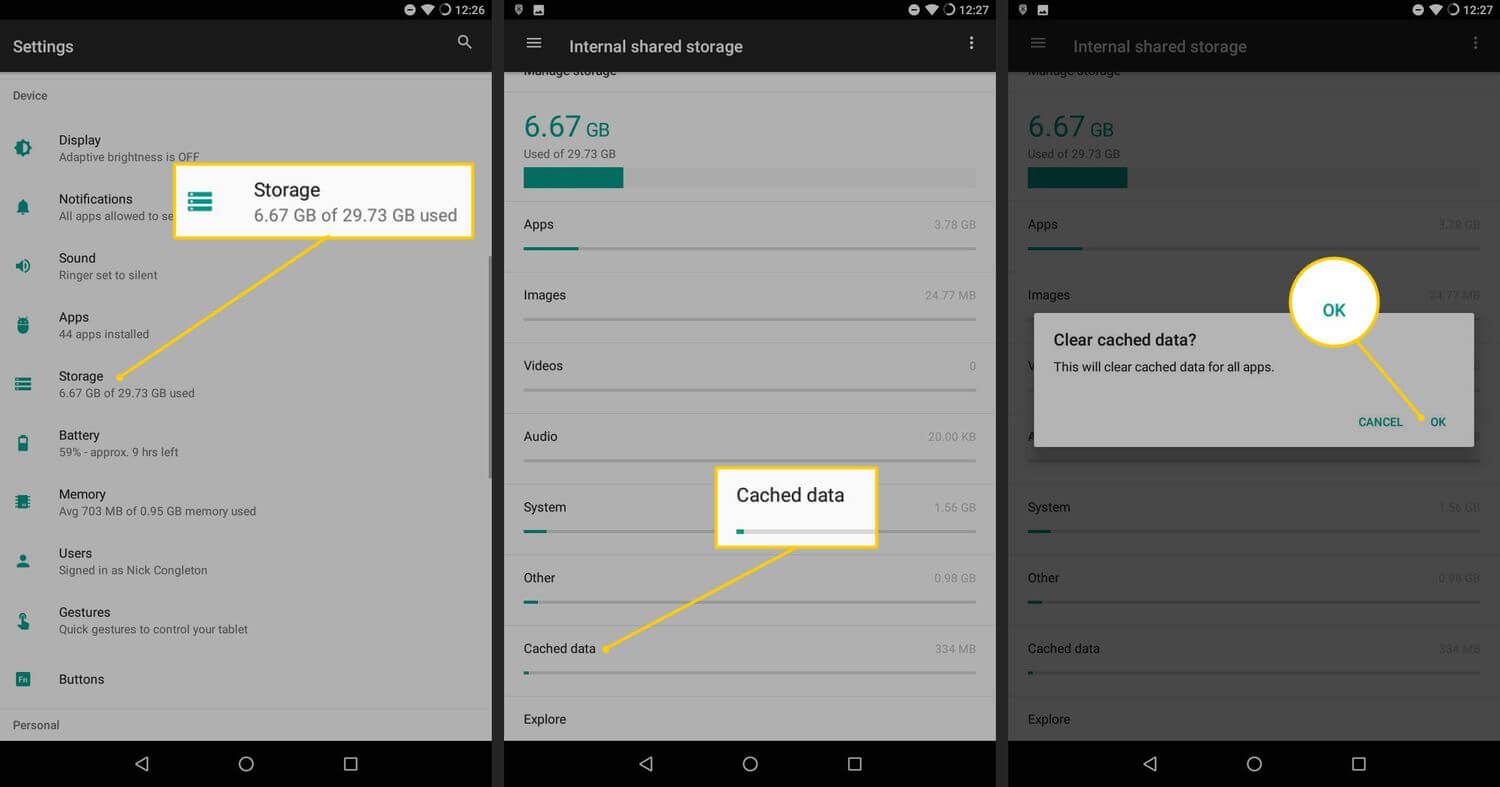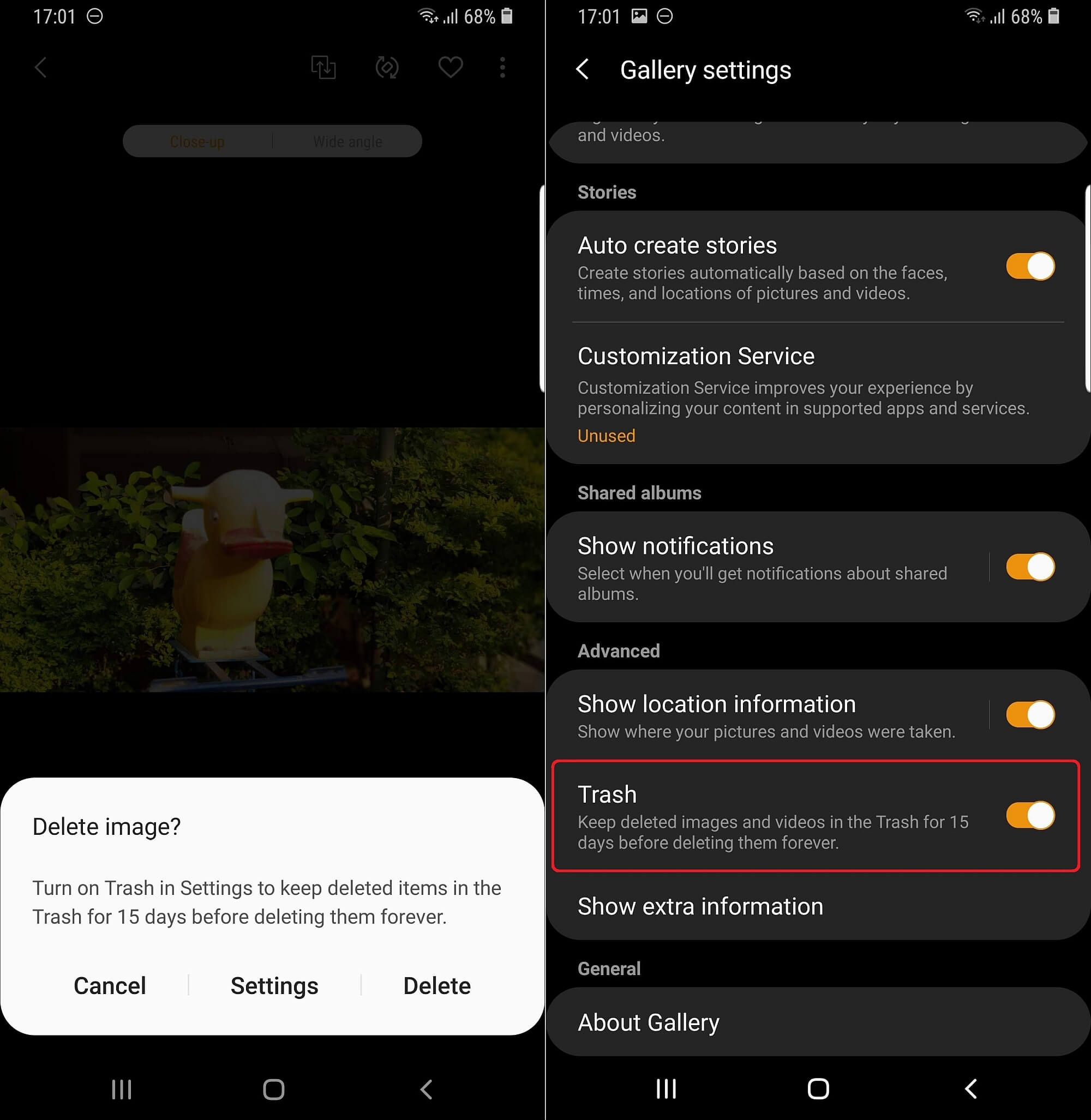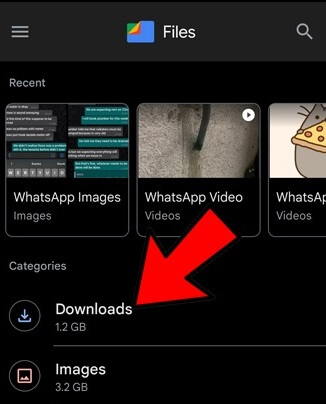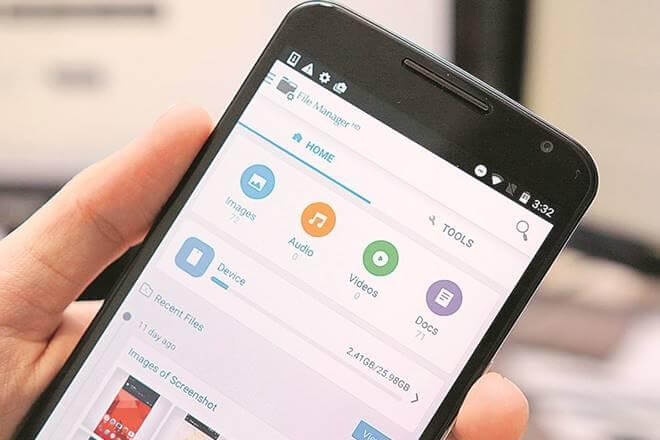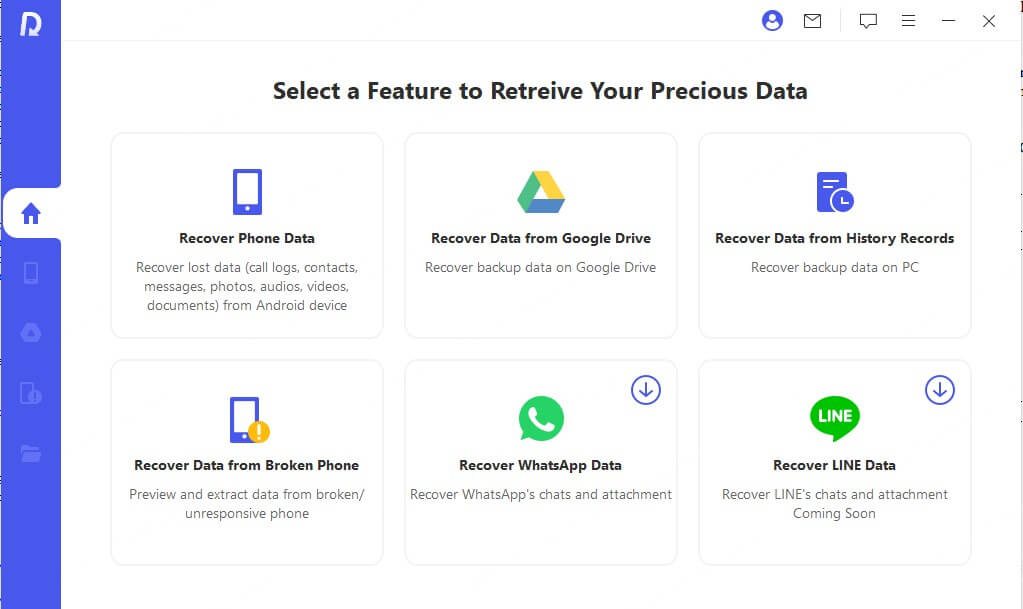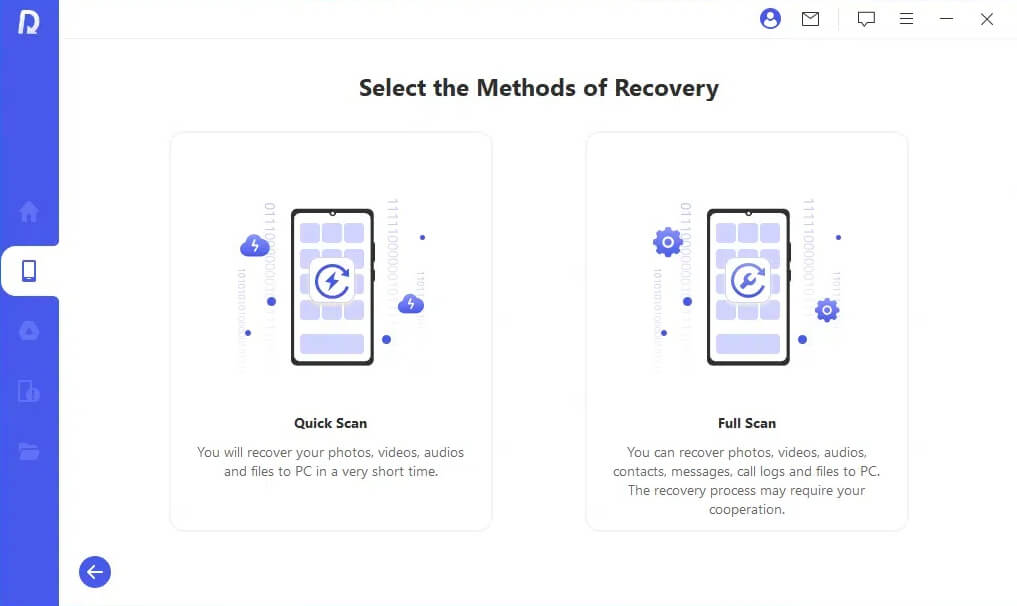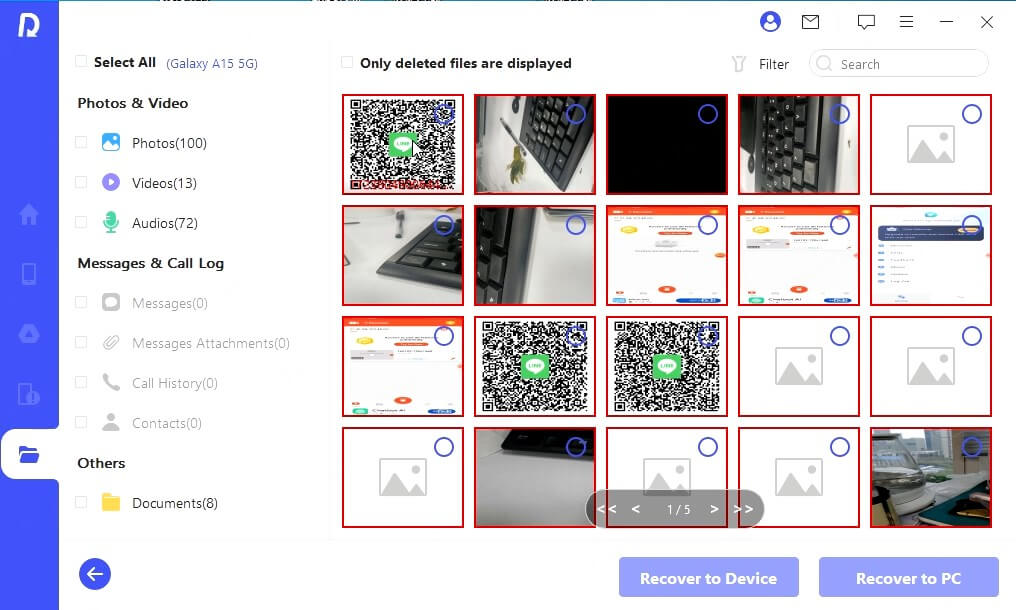[Thorough Study] How to Empty Trash on Android for More Storage

Many users want to know how do I empty a recycle bin on an Android phone? This is because many are used to the same features as they would have on a general PC running Windows but may not be used to the Android format. The good news is that with a little bit of practice and careful following of the steps we’ve provided, you’ll be able to easily free up more space on your device for storing all the photos, videos, music, messages, and apps you could want by clearing away your empty trash.
6 Ways to Empty Trash on Android
You do not need to have a great deal of technical knowledge to empty trash on Android devices. The operating system expects users to seek out this capability and provides clear steps. However, we have put together a few additional methods to ensure you have no difficulty.Things You Should Do Before: Check the Storage Space in Settings
Before you get started, you may want to double-check how much free space you have available. This is good because it will show you a numerical difference once you have successfully completed any of these methods. You can do this by:
Open the Settings Menu and tap on Storage.
Check the phone’s total available storage space as well as the storage by app.
1. Uninstall Unneeded Apps to Empty Trash on Android
You should always start by clearing away any unused apps you may have floating around on your Android device. Maybe that is a game you only played once or a work app for a job you no longer hold. Either way, you can quickly do this by:Go to the Settings app.
Click on Apps > See all apps.
Select any you wish to delete.
Click on Uninstall and confirm by hitting OK.
2. Clear Cache to Empty Trash on Android
The cache is the temporary (short-term) memory on your Android device. It is where some files are stored while you are actively using an app and can quickly get filled up with useless secondary information that can bog down your device's operations. Clearing this data not only frees up space but makes your device way more efficient and speedy.Go to Settings on your phone.
Find Storage and tap on the app you want to clear the cache.
Confirm your selection, then you’re all good.
Just keep in mind this may delete some information from your app whenever you do this cache clearing.
3. Delete Unwanted Photos & Videos
Even though we all love to capture videos and photos of all kinds of events, from family parties to incredible sunsets, these files can take up a great deal of space on your device. A big part of how to empty trash on Android is to first clear away any old or lousy media files that you no longer wish to keep. This can be time-consuming to go through the thousands of images, but it will work wonderfully.Open the Gallery app for your phone.
Tap on either Photos or Videos.
Tap on the trash icon and select the media you want to remove
Tap on Delete and confirm.
4. Delete Downloaded Files to Empty Trash on Android
Every file you save to your phone is one more piece of data clogging up your storage system and slowing down your device. Between all the online activity we do on a daily basis, this is a critical step to empty trash on Android devices. Some files in the trash will automatically be removed within 30 days, but it’s best to manually check every now and then as well.Go to My Files > Downloads. Tap on the three vertical dots and then Edit.
Select the files you wish to delete.
Tap on the trash icon.
5. Use Files Apps to Clean Trash on Android
There are numerous file system management applications available in the Google Play Store. Almost all of them will have a backup system or temporary folder labeled Trash or Recycle Bin. You’ll need to do a little research, but you should be able to quickly select those folders and empty the file management trash.6. Save Files to Micro SD/Cloud Storage Service
Another wise way for how to empty trash on Android devices is to involve a backup system. By storing your less-used files, images, videos, and other critical data off your phone, you free up valuable space for new inputs. Many users prefer Google Drive, Dropbox, or inserting a Micro SD card into the Android device for this operation.
Bonus: How to Recover Deleted Files on Android If You Lost Them by Mistake?
For every one of these empty trash on Android methods, you may risk accidentally deleting an item. That is why you should check out the valuable software Anyrecover for Android. It can safely retrieve lost or deleted files without needing to root your Android phone. The easy-to-use interface guides you through every step to streamline the process.
Key Features of Anyrecover (Android):
- You can use Anyrecover to recover deleted files without rooting.
- It’s safe and efficient. High success rate up to 99.7%.
- A wide variety of data file types and formats are supported.
- With a user-friendly interface, you can follow the guide to complete the recovery process easily.
How to Use Anyrecover (Android):
Firstly, click the button to download Anyrecover (Android) on your PC. Select Recover Phone Data on the screen.
Then connect your Android device to your computer and choose a scan mode.
After the scan is completed, preview the deleted files and select the files you want to save. Finally, you can choose the path to recover files by clicking Recover to Device/Recover to PC.
FAQs About Emptying Trash on Android
Q1: How often should I empty my trash on my Android phone?
It depends on how much space you have available. In general, doing it once per week will probably be enough.
Q2: Is there a recycle bin on Android?
No, you will either have to download a file management or backup up to have a recycle bin.
Q3: Where is the trash bin on Android?
There isn’t a native trash bin on your Android device. There are only app specific trash bins to use.
Q4: How do I back up my files before I delete them?
There are many ways to do this manually through your PC, using a specialized application, or even through Google Drive. We suggest using Dropbox, Google Drive, or a professional file management application.
Conclusion
Your phone's storage space is critical, with so many different online experiences and apps to enjoy. Periodically clearing away temporary files or learning how to empty trash on Android devices will ensure you can get the most out of your phone’s storage and efficiency. We highly recommend you download and install Anyrecover just in case something goes wrong, and you are unable to retrieve your files.
Time Limited Offer
for All Products
Not valid with other discount *

 Hard Drive Recovery
Hard Drive Recovery
 Deleted Files Recovery
Deleted Files Recovery