How to Enable USB Debugging on Android in 3 Steps
 Problem
Problem
How to enable USB Debugging while phone's screen is broken and unresponsible? How to recover my important files from my phone?
This article will take you through the different ways how to enable USB debugging on android with a broken screen. In addition to enabling USB Debugging, I will also discuss how you can restore data on your device after you have enabled USB debugging. Keep reading.
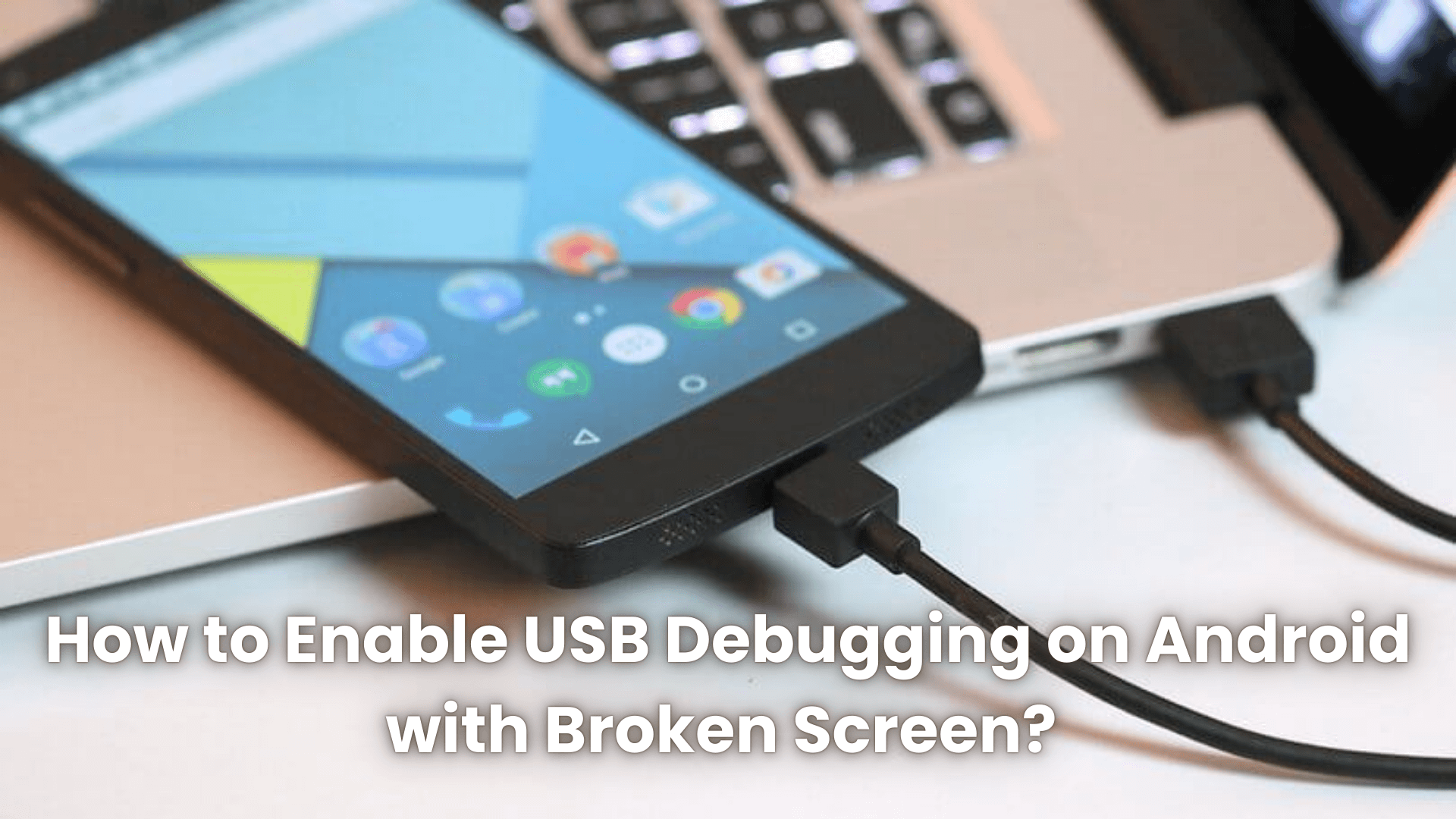
Part 1: How to Enable USB Debugging on Android with Broken Screen
Here are some of the ways how to enable USB debugging on android with a black screen or broken screen.
1. Use OTG to Enable USB Debugging on Android with Black Screen
If your phone has USB OTG support, you can use a computer mouse to control it and enable USB Debugging mode even if the screen is broken and unresponsive. Follow the steps below to use this method.
Connect the mouse to your phone using the OTG. You may need to mirror your phone to a computer if the screen is totally black.
To enable USB Debugging mode, first head to your Settings > About phone > Developer Options and click the build number seven times to enable Developer Options.
Go back to the previous screen in Settings and you will now see Developer Options. Click on Developer Options, then USB Debugging, and enable it.

2. Use ADB Command to Enable USB Debugging on Android with Black Screen
There are commands that you can use with the ADB toolkit to turn USB Debugging. However, you will need a computer to use this method. Follow the steps below to enable USB Debugging using the ADB command.
Start by downloading the ADB toolkit and extracting its files to your PC.
Boot your phone into recovery mode by pressing and holding the power and volume-up buttons. This method could be different depending on the kind of device you have.
Connect your phone to your pc and open a command prompt window within the ADB folder you extracted. Type in the command adb devices. Your device should be among the listed devices.
Now type the command to backup data from the phone:
adb pull / data / media / clockworkmod / backup ~ / Desktop / Android-up.
Restart your device using the adb reboot command. It should now boot with USB Debugging enabled.
3. Use MTP USB Drivers to Enable USB Debugging on Android with Broken Screen
Media Transfer Protocol (MTP) drivers make it possible to transfer files between your android device and your computer. However, you will need to have USB Debugging mode enabled if you want to access all the files on your device. You can use any of the above methods to enable USB debugging to get started copying files from your device.
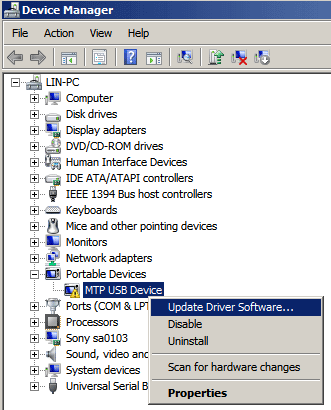
Part 2: Understanding of USB Debugging
1. What Is USB Debugging?
USB Debugging is a developer mode in Android devices that enables your computer to read all the files on your device, including internal logs. Once this mode is enabled, you can easily transfer all kinds of files from your phone to the computer and vice versa. USB Debugging also makes it possible for newly programmed apps to be transferred to another device (such as a pc) for testing.
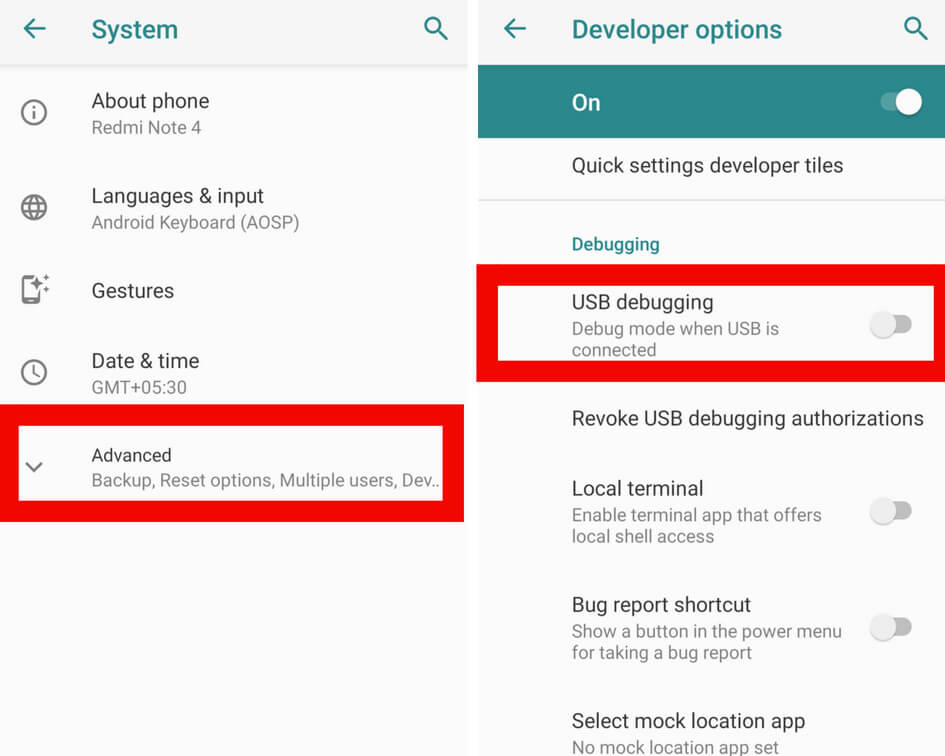
2. Why Should You Enable USB Debugging on Android with Broken Screen?
The main reason for enabling USB Debugging on a phone with a broken screen is to give your computer full access to the data on the phone. Even if you intend to fix the screen, there might be some crucial files on your device that you may want to access immediately. The only way to access such files is by enabling USB Debugging and restoring these files using a reliable data recovery tool.
Bonus tips: How to Recover Deleted Messages/Data on Android with Broken Screen?
Once you have enabled USB Debugging, you can restore all the files from your device using a professional data recovery tool like AnyRecover for Android. AnyRecover (Android) is one of the most reliable applications you can use to recover files (even those you deleted) from your Android device with a broken screen. This tool can be used to recover all kinds of data from your device.
It's compatible with almost every Android device on the market, including Samsung, OnePlus, Huawei, Xiaomi, OPPO, Google Pixel, etc. With this powerful tool, you can recover lost data from your Android phone without root.
AnyRecover (Android) key features:
- It recovers data from phones with broken screens and those damaged by water.
- Supports over 11 data types, including message, photos , WhatsApp, and more on Android .
- No backups are required when recovering deleted data.
- Up to 99.7% success rate in Android data recovery and 100% secure.
- It is intuitive and easy to use.
Steps to use AnyRecover (Android) to Recover Data From Broken Screen
Step 1. Install AnyRecover (Android)
Install AnyRecover (Android) on your PC. Open it and choose Recover Data from Broken Phone from the screen.
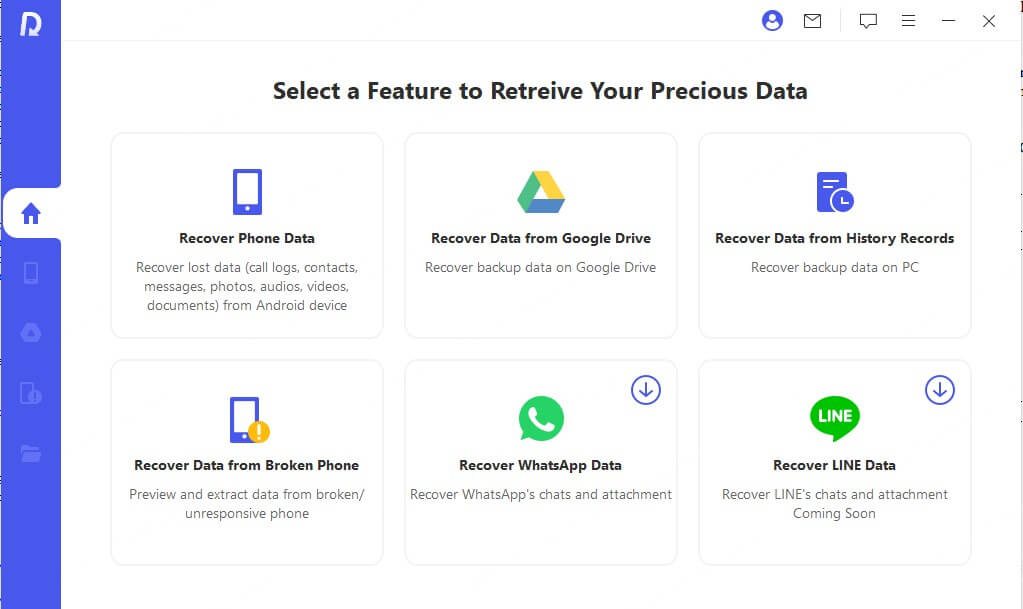
Step 2. Select your Device Information
Click the Start button to select the device information for the device from which you wish to recover data.
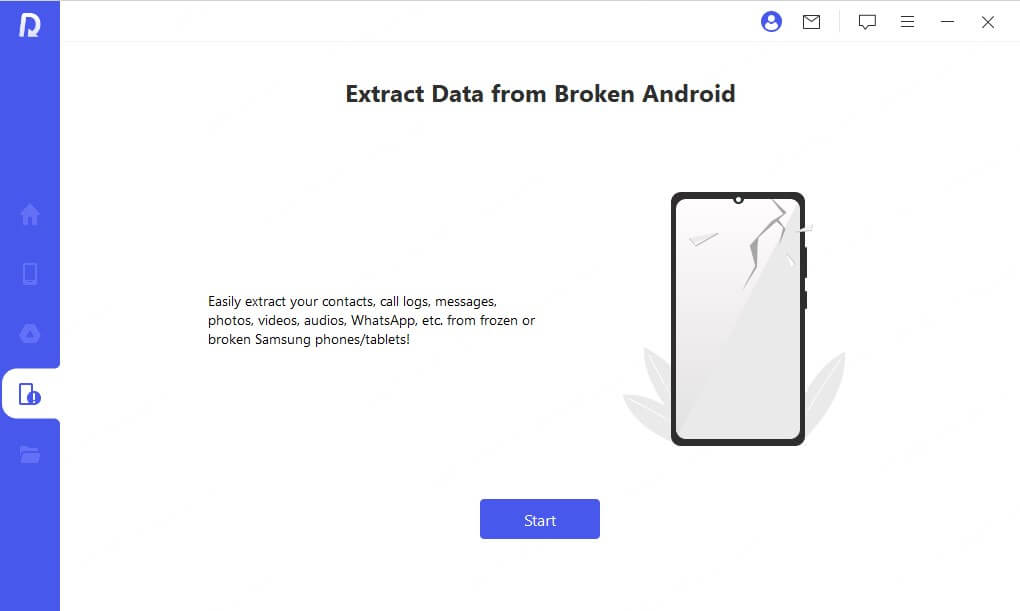
This allows AnyRecover to download the correct data package needed to recover your files, then click Next.
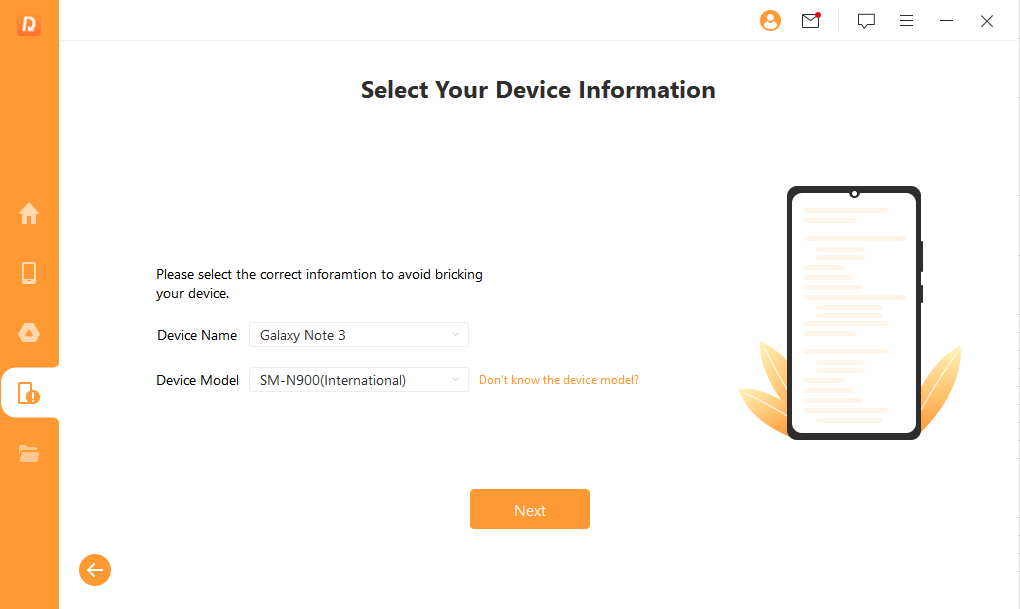
Step 3. Connect your Device
Use the cable to connect your device to the PC, and the program will prompt you to put it in downloading mode. Follow the onscreen steps in the app to do this. Select the files you want to recover and click Next.
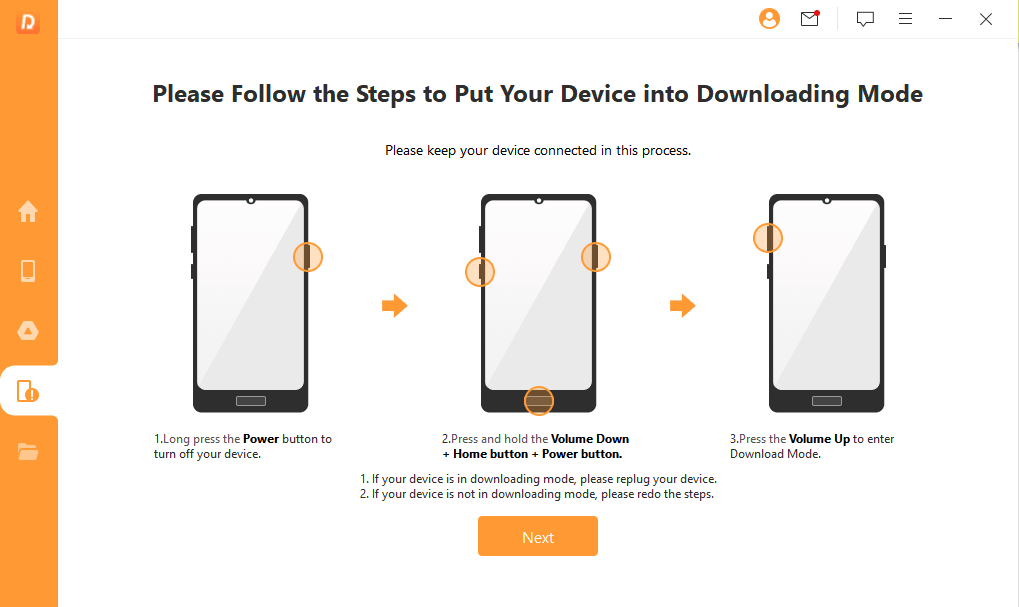
Step 4. Recover Deleted Data
It will scan your device and show you all the discovered files. Choose the files you wish to recover and click Recover to Device or Recover to PC. All your files will be saved to your desired location.
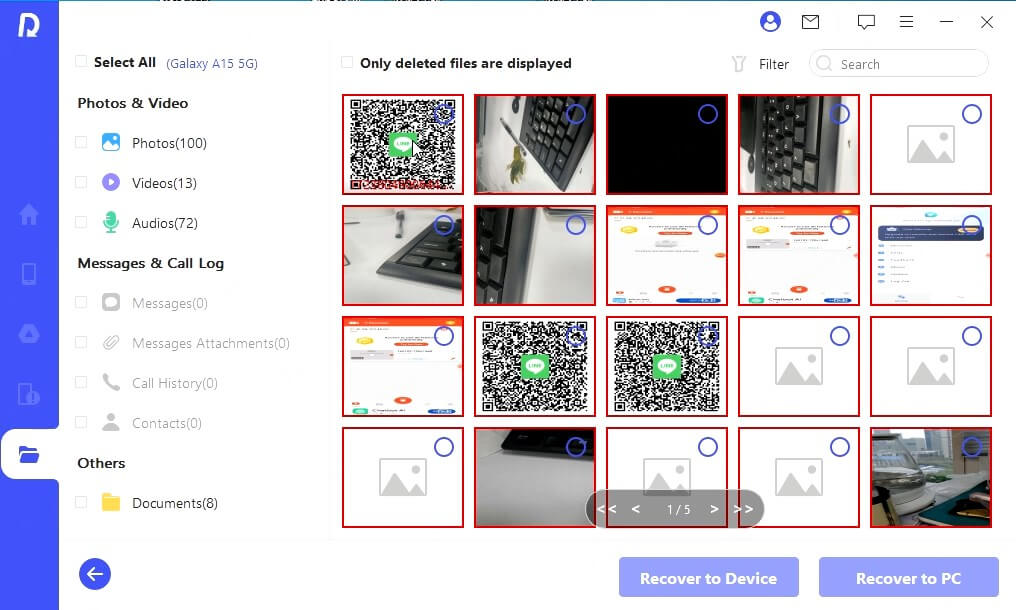
Conclusion
We have discussed all the possible methods of how to enable USB Debugging on Android with a broken screen. Once, you have enabled USB Debugging, you can now use Anyrecover for Android to restore any type of file from your phone to the computer. Anyrecover will restore all the files, including those you had deleted (if you need them) to your PC.
Install Anyrecover (Android) now to start restoring your valuable files from an Android device with a broken screen.
Related Articles:
- 4 Simple Ways to Recover Your Deleted Videos from Android
- [Full Guide] Recover Deleted Music from SD Card Android
- [6 Workable Methods] How to Recover Deleted Private Photos from Android Gallery
- Top-Rated 4 Ways to Restore LINE Chat History on Android
- How to Recover Deleted Voicemail on Samsung or Android
- How to Recover Deleted Messages on TikTok With/Without Backup? (iPhone & Android)
- Voicemail Full But No Messages [Android]? Here's the Way to Solve!
- Recover Deleted APP Data [Android]
- How to Reset/Recover Voicemail Password on Android [2024]?
- Best Way to Recover Permanently Deleted Text Messages on Android without/with Backup
Time Limited Offer
for All Products
Not valid with other discount *

 Hard Drive Recovery
Hard Drive Recovery
 Deleted Files Recovery
Deleted Files Recovery








