How To Recover Deleted Photos From Samsung Phones?

Samsung smartphones are renowned for their camera quality, and with the introduction of live photos and motion photos, users can now capture memories like never before. However, sometimes, these photos may be accidentally deleted, leaving you wondering if they can be recovered. In this blog post, we will explore how to recover deleted photos from Samsung phones and also go through some essential features of Samsung cameras.
Part 1.Does Samsung Have Live Photos Or Motion Photo?
Samsung has a similar feature called Motion Photos, which captures a short video clip along with the still photo when the shutter button is pressed. This feature can be enabled in the camera settings and viewed in the Samsung Gallery app. Samsung added this feature in response to Apple's Live Photos.
However, there are a few subtle differences worth noting. Samsung's Motion Photos do not record sound, can easily be exported as an .mp4 video file, and allows users to freeze-frame playback at any point and capture the frame as a separate picture. Shooting Live Photos is limited to the latest iPhone models, whereas the Motion Photos feature is available on all Samsung Galaxy S7 devices .
Part 2.How To Turn Off Motion Photo On Samsung ?
All Samsung devices, including Galaxy and non-Galaxy devices, have the Motion Photo feature . This feature is available in the camera app, and you can turn it on or off by tapping the Motion Photo icon . It is worth noting that Motion Photos are similar to Apple's Live Photos, which also captures a short video along with a photo . However, there are some differences between the two features. For instance, Live Photos are exclusive to Apple devices, while Motion Photos are available on most modern smartphones, including Samsung, Google Pixel, and others . To turn off the Motion Photo feature on a Samsung Galaxy device, you can follow these steps:
Open the Camera app.
Tap on the gear icon to access the Camera settings.
Scroll down to find the Motion Photo option and toggle it off.
Part 3.What Is Samsung Photo Editor And How Do I Use It?

Samsung Photo Editor is a built-in photo editing tool available on Samsung Galaxy phones. It offers a variety of editing options, such as cropping, rotating, and adjusting brightness and contrast. To use Photo Editor, open the Gallery app, select the photo you want to edit, and tap the pencil icon to access the editing tools. From there, you can make any desired edits. Additionally, stickers can be added to photos by selecting the Sticker tab and choosing a photo to use.
To use the Samsung Photo Editor, you need to navigate to and open the Gallery app, and then select the image you want to edit. Tap the Edit icon, tap More options (the three vertical dots), and then tap on the Samsung Photo Editor. You can then use the various tools and features to edit your photo, such as resizing or adding effects. Additionally, Samsung's Motion Photo feature can be activated by tapping the Motion Photo icon in the Camera app to capture a short video clip along with your photo.
Part 4.How To Recover Deleted Photos From Samsung Phones?
There must be someone wonder how to recover permanently deleted photos from gallery Samsung? We will give you seven useful method for you in the following.
Method 1: Try Data Recovery Software
If your deleted photos are no longer in the Samsung Recycle bin, data recovery software can often still recover them. The software can scan your mobile phone's internal storage space and locate permanently deleted photos that have not yet been overwritten.
To achieve the best results, most data recovery software requires root permissions, which can introduce security risks and void your phone's warranty. While rooting an Android phone is now a simple process, it's important to research the potential consequences before proceeding.
Data recovery software is generally divided into two categories: desktop (Windows and macOS) and mobile (Android). While desktop applications like AnyRecover for Android tend to produce better results, they usually require root access. You can follow several steps mentioned below
Step 1Get Your Device Ready
Download and launch AnyRecover (Android) on your PC and choose a recovery mode that works for your situation.
To begin, select Recover Phone Data from the screen.
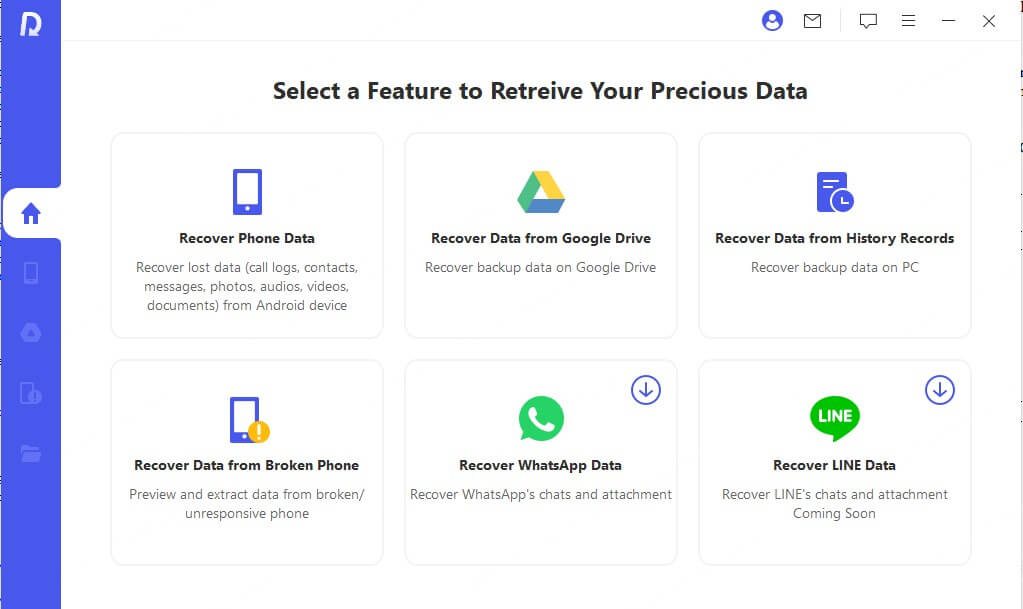
Step 2Connect Device to Computer
On the Recover Phone Data tab, you will be asked to connect your device. Make sure your device is in debugging mode. Then click Start to continue.
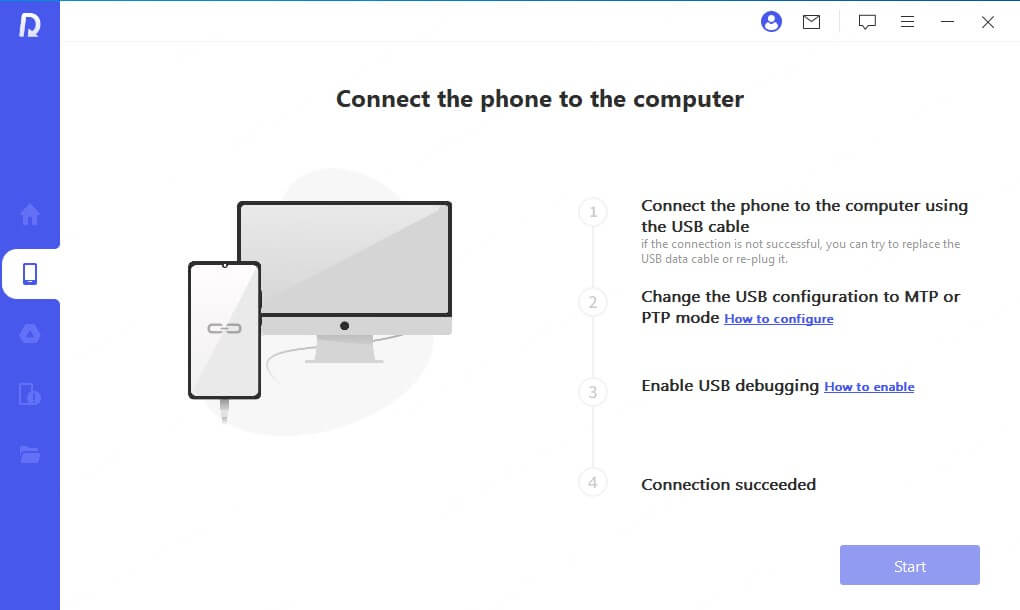
- If your device wasn't detected, please follow the on-screen instructions.
Step 3Choose The Scan Method
Once your device is detected by the computer, you can choose a scanning method that suits your needs. It provides two scan modes. We recommend the full scan if you didn't find your desired files.
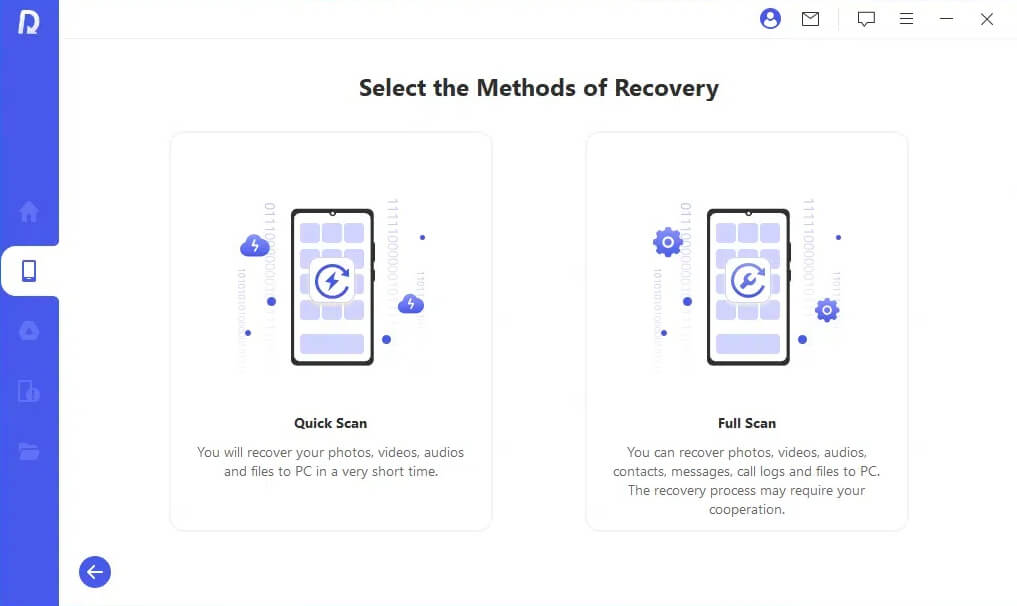
Step 4Obtain Device Infomation
Then AnyRecover (Android) will begin analyzing your device and obtaining the files automatically. It might take some time, please wait patiently.
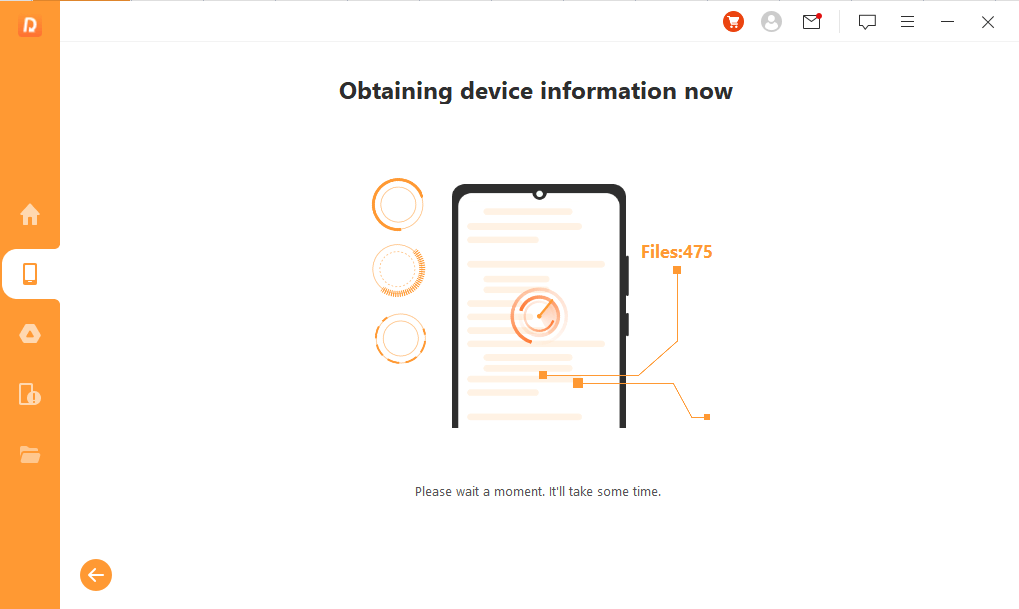
Step 5Recover Lost Files
After scanning, all the lost files on your Android device will be listed in detail, allowing you to preview and select which ones you need.
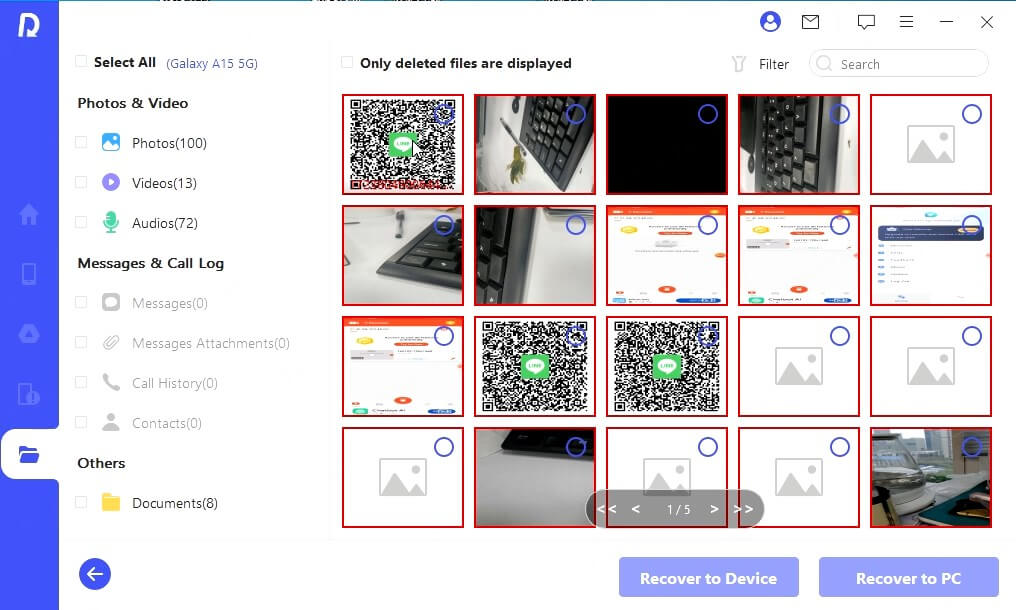
Now the selected files will be retrieved by clicking Yes. Additionally, you can choose the desired file format.
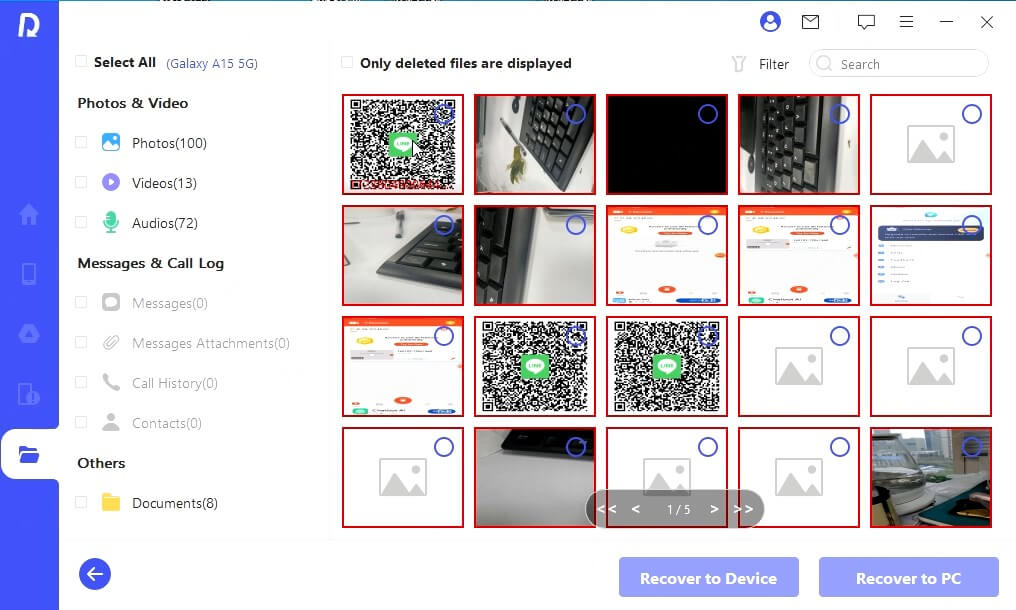
Success! The lost files are recovered!
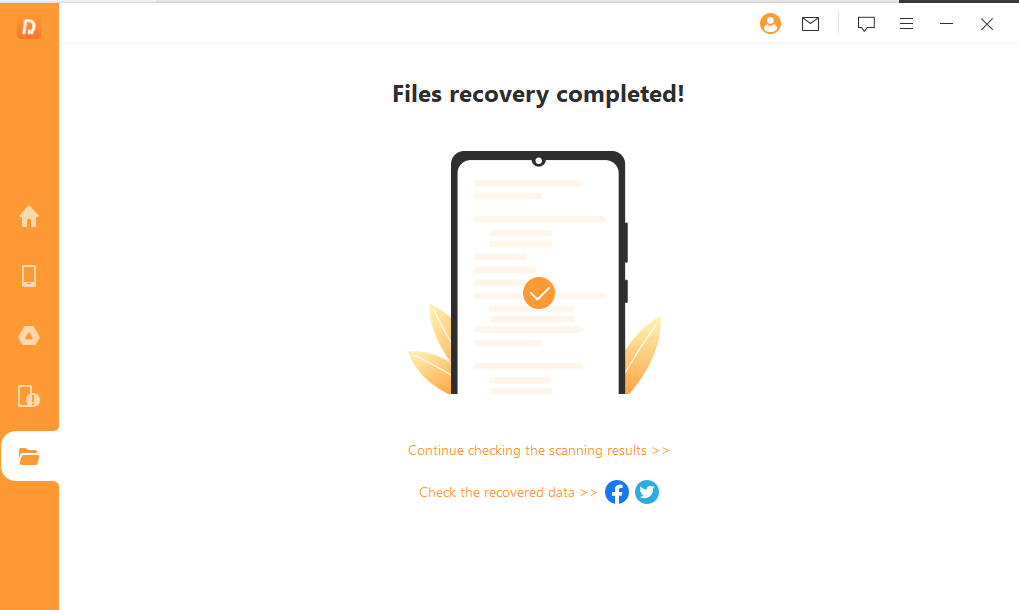
It provides free trial type for user to expereince their software and also code for their usual client that visiting their pages for about 2-3 minutes in single page.
After clicking on " Buy Now", tap on "I have a coupon".
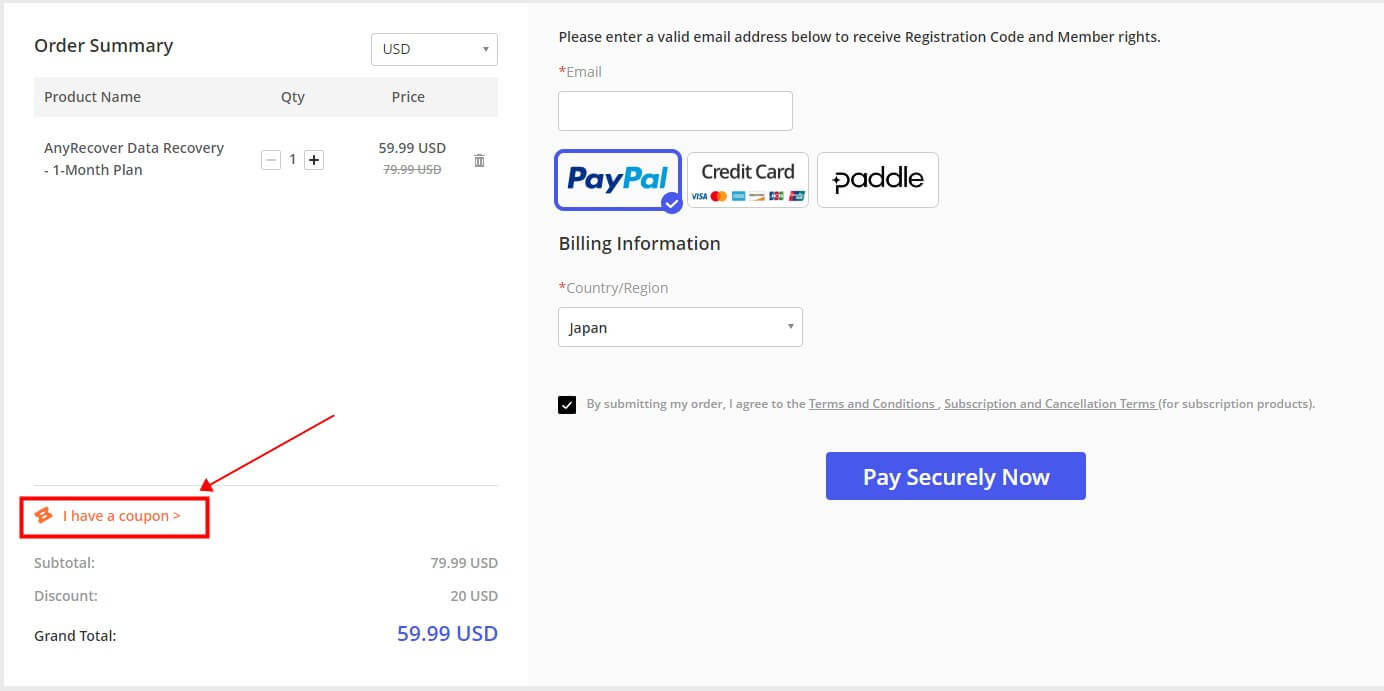
Please paste the coupon code “RECOVER9” in here and then tap on "Apply".
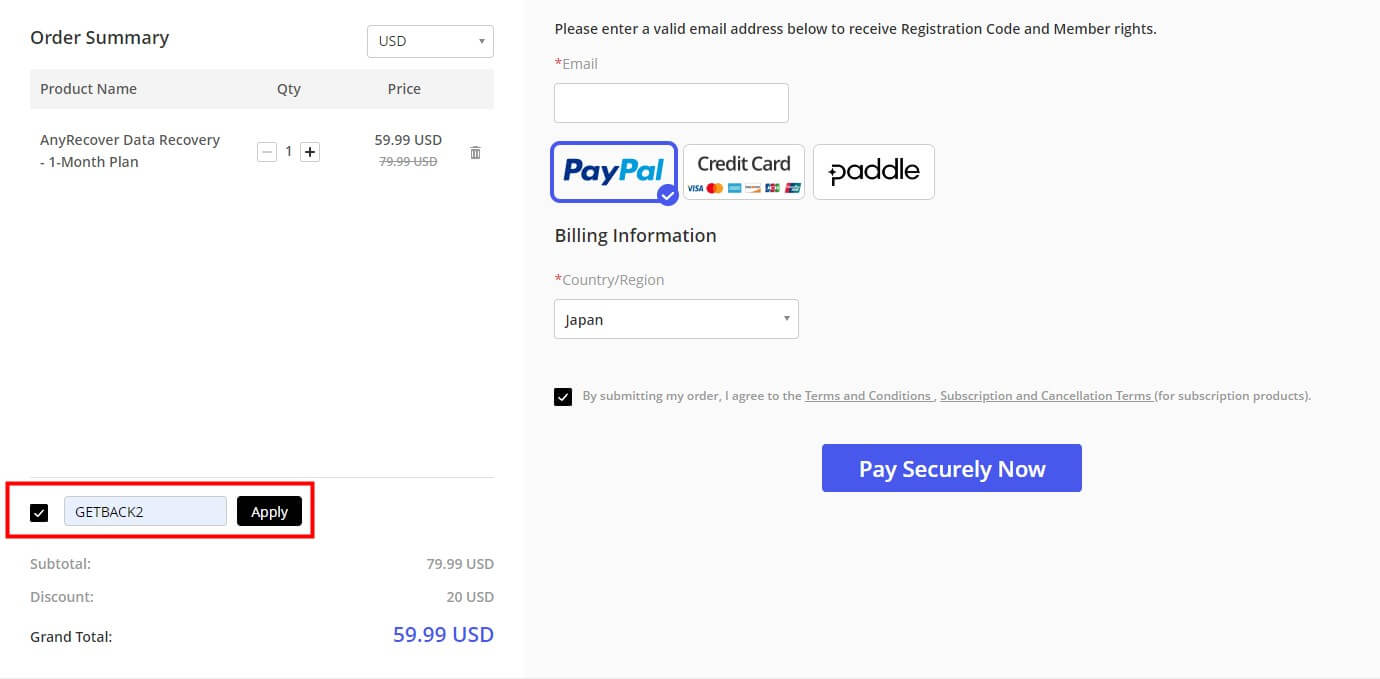
Method 2: Check Recycle Bin in the Gallery App
-
The first thing you need to do is go to your home screen, then find and click the Gallery app.
-
Once you are in your Gallery, go to Menu, then click on the word Trash. After you have access to your trash, you want to hit the Edit button.
-
Once you have hit the Edit button, select any photos you want to recover. Then hit the Restore button.
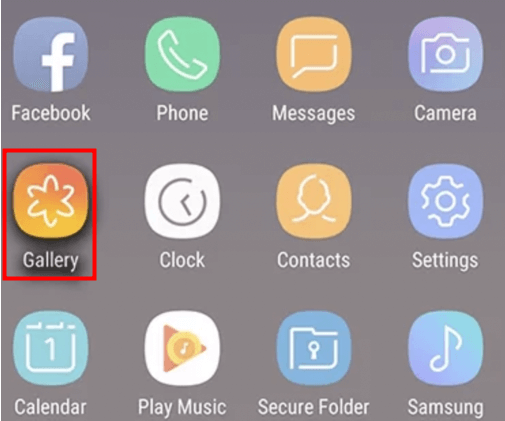
Note: To use Trash to recover deleted photos, you have to turn it on before the deletion. To activate Trash, go to Gallery > Menu > Settings and choose Trash to turn on.
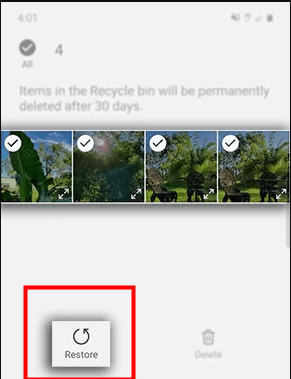
Method 3: Check Samsung Cloud
The official Samsung Cloud can sync your photos and you could recover them after the deletion.
To do this on web:
-
Go to Samsung Cloud website and log into your account.
-
Choose Gallery and select the photos you would like to recover.
-
Click the Download icon.
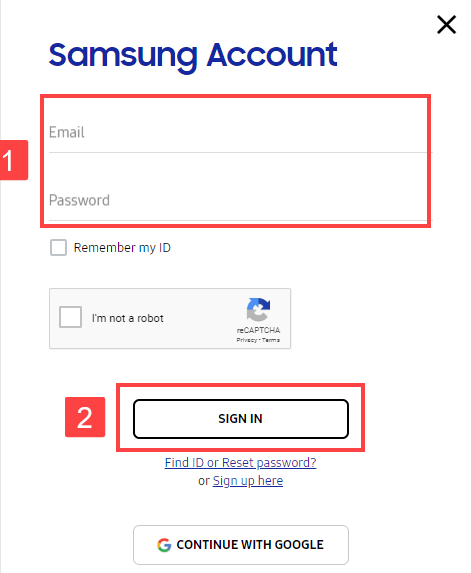
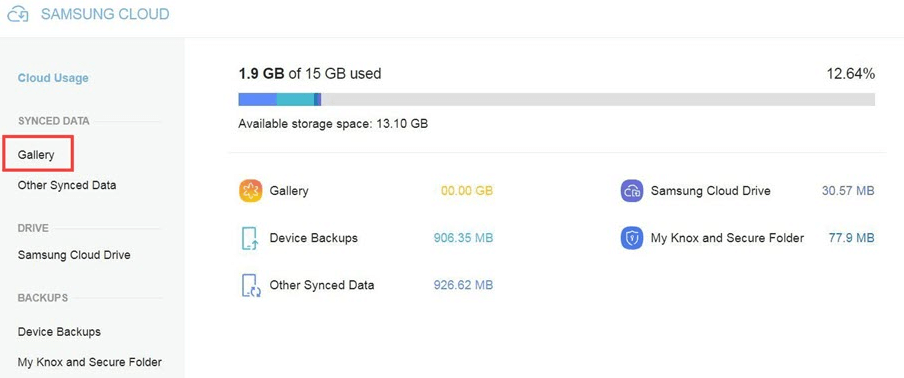
To do this on Samsung phone:
-
Head to Settings app > Accounts and backup > Samsung Cloud.
-
Click Backup and restore, then choose Restore data option and follow the on-screen instructions.
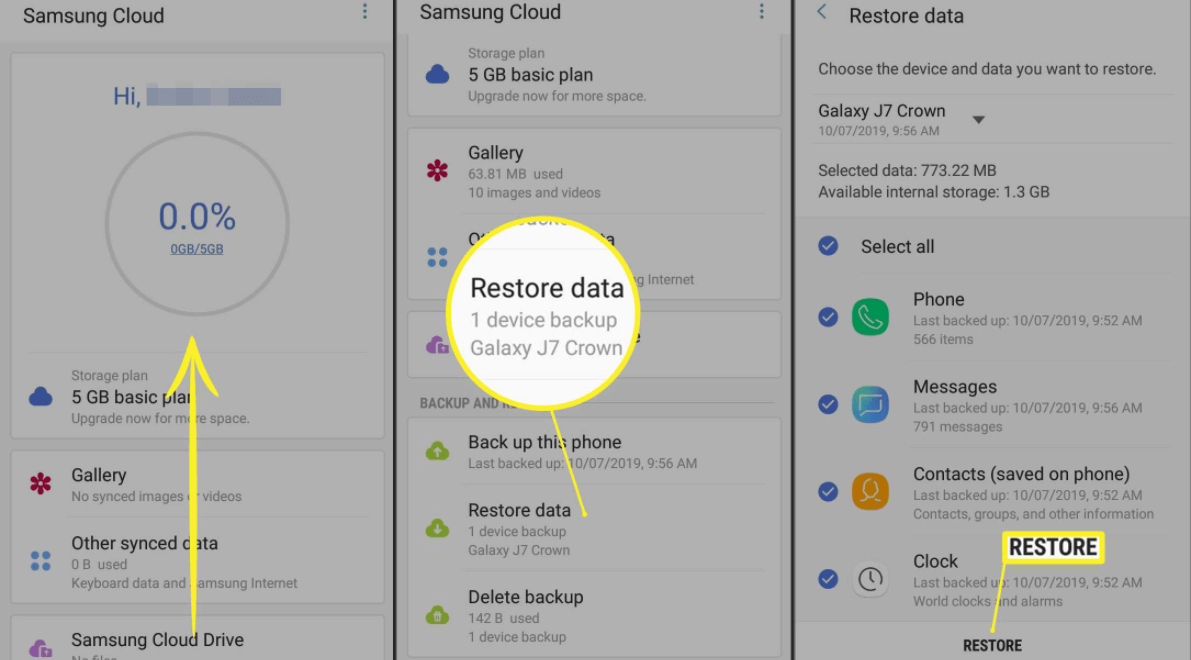
If you didn't turn on the Gallery's auto sync feature, then you cannot recover deleted Samsung photos from the Cloud. Besides, Samsung Cloud stores the deleted photos for only 15 days.
 Tip
Tip
To use Samsung Cloud to back up data, first open Settings and click Accounts and backup. Then hit Samsung Cloud > More options > Settings. Finally choose Sync and auto backup settings > Auto back up options.
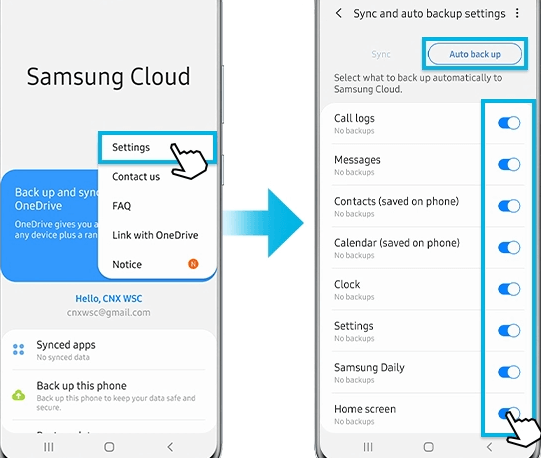
Method 4: Use Google Photos
By utilizing Samsung Cloud, Samsung phone and tablet users can securely backup their important data on a cloud storage platform that offers 5 GB of free storage space to all new users. When the Samsung Cloud backup feature is enabled, all photos in the Gallery are automatically transferred to Samsung’s servers, from which they can be effortlessly restored even if the device on which they were originally stored becomes lost or damaged beyond repair.
To do this on Samsung Phone:
-
Open the app, then make sure you are logged into your Google account.
-
After you have logged in, click the Bin button under the Library tab.
-
Select the photos you want to recover, then you will be given the option to restore them to your phone.
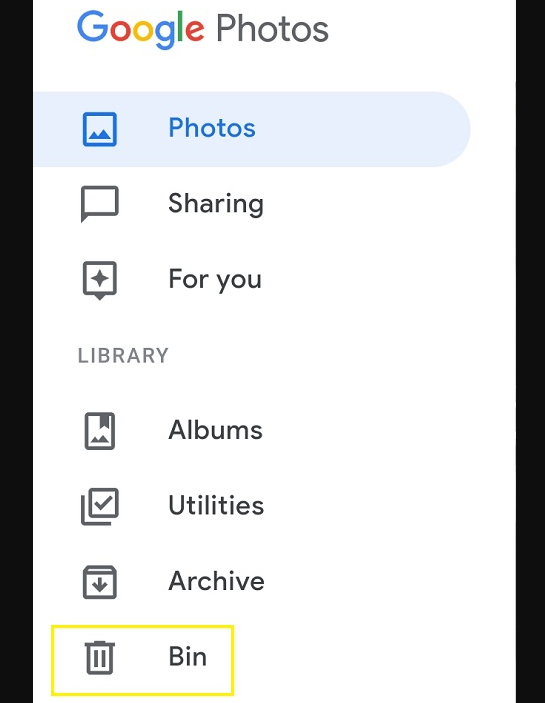
To do this on web:
-
Go to the official Google Photos website and sign in your account.
-
Choose the photos and click the Download option in the three dots at the upper right corner.
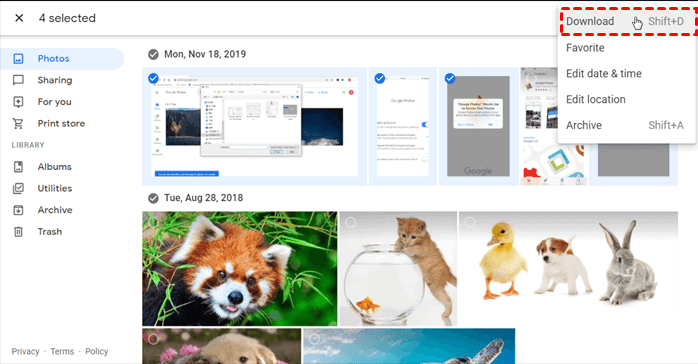
Method 5:Recover Deleted Photos from Google Drive
If you previously kept your deleted photos on Google drive and they haven't been moved to Google Photos, then you could recover them through following steps.
-
Go to Google Drive and choose the folder with photos.
-
Select all the photos you want to restore. Then you will need to hit the Download button.
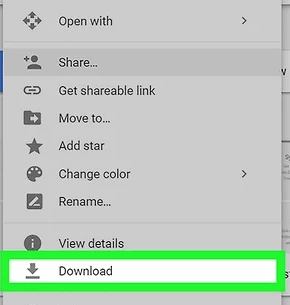
Method 6: Recover Deleted Photos from Microsoft OneDrive
You could also rely on Microsoft OneDrive to recover your deleted photos on Samsung phone.
-
Launch OneDrive app and tap the Photos at the bottom.
-
Select your photos, then hit the three dots and lastly click the Save button.
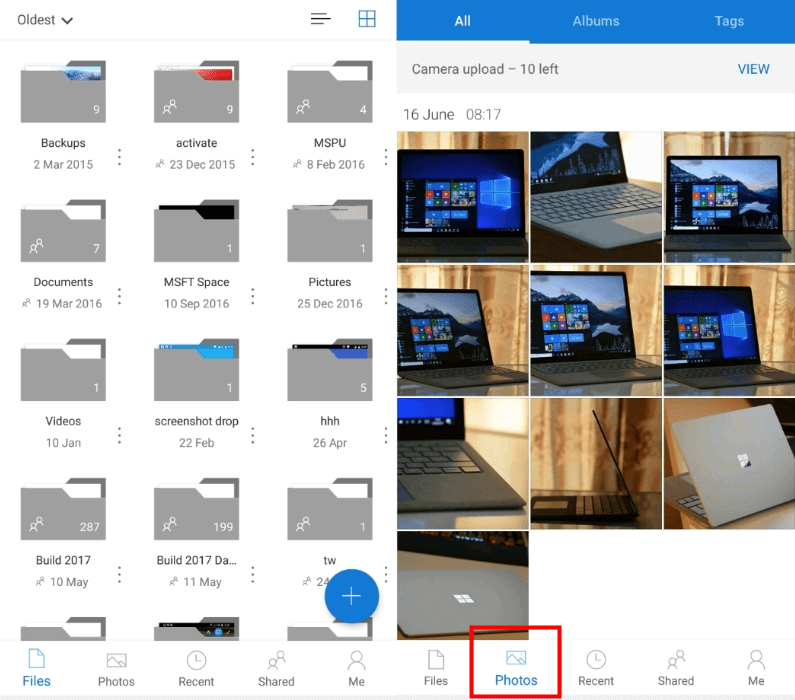
Remember, this method will only work if you have the app for Microsoft OneDrive downloaded on another device and it is synched up to your Samsung photo gallery.
Method 7: Seek Professional Data Recovery
Regrettably, some lost photos cannot be retrieved using the aforementioned methods. If, for instance, your Samsung phone has been damaged by water or is broken, it's highly improbable that ordinary Samsung users will be able to recover crucial photos that aren't saved in the cloud. Therefore, you need to find data recovery services.
Conclusion
Samsung smartphones come with several camera features that make capturing memories easy and fun. However, accidents can happen, and photos may be accidentally deleted. If this happens, don't panic; there are ways to recover your photos. Always remember to back up your photos regularly to avoid losing them permanently. If you want to recover photes from Samsung devices, AnyRecover can be a good choice.
Related Articles:
- 5 Best Picture Recovery Apps for Android [2024 Updated]
- [Free] Screenshot Recovery for PC/Mac & Android Devices
- [Latest] How to Open LINE Chat Backup Files of iOS & Android on PC
- Everything About Recovering Android Data Without Root [Reasons, Risks, Methods]
- [3 Methods] How to Export Chat History in LINE from iPhone/Android/PC
Time Limited Offer
for All Products
Not valid with other discount *

 Hard Drive Recovery
Hard Drive Recovery
 Deleted Files Recovery
Deleted Files Recovery
