[2024] Fix Google Pixel Unresponsive Black Screen
Google Pixel has become one of the most popular smartphones in the market due to its high-quality camera, excellent performance, and the pure Android experience. However, some users have reported an google pixel unresponsive black screen that can be frustrating and worrisome, especially if you have important data on your device. In this article, we will discuss the reasons behind the google pixel unresponsive black screen issue and provide you with effective ways to find my google pixel data with AnyRecover

-
Part 1: Why Google Pixel 3/5a/6a/7 Unresponsive Black Screen?
-
Part 2: How Do I Fix Google Pixel 3/5a/6a/7 Black Screen Of Death?
-
Part 3: How To Find My Google Pixel 3/5a/6a/7 Data For Black Screen?
-
Solution 1: Pixel Broken Screen Recover Data with AnyRecover
-
Solution 2: Pixel Broken Screen Recover Data with Google Drive
Part 1. Why Google Pixel 3/5a/6a/7 Unresponsive Black Screen?
The Google Pixel black screen issue can be caused by various reasons, including software glitches, hardware issues, and physical damage. Here are some of the most common reasons why your Google Pixel device may have an unresponsive black screen:
Software Glitches: Your Google Pixel device may have encountered a software glitch that caused the screen to freeze or become unresponsive.
Hardware Issues: Your device's hardware components, such as the screen connector or motherboard, may be damaged or malfunctioning.
Physical Damage: Dropping your device or exposing it to water or extreme temperatures can cause physical damage to its components.
Part 2. How Do I Fix Google Pixel 3/5a/6a/7 Black Screen Of Death?
Now that we have identified the possible causes of the Google Pixel black screen issue let's discuss the ways to fix it.
Solution 1: Check Screen Disconnect Or Screen Hardware Issue
If your Google Pixel device has a black screen, the first thing you should do is to check if there is a screen disconnect or screen hardware issue. Here's how to do it:
Press the power button to turn off your device.
Use a soft cloth to clean the screen and remove any dust or debris.
Check if the screen is properly connected to the motherboard. If you have the technical skills, you can open your device and check the screen connector. If not, take your device to a professional repair service to have it checked.
Solution 2: Charge Your Google Pixel And Do a Force Restart
If your device has a black screen and won't turn on, it could be because the battery is drained. Here's how to fix it:
Connect your device to a power source using the original charger.
Wait for a few minutes to allow your device to charge.
Press and hold the power button and the volume down button simultaneously for 10-15 seconds.
If your device vibrates or shows the Google logo, release the buttons. Your device should reboot.
Solution 3: Factory Reset Your Google Pixel
If the above methods did not work, you can try to factory reset your Google Pixel device. However, this method will erase all your data, so make sure to backup your important files before proceeding. Here's how to do it:
Press and hold the power button and the volume down button simultaneously until your device turns off.
Press and hold the power button and the volume up button simultaneously until you see the Android Recovery menu.
Press the power button to select the option.
Confirm the factory reset by selecting "Yes - erase all data."
Wait for the process to complete and select "Reboot system now."
Solution 4:Reboot To Safe Mode To Fix Google Pixel Black Screen
If your device has a black screen and won't turn on, you can try to boot it into safe mode. This mode disables all third-party apps and services, allowing you to troubleshoot the issue. Here's how to do it:
Press and hold the power button until you see the Google logo.
Release the power button and immediately press and hold the volume down button.
Keep holding the volume down button until your device finishes rebooting.
Your device should boot into safe mode. If the issue is resolved, it could be caused by a third-party app.
The Google Pixel black screen issue can be frustrating and worrying, especially if you have important data on your device. If none of the above methods worked, you can try to take your device to a professional repair service or contact Google support for further assistance.
Part 3.How To Find My Google Pixel 3/5a/6a/7 Data For Black Screen?
If you have lost your data due to the Google Pixel black screen issue, don't worry. There are several ways to recover your lost data.
Solution 1: Pixel Broken Screen Recover Data with AnyRecover
AnyRecover is a reliable data recovery software that can recover lost data from various devices such as PCs, Macs, iOS and Android phone . It supports different file types and can recover data from many scenarios, including accidental deletion and corrupted storage devices. The software also offers image enhancement and corrupted video repair features, as well as remote expert service and data loss prevention . AnyRecover has a simple interface and allows selective data recovery without overwriting existing data. It can help you recover your lost data from a broken screen or dead device. Here's how to use it:

Key Features:
- File Recovery: Recover 1000 files data and devices including Google piexl from lost EFI system partitions; recycle bin, formatted disk, external flash drives, etc.
- Preview Function: The software offers a preview function that allows users to preview recoverable data before they make any purchases.
- Support almost all secenarios that you data lost with 100% Secure download and usage
- All-in- one compatibility: Windows&Mac&Android and iPhone operating systems
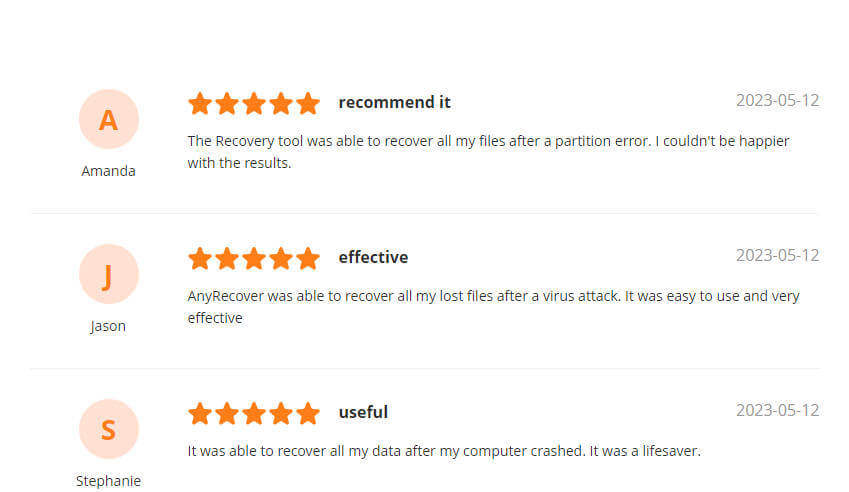
Step 1: Get Your Device Ready onnect Device to Computer
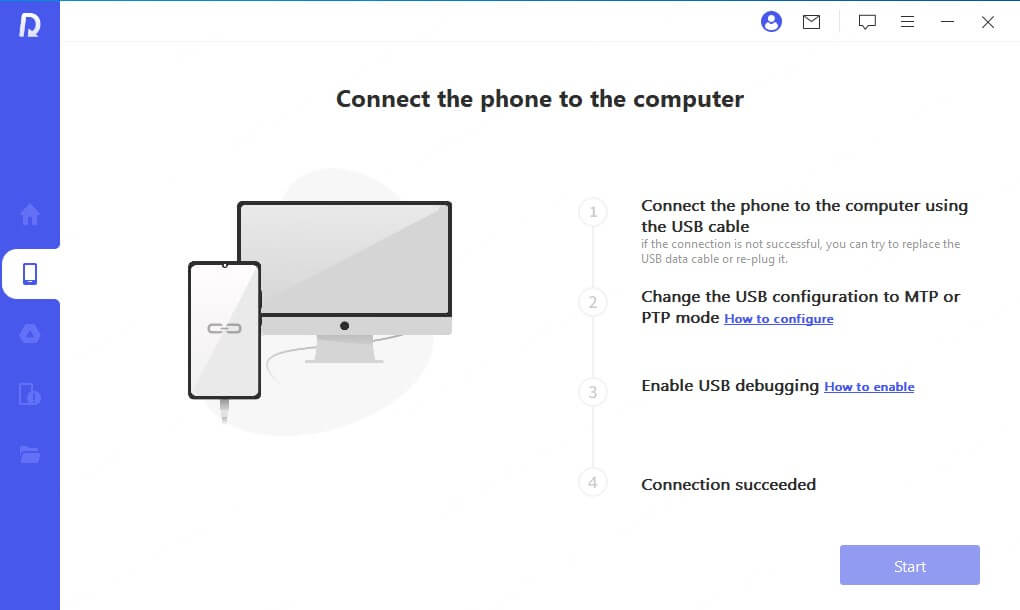
Step 2: Choose The Scan Method
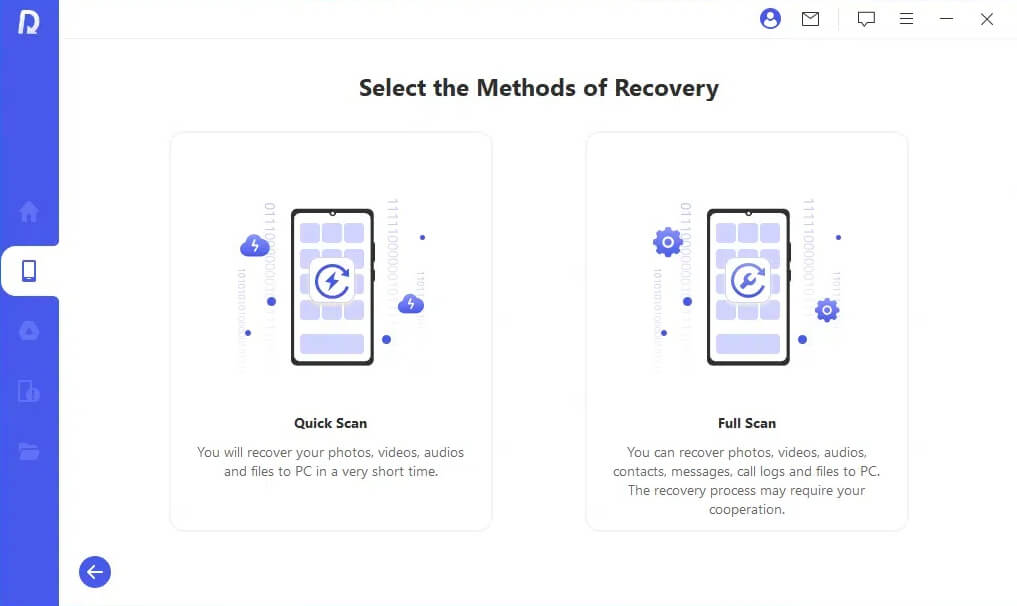
Step 3: Obtain Device Infomation and Select Files to Recover
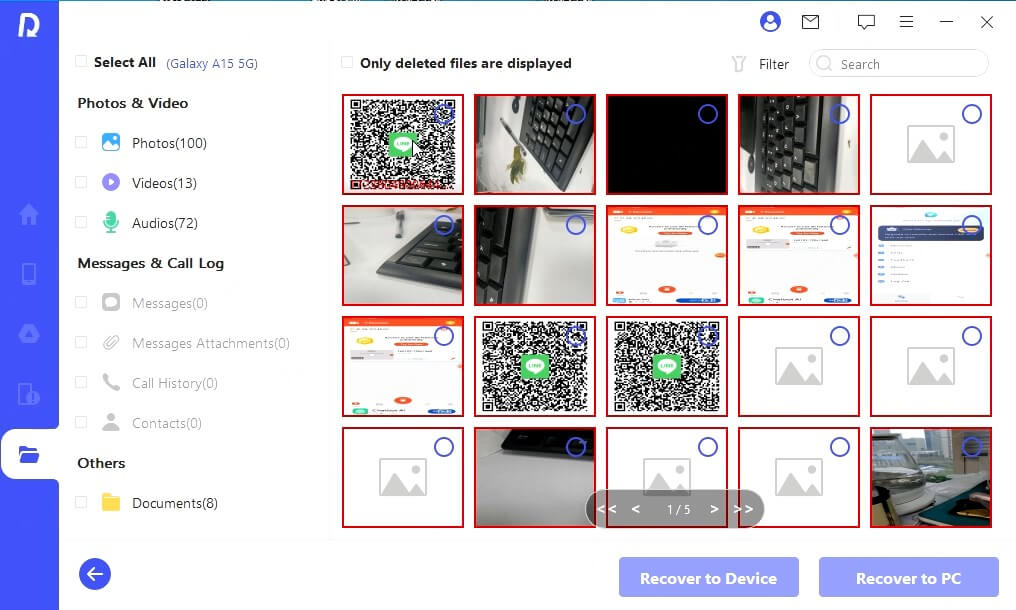
Solution 2: Pixel Broken Screen Recover Data with Google Drive
If you have synced your Google Pixel device with your Google account, you can recover your lost data from Google Drive. Here's how to do it:
step 1 Go to the Google Drive website on your computer. Log in to your Google account.
step 2 Click the "Settings" icon and select "Settings." Select the "Manage Apps" tab.
step 3Find the Google Pixel backup app and click "Options." Select "Download" to download your backup files.
Part 4.[Bonus] Way To Backup Google Pixel
To avoid losing your data in the future, it's important to backup your Google Pixel device regularly. AnyRecover is a great tool that can help you backup your data effortlessly. Here's how to use it:
step 1: Download and install AnyRecover on your computer.
step 2: Connect your Google Pixel device to your computer using a USB cable. Launch AnyRecover and select the "Backup & Restore" mode.
step 3: Select the files you want to backup and click "Backup." AnyRecover will backup your data to your computer.
Conclusion
The google pixel unresponsive black screen issue can be frustrating and worrying, especially if you have important data on your device. However, there are several effective ways to find my google pixel data especially AnyRecover recommended by many people. If you have any questions or suggestions, feel free to leave a comment below.
Related Articles:
- How to Recover Lost Data from Samsung External Hard Drive?
- [2024 New] Free Samsung Galaxy Recovery Solutions
- Samsung Photo Recovery -- How to Recover Deleted Photos from Samsung Phone
- An Ultimate Guide to Samsung SSD Data Recovery
- How to Recover Deleted Voicemail on Samsung or Android
- [5 Fixes] How to Retrieve Deleted Call Log on Samsung
- How To Create/Log In/Recover/Delete Samsung Account On Android?
- How to Screenshot on Samsung s22?
- How To Recover Deleted Photos From Samsung Phones?
- Where is the Trash Can/Recycle Bin on the Samsung Galaxy/Tablet?
- How to Retrieve Deleted Videos on Samsung?
- How to Restore Contacts on samsung Phone?
Time Limited Offer
for All Products
Not valid with other discount *

 Hard Drive Recovery
Hard Drive Recovery
 Deleted Files Recovery
Deleted Files Recovery
