[3 Effective Ways] How to Restore Backup from Google Drive
In our daily lives, we have various types of data, such as photos, videos, messages, and files. These data are usually backed up when storage space is full, or to prevent data loss. Therefore, doing a regular backup is vital. And Google Drive is a wise choice for backup.
Using Google Drive, users can back up their data for free with 15GB of free cloud storage. But do you know how to restore backup from Google Drive? Here I will discuss the three most effective ways to solve the issue. Let’s get started!
Where Are My Backups Stored on My Android Phone?
When you sign in to your Google Account on your Android device, Google will give you the option to back up files, including contacts, photos, videos, and more. These files are stored on Google Drive under the Backups section. To access all the backup files on your Google Drive.
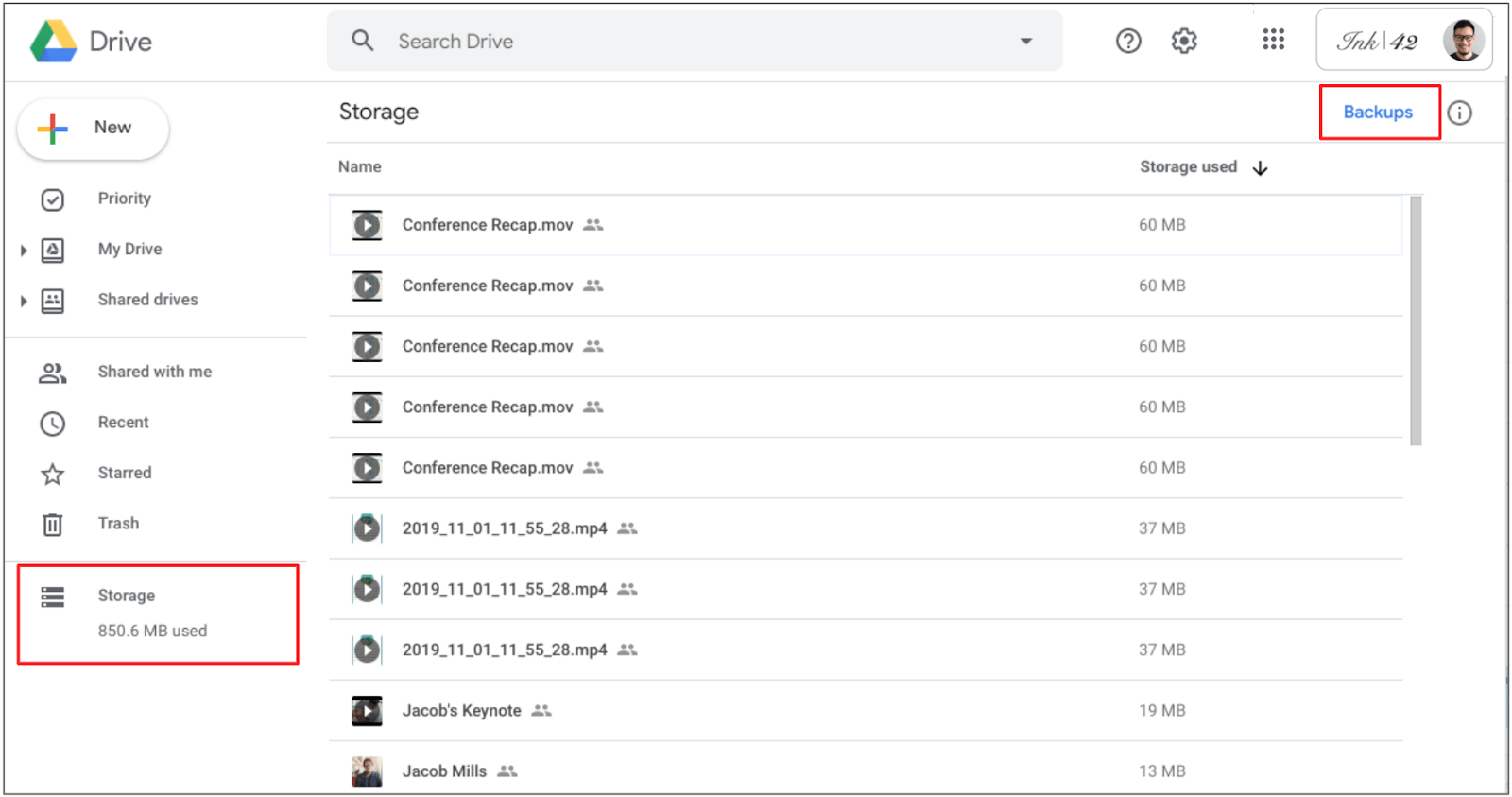
3 Ways to Do Google Drive Recover Deleted Files
1. Restore Backup to Android Phone
When you sign in to your Google Account on your Android device, you will see the option (in Settings) of creating automatic backups of your data. These backups can easily be restored to your device. Use the steps below to restore data from Google Drive to your Android phone.
How to restore an Android phone from Google backup:
Reset your Android phone by going to Settings > System > Reset > Erase all data.
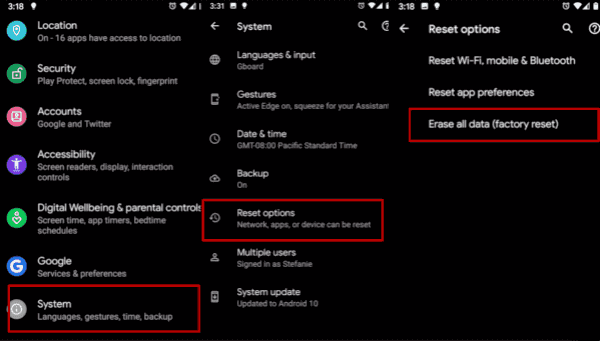
Now set up your Android phone and click Copy your data.
Then select Backup from the Cloud and sign in to your Google account.
If this account has a backup, you will be prompted to restore your device from the backup. Accept this prompt to start restoring all the data in this backup file.
Once the restoration is complete, all the backup data will be saved on your phone.
2. Recover Backup to PC
You may also choose to save the files from Google Drive backup to your PC. It can be done using either the Google Drive app or a browser. Below are the steps of restoring backup from Google Drive.
How to recover deleted files from Google Drive to PC:
Open a browser on your computer and log into your Google account.
Then you will see all the backup files you created with their respective sizes and dates.
Right-click on the backup file you want to restore and click the Restore option. This file will now be saved on your computer.
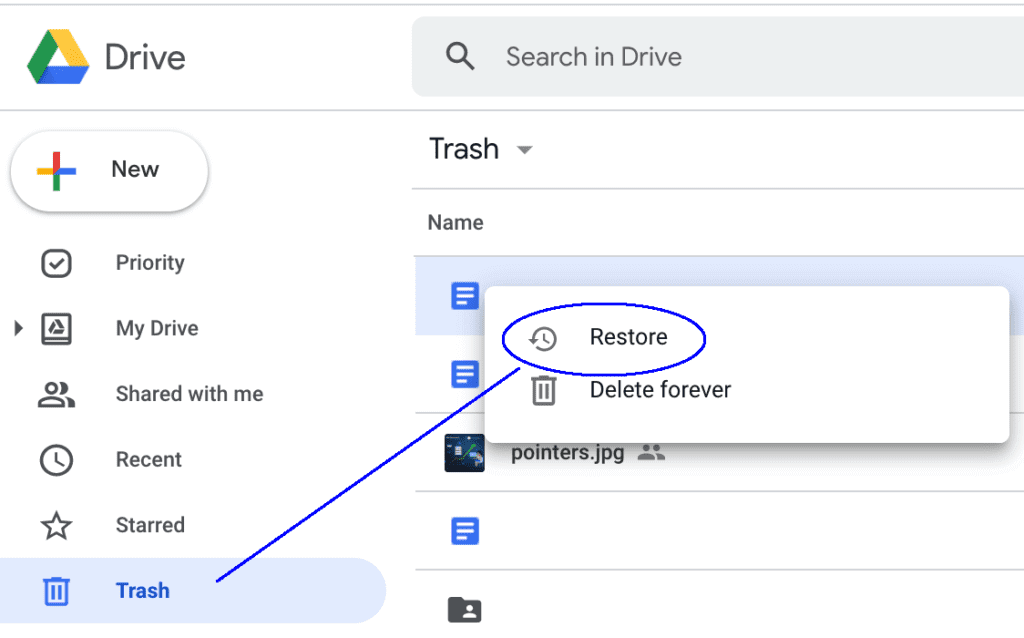
3. Most Easiest Way to Restore Backup to Mobile/PC
The most reliable and easiest way to restore backup from Google Drive is by using a professional recovery tool like Anyrecover (Android). It can restore all kinds of files from Google Drive, even if you don’t have a backup. The software has an easy-to-use interface that makes it easy to restore your files. Furthermore, it has a success rate of 99.7%. It's worth a shot!
Key features of Anyrecover (Android):
- You can restore data from Google Drive without factory resetting your device.
- Support 11+ data types, including photos, videos, messages, WhatsApp and more.
- Just a few clicks to recover permanently deleted files via Anyrecover (Android).
- It allows you to recover deleted files even without a backup.
How to use Anyrecover (Android):
Step 1. Start by installing Anyrecover on your computer. Open the app and choose the Recover Data from Google Drive option.
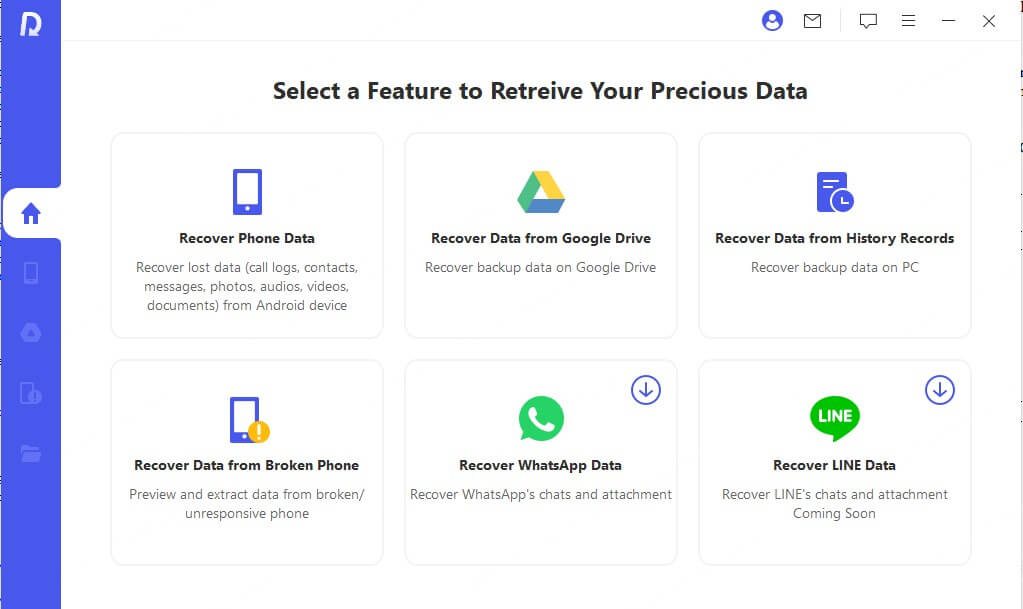
Step 2. Next, you will be required to sign in to your Google Account. It should be noted that Anyrecover protects your account log-in information to prevent any third-party access.
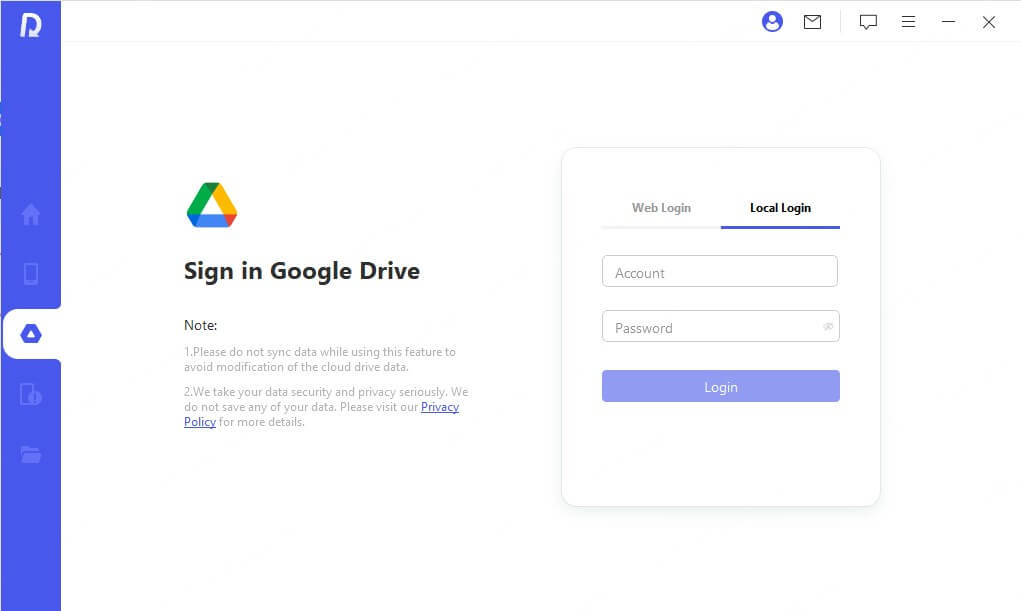
Step 3. After signing in, you will see the different data types that can be restored from Google Drive. Tap Next to scan the data.
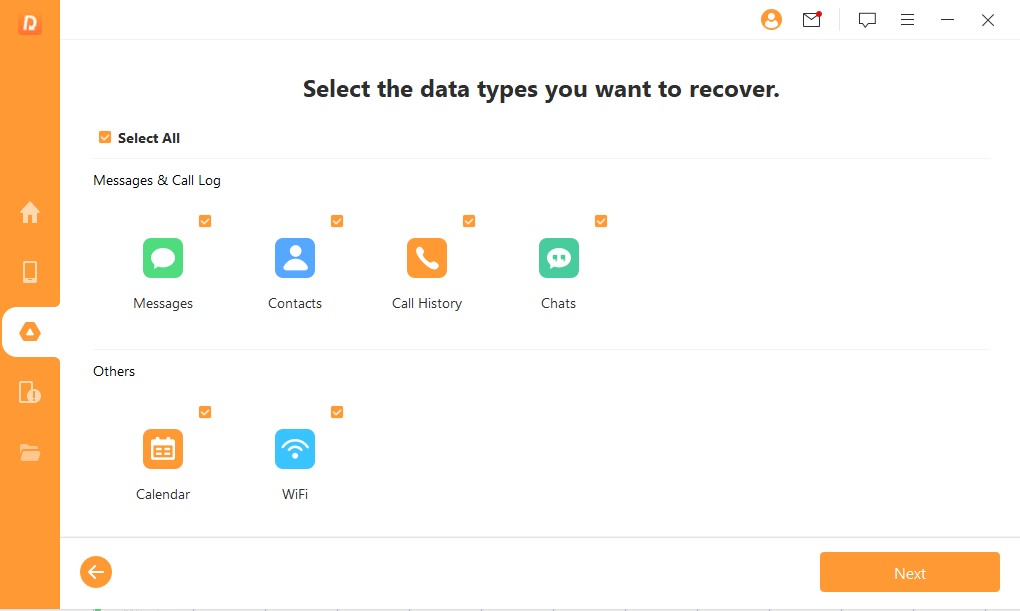
Step 4. When the scan is completed, you can preview the data and choose the exact files you want to restore.
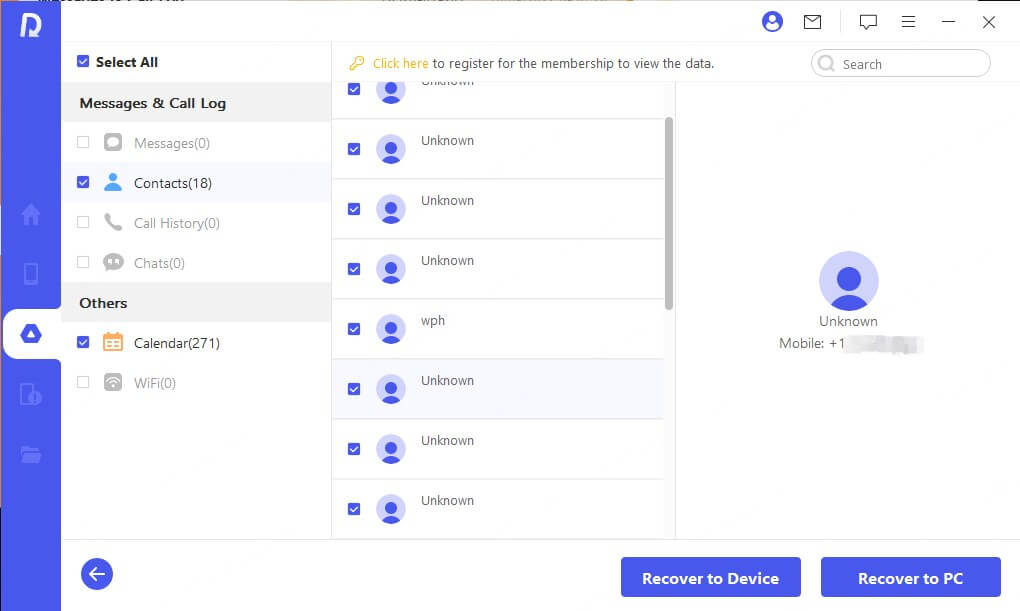
Tips: How to Turn on Automatic Backup on Google Drive?
After signing into their Google accounts on their phones, Android users can back up their data on Google Drive. If you want to enable automatic Google Drive backups on your device, follow the steps below. (Make sure you subscribe to more cloud storage space if you hope to create larger backups.)
Steps for automatic backup on Google Drive:
Open the Google One app on your phone.
Scroll down to tap Backup and turn on the Backup by Google One toggle.
Google One may take up to 24 hours to back up all the data on your Android device. If you don’t want to wait so long, go back to the main Backup settings and tap Back up now.
You can also use the Google One app to manage all your backups.
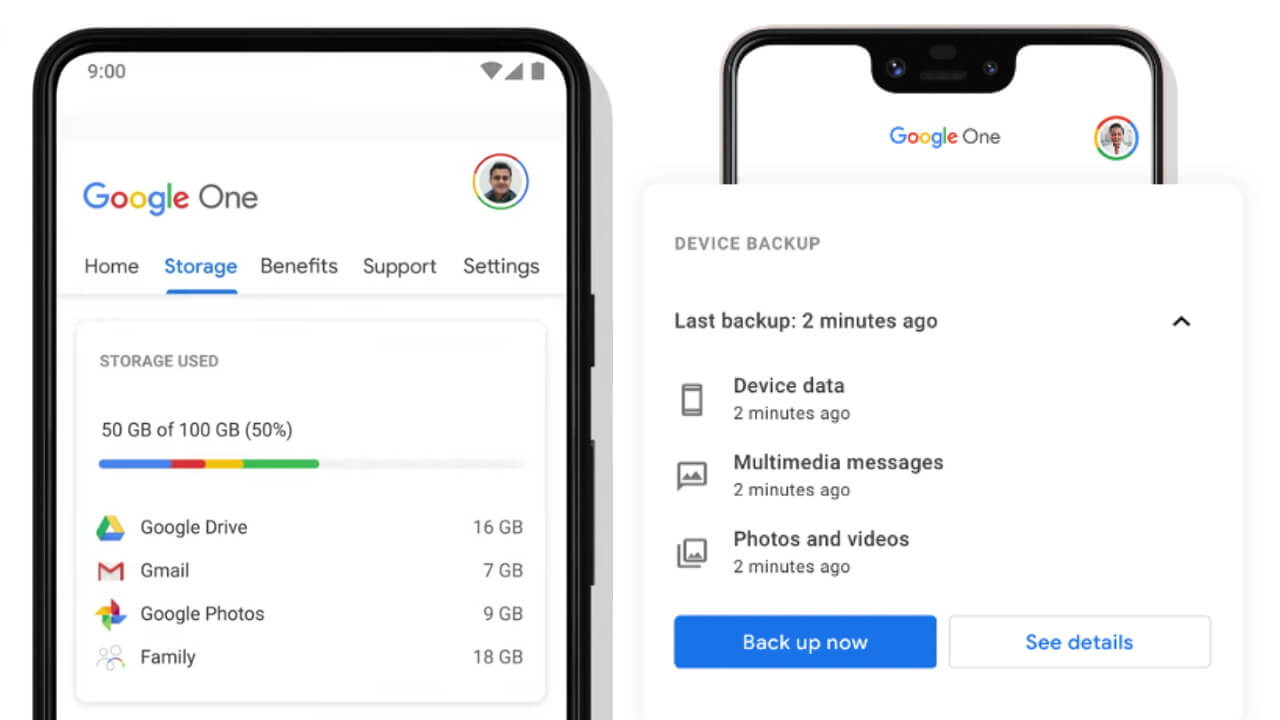
Conclusion
Those are the three reliable methods for how to restore backup from google drive. You can choose from any of the above methods depending on your situation and the tools you have. But among them, the most effective method is using Anyrecover (Android) to restore backup from Google Drive. It saves you the time you would otherwise waste if you had to restore all the data backed up on Google Drive. Let’s download it and give it a try!
Time Limited Offer
for All Products
Not valid with other discount *

 Hard Drive Recovery
Hard Drive Recovery
 Deleted Files Recovery
Deleted Files Recovery
