How to Recover Android Formatted Micro SD with a Computer
![]() Android User
Android User
"I accidentally formatted my files on my SD card. How do I format them back or get my videos back on my Android phone?"
Formatting a Micro SD card on Android device is one of the most annoying things that can happen to you. And the feeling will be worse if there were important data once on the SD card. However, no matter it is photos, documents or songs, the good news is that you can easily recover Android formatted Micro SD with a computer.
In this guide, you will learn how to restore data from a formatted SD card on Android. We've prepared practical methods for you to increase the chances of data recovery. Now let’s explore the steps you need to take for effective recovery from SD card for Android devices.

What Happens When You Format a Micro SD Card on Android?
When you format a Micro SD card, the card’s data directory will be essentially wiped, making files on it inaccessible. However, unless the data is overwritten, recovery is often possible using specialized methods.
Reasons Behind Formatting Micro SD Cards
Before fixing Android SD card data loss issue, we need to know that formatting a Micro SD card can happen either intentionally or accidentally, often due to specific circumstances or mistakes. Below are some common scenarios where an SD card might end up being formatted:
- Accidental Formatting: Users might accidentally tap the “Format” option while navigating their device settings.
- Corruption or Errors: A damaged file system can prompt devices to suggest formatting as a fix.
- Device Prompts: New devices or incompatible file systems often require formatting to ensure proper functioning.
- Failed Data Transfers: Interruptions during file transfers can corrupt the card, leaving formatting as the only apparent solution.
- System Updates or Resets: Certain Android updates or factory resets might result in unintentional formatting of SD cards.
Can You Recover Files from SD Card After Format?
Yes, you can! As mentioned before, when you format an SD card, the data is not permanently erased. Instead, the storage space is marked as available for new data, meanwhile the old data won't disappear until replaced by new one.
So, with the right tools and techniques, recovering lost files from SD card on Android is achievable.
Crucial Moves After SD Card Formatting
If you accidentally format your SD card, taking the right steps immediately is crucial to improve your chances of data recovery. Here are some key actions you should take right away:
- Stop using the SD card to prevent overwriting any recoverable data.
- Safely remove the card from your device to avoid further physical or transfer-related damage that could complicate recovery efforts.
- Choose a reliable recovery tool like AnyRecover for Android, which is designed to retrieve lost data efficiently and securely without risking further loss.
Features of AnyRecover (Android) for data recovery
- Recover lost data from formatted SD cards without backups or rooting your Android device.
- Restore over 20 types of data, including photos, videos, and contacts, with a high success rate.
- Quickly scan and preview recoverable data to selectively restore only what you need.
- Supports 6000+ Android devices and Android OS 2.0 to 15.0 for seamless recovery.
- It is 100% safe and easy to use.
4 Ways to Recover Android Formatted Micro SD with a Computer
Option 1: Use AnyRecover for Android (Without Backup)
Although backup technology is currently well-developed and widespread, many people still don't have the habit of backing up their data in practice. If you are one of those users and accidentally formatted the SD card on your Android device, can your valuable data still be recovered?
Don't despair, AnyRecover for Android offers a go-to solution for you. This intuitive software is designed specifically to handle data recovery tasks efficiently without the need for prior backups. Below are the detailed steps to recover files on SD card Android using AnyRecover:
Step 1 Download and install AnyRecover for Android on your computer. This software is compatible with both Windows and Mac, giving you flexibility in terms of platform and use.
Step 2 Launch the software, select the "Recover Phone Data" mode, which can retrieve call logs, contacts, messages, photos, audios, videos and documents from Android device for you.
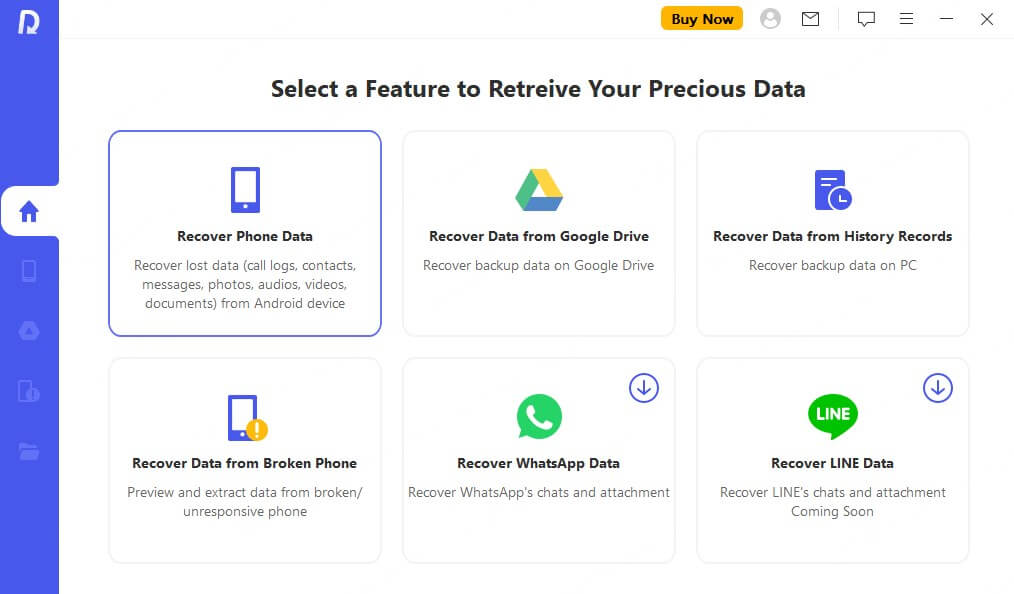
Step 3 Connect your Android device to the computer using a USB cable. At the same time, enable USB debugging and change the USB configuration to MTP or PTP mode.
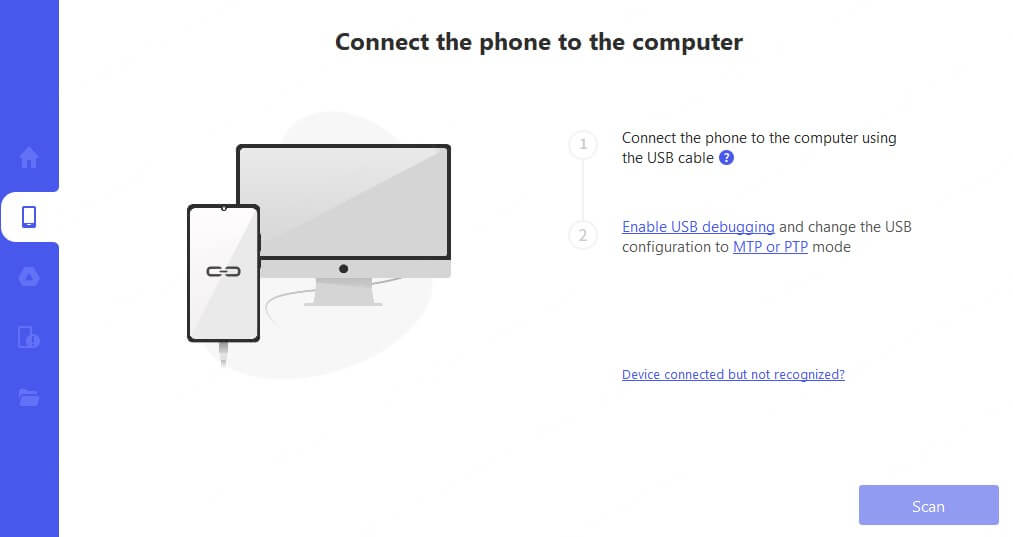
Step 4 Click "Scan", then AnyRecover will initiate a deep scan for your Android phone's inetrnal storage medium, including the SD card.
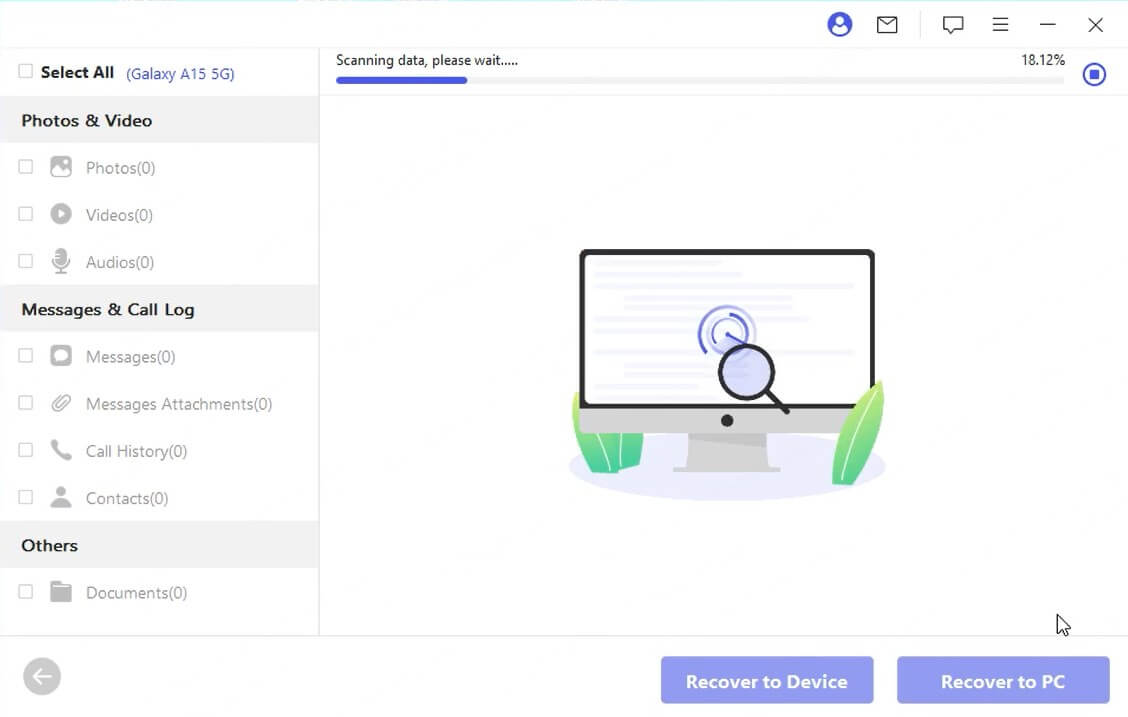
Step 5 Preview the recoverable files displayed by the software. Once you're satisfied with the results, proceed to restore them to your computer, ensuring none of your valuable data is lost. Remember to create a new file to save them safely.
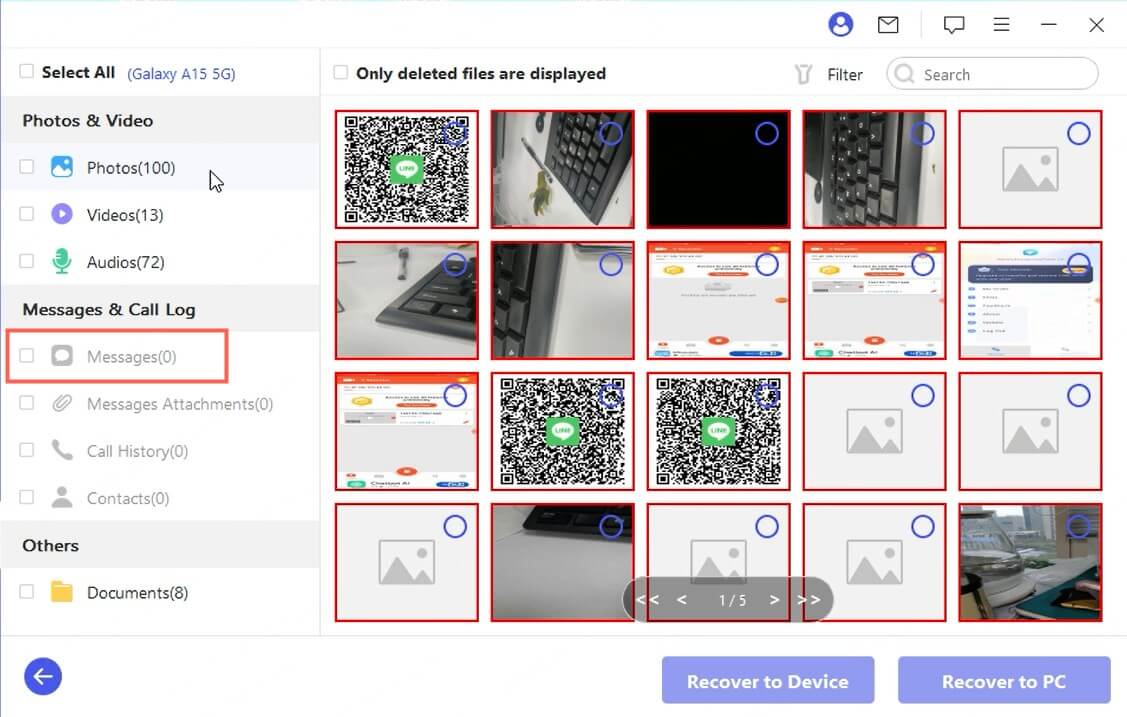
Option 2: Restore Files with Google Photos Backup
If you need to restore photo and video files from SD card on Android, and have been proactively backing up them to Google Photos, you're in luck. Google Photos offers a simple and convenient way to restore your media files effortlessly. This service acts as a safety net, allowing you to retrieve lost content without breaking a sweat.
Here's how you can bring back your precious memories using Google Photos:
Step 1 Log in to your Google Photos account on your computer. Ensure you’re using the account linked to your Android device to access the correct backup.
Step 2 Navigate to the "Trash" folder, or use the search functionality to locate specific items by name or date.
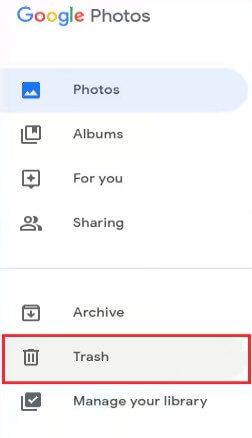
Step 3 Select the photos and videos you wish to restore and click on the restore icon. These files will be returned to their original locations and accessible from your Android device or computer.
By leveraging Google Photos, you can recover your lost data quickly, especially if the files aren't permanently deleted from the cloud.
Option 3: Use Android File Transfer
For users who regularly sync their devices with Android File Transfer, the software can be a savior when unexpected data loss occurs. This tool is specifically designed for seamless transfer between Android devices and computers, making it a reliable option for retrieving files.
Follow these steps to recover files from SD card after format:
Step 1 Connect your Android device to your computer using a USB cable. Make sure that the device is set to file transfer mode, which enables communication between the phone and computer.
Step 2 Open Android File Transfer on your computer. This application will automatically detect your device and display the file structure, allowing you to access your backups.
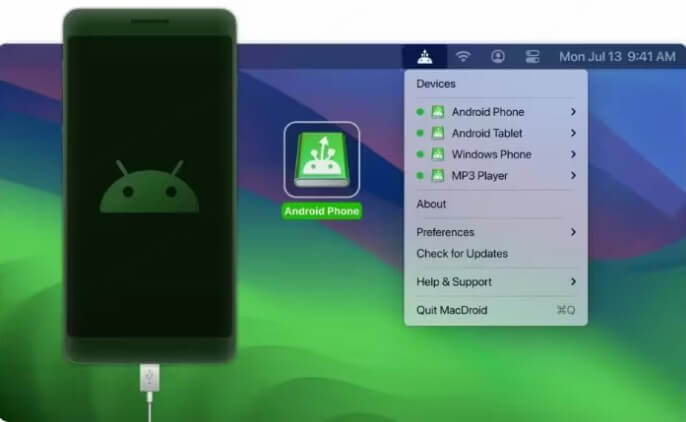
Step 3 Locate and transfer the desired files from your SD card to your computer. Select the specific files you need and drag them to a folder on your computer to save them.
Option 4: Use CHKDSK in a Command Shell
Sometimes, the data loss can be caused due to disk errors, then the CHKDSK (Check Disk) utility in Windows can be a robust solution. This tool is capable of checking for file system errors and recovering data from damaged sectors on your SD card.
Here's how to use CHKDSK for Android SD data recovery:
Step 1 Insert the SD card into your computer using a compatible card reader to ensure it’s properly recognized by the system.
Step 2 Open the Command Prompt as an administrator. You can do this by searching for "cmd" in the Windows search bar, right-clicking the Command Prompt icon, and selecting "Run as administrator."
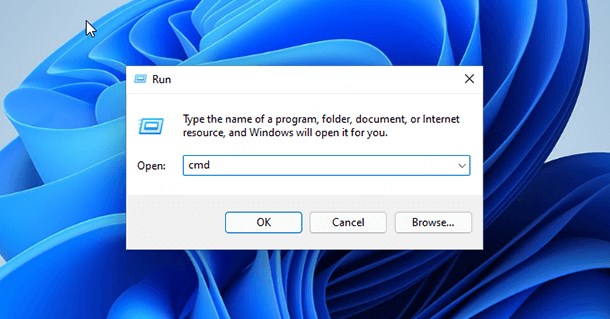
Step 3 Type the command:
chkdsk [drive letter]: /f /r /x
Replace [drive letter] with your SD card's drive letter (e.g., E:).
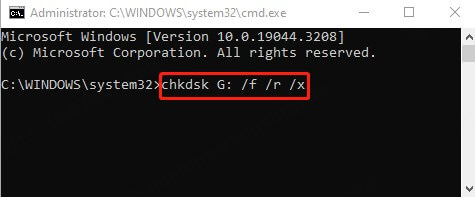
Step 4 Press Enter and allow the process to complete. CHKDSK will scan the SD card for errors and attempt to repair any issues it finds, potentially recovering lost files in the process.
Step 5 Check the drive for recovered files, as CHKDSK may have restored missing files and made them accessible again.
Although CHKDSK works primarily for fixing disk errors, it can occasionally help restore lost files, making it a valuable tool in your recovery arsenal.
Tips to Prevent Future SD Card Data Loss on Android
Here are some practical tips to keep your data safe and secure, which can help you avoid meeting similiar situations in the future. By following these guidelines, you'll be better equipped to protect your important files and extend the lifespan of your SD card.
- Backup Regularly: Use cloud storage or external drives for important files.
- Handle Cards Carefully: Avoid physical damage or abrupt removal.
- Use Reliable Apps: Ensure apps accessing your SD card are trustworthy.
- Monitor Storage Health: Replace aging cards to prevent corruption.
SD Card Recovery for Android - FAQs
Is it possible to recover data from a formatted SD card in mobile?
Although some Android apps promise to recover data from a formatted SD card on your phone, using professional recovery software on a computer generally produces better results. Mobile apps are limited due to system restrictions and might overwrite data, reducing recovery success.
In contrast, computer-based tools, like AnyRecover for Android, offer more advanced scanning and reliable recovery, improving your chances of retrieving lost files.
Does recovery affect the quality of the retrieved files?
Don't worry, reliable recovery tools are designed to restore files in their original quality, preserving the integrity of your data.
How do I access my Android SD card from my computer?
You can access your Android SD card by connecting it to your computer using an SD card reader or by connecting your Android device directly via a USB cable.
How to unformat a formatted SD card?
Formatting is generally considered an irreversible process, but it is possible to recover lost data from a formatted SD card using data recovery tools. These tools can scan the card and help retrieve files that were not overwritten, giving you a chance to recover important information.
Final Words
Recovering data from a formatted SD card may seem daunting, but with tools like AnyRecover for Android and methods such as backups or command-line utilities, you can successfully recover Android formatted Micro SD with a computer. Just remember to act quickly and avoid overwriting data for the best results.
Let AnyRecover make the process seamless and hassle-free!
Time Limited Offer
for All Products
Not valid with other discount *

 Hard Drive Recovery
Hard Drive Recovery
 Deleted Files Recovery
Deleted Files Recovery
