[5 Useful Ways] How to Recover Internal Data from Dead Phone?
 Problem
Problem
How to recover internal data from completely dead powerless phone? I dropped my phone and now my phone is not switching on even after charging. I've lost all my contacts, pictures, and important files. Desperately, I need to recover the data.
One of the most important reasons we use a mobile device is to call and send messages. But sometimes, we use the same device to keep memories, including the pictures we took at an event, messages we send and receive from friends, and other significant files.
In this article, you will learn 5 flexible ways about how to recover data from dead phone that are incredibly accurate. Let's get you through it.
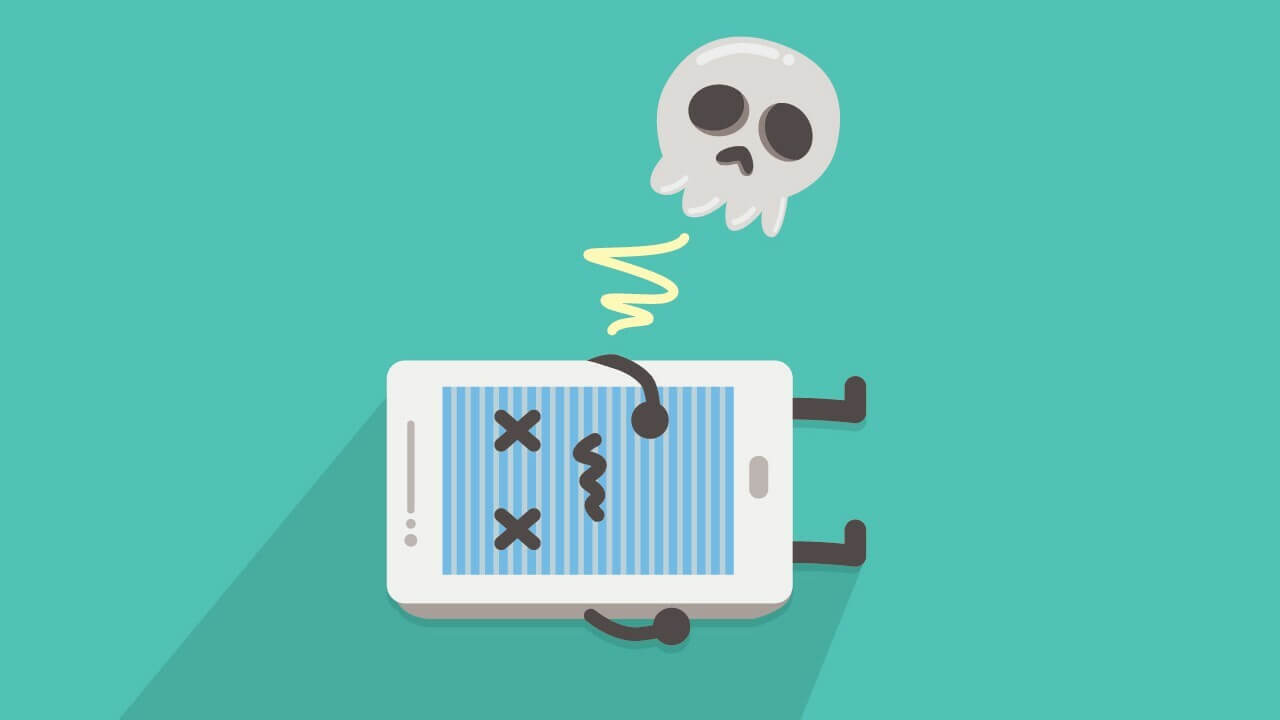
Comparison of 5 Methods for Dead Phone Recovery
| AnyRecover (Android) Software | Data Recovery Service | Using SD Card | Using Google Drive | Using Samsung Cloud | |
|---|---|---|---|---|---|
| Operation Type | DIY | Professional Lab | DIY | DIY | DIY |
| Possibility of successful Recovery | High | High | Middle | Middle | High |
| Speed | Several minutes to hours | 24 hours or more | Several minutes to hours | Several minutes to hours | Several minutes to hours |
| Recover without backup | |||||
| Cost | $49.95 | Over $100 | Free | Free | Free |
| Privacy | High | Low | High | High | High |
How to Recover Data from Dead Phone
1. Most Effective Way to Recover Data from Dead Phone
Are you still trying to find the most effective way to recover data from your dead phone? Anyrecover for Android will be your first choice. This professional data recovery tool works to ensure that you can get access to your cherished data even while your phone is dead. It can help you recover data from android phone without root and backup. Also, it is user-friendly and simple to understand. Try it out. It's worth it.
Highlights of Anyrecover (Android):
- It is not necessary to have a backup or root access to recover data from a Anyrecover for Androiddead phone.
- The process of recovering data from a dead phone is simple.
- Enables you to recover Android data in various scenarios, such as: Accidental Deletion, Dead phone, System Crash, Water Damage, Black Screen,etc.
- With a high success rate of over 97.97% and 100% Secure, it is highly recommended by worldwide users.
- You can preview recovery data and selectively the desired data.
- Recovery with an easy-to-follow interface only needs 3 steps. Even beginners can complete the process on their own.
 Tip
Tip
If you need to retrieve photos or other data from iPhone, learn more about AnyRecover iPhone data recovery.
Key steps to use Anyrecover (Android):
Step 1. Start to Extract Data
You will first download and install AnyRecover (Android) on your computer. Then select Recover Data from Dead Phone and click on Start.
Note: This mode only supports Samsung devices. If you’re using other brands device, you should try recover lost data from phone or Google Drive.
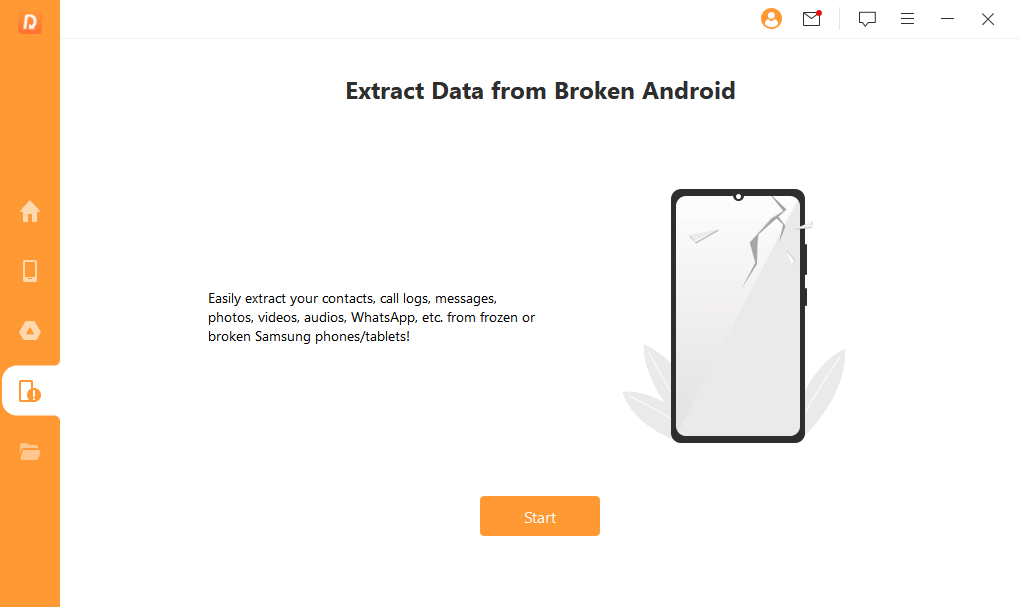
Step 2. Select Device Information
Select the device information of your mobile device from the options given, in terms of name and model. After confirming your device information, the program will automatically download the data package for your device.
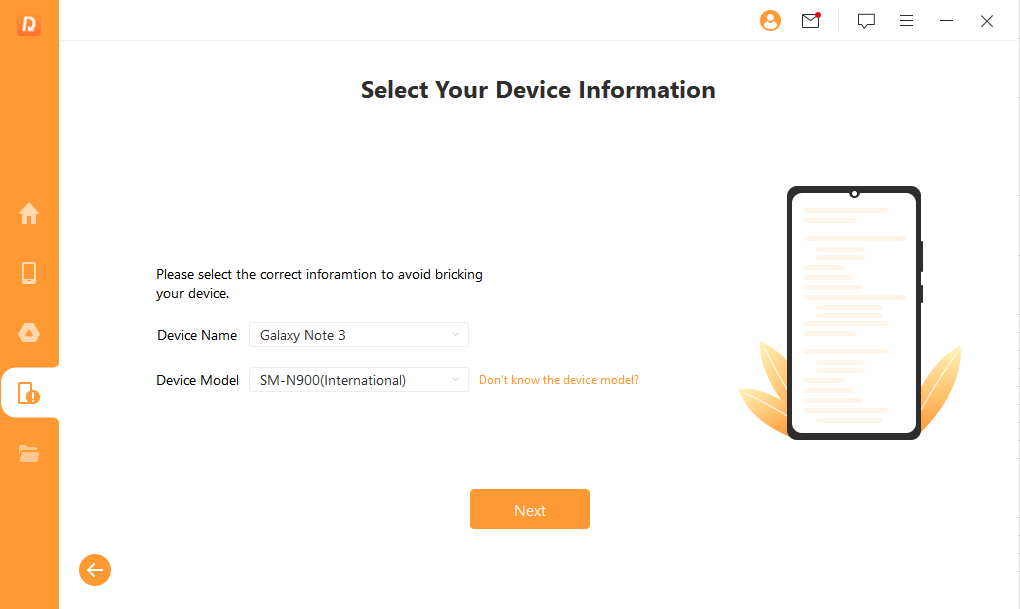
Step 3. Put Device into Downloading Mode
After that, you should connect your Android device to the PC with a USB cable. And follow the instruction to put your device into downloading mode.
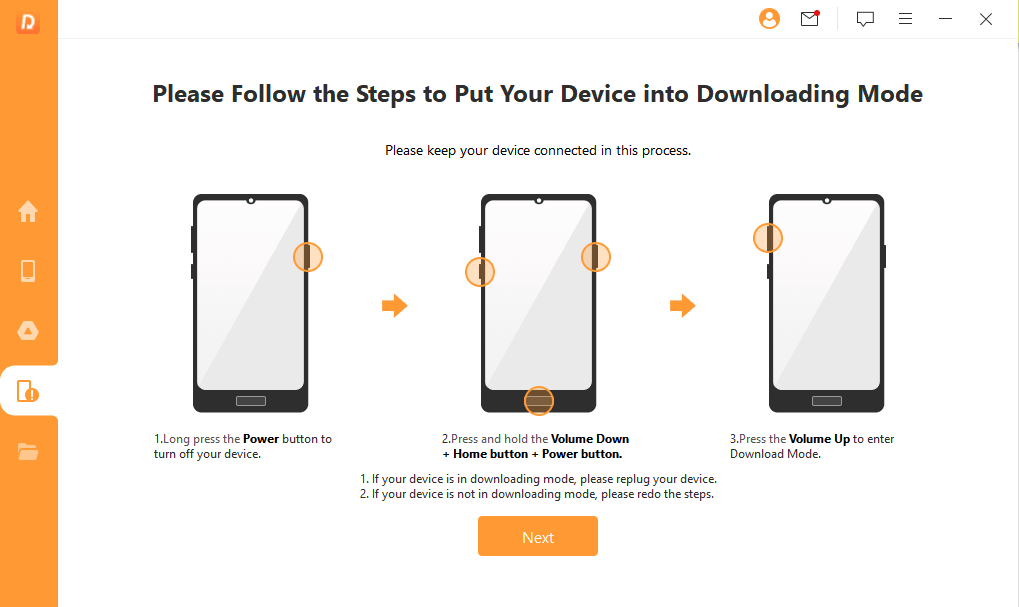
Step 4. Scan and Recover Selected Files
Now, you can select the file types you want to analyze and scan the data from the dead phone. Finally, you will be allowed to preview all the data and recover them by clicking Recover to Device/ Recover to PC. And the selected files will be saved.
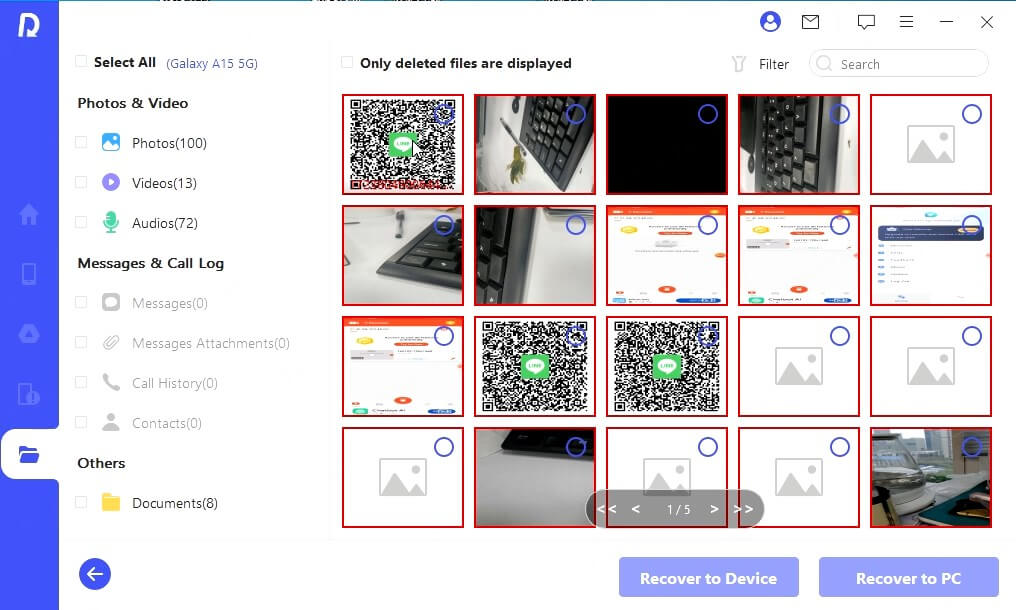
2. Use an SD Card to Recover Data from Dead Phone
This is another option to recover data from dead phone. In this case, your SD card must not be damaged or corrupted. Here are the steps to getting this recovery done:
Remove the SD card from your broken phone. Then connect the SD card to your computer through an SD card reader.
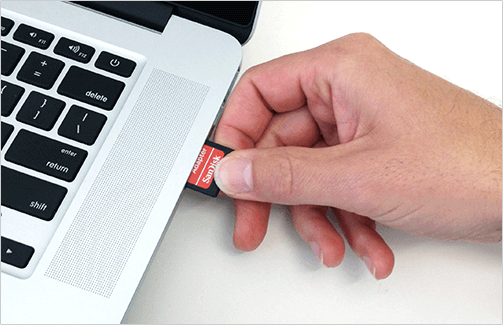
Ensure your SD card is detected, and click on the SD card shown on your PC to access your data.
Now you can copy the preferred files and then paste them onto your PC.
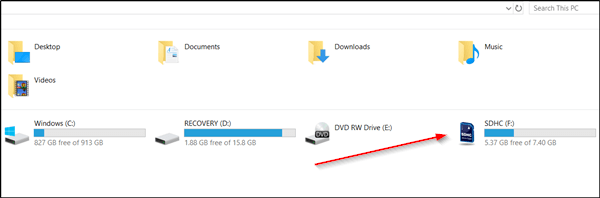
 Tip
Tip
If you can't find any data on the SD card or if the SD card is damaged, you can fix it and retrieve the SD card data using AnyRecover memory card recovery software.
3. Use OTG to Recover Data from Dead Phone
If your device is enabled for USB debugging, you can connect it to a mouse to access the device storage. This is a peculiar method because it works only on a device that has enabled USB debugging.
To use OTG to recover data from a dead phone, follow these steps:
Connect your device to a mouse using an OTG cable.
Unlock your dead phone with the mouse. And go to internal shared storage.
Find the preferred files and transfer them to your PC.

4. Recover Data from Dead Phones via Google Drive
This method recovers data from a dead phone through Google Drive backup. The items that can be backed up and recovered include photos, documents, audio, etc. The following steps will guide you to proceed:
Go to Google Drive and sign in to your Google account.
Click on the Backups and select the preferred files you would like to retrieve.
Lastly, download the Google backup.
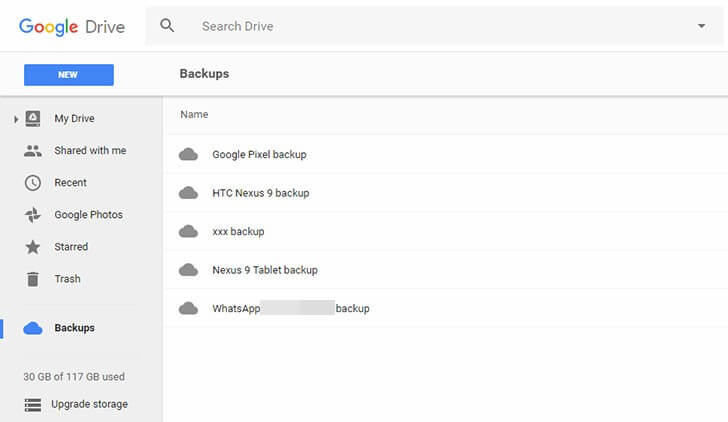
5. Recover Data from Dead Phones with Samsung Cloud (Samsung Only)
The Find My Mobile feature on Samsung devices allows users to recover their devices even when the phone is dead or away. For this to work, the user must have enabled the Find My Mobile feature beforehand. Or it will be useless to do.
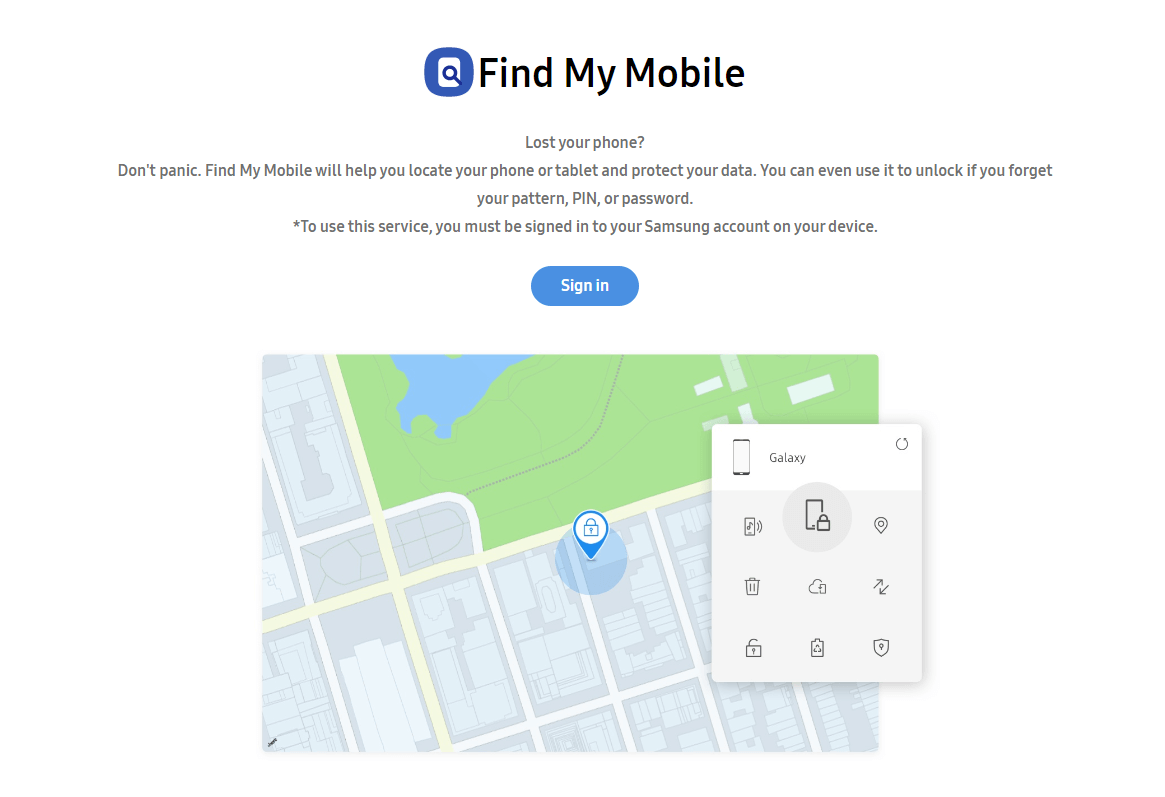
Go to Find My Mobile in a web browser and log in with your Samsung account.
Choose your dead phone from the device list.
Then select the files and click on Backup. Now you can restore data from your Samsung Cloud.
FAQs About Dead Phone
Q1. What is a dead phone?
A dead phone is a cell phone that cannot be used to make a connection or perform specific activities that are done by a mobile phone. It can be caused when the battery is dead or system crash.
Q2. What cause phone dead?
There are some reasons that may make your phone die:
Q3. Is it possible to turn on a dead phone?
It is an emphatic YES. The first working solution is to charge the phone for a few minutes. Or you can change the battery in your phone. If it still can't boot up, you have to go to a repair shop to find professionals to deal with it.
Q4. Can copy data or retrieve photos from old phone?
The answer is YES. If your dead phone is a result of software issues, you can utilize a AnyRecover data recovery tool. This tool allows you to retrieve your photos, files, messages and any data without backup and rooting.
Conclusion
Throughout this article, we are confident that these flexible methods can help you easily how to recover internal data from completely dead powerless phone. However, if you encounter a problem trying out any of these methods, be free to download Android data recovery software for help. This is a professional tool for recovering data from dead phone. When you are facing some sort of recovery issue, you can try this method. It won’t let you down.

 Hard Drive Recovery
Hard Drive Recovery
 Deleted Files Recovery
Deleted Files Recovery

