Samsung S7 Is Stuck on Android Recovery Screen-Quick Fixes
"My Samsung S7 is stuck on Android recovery screen and now my phone can't do anything. How do I fix my Samsung stuck in recovery mode?"
From Quora
The Samsung Galaxy S7 is a reliable smartphone, but like any device, it can sometimes face issues. One common problem that users encounter is the Samsung S7 stuck on Android recovery screen. This situation can arise for various reasons, leaving users frustrated and unsure of how to fix phone stuck on recovery mode. Don’t worry - this guide will walk you through how to get out of Android recovery mode on your Samsung Galaxy S7, if necessary, recover your valuable data.
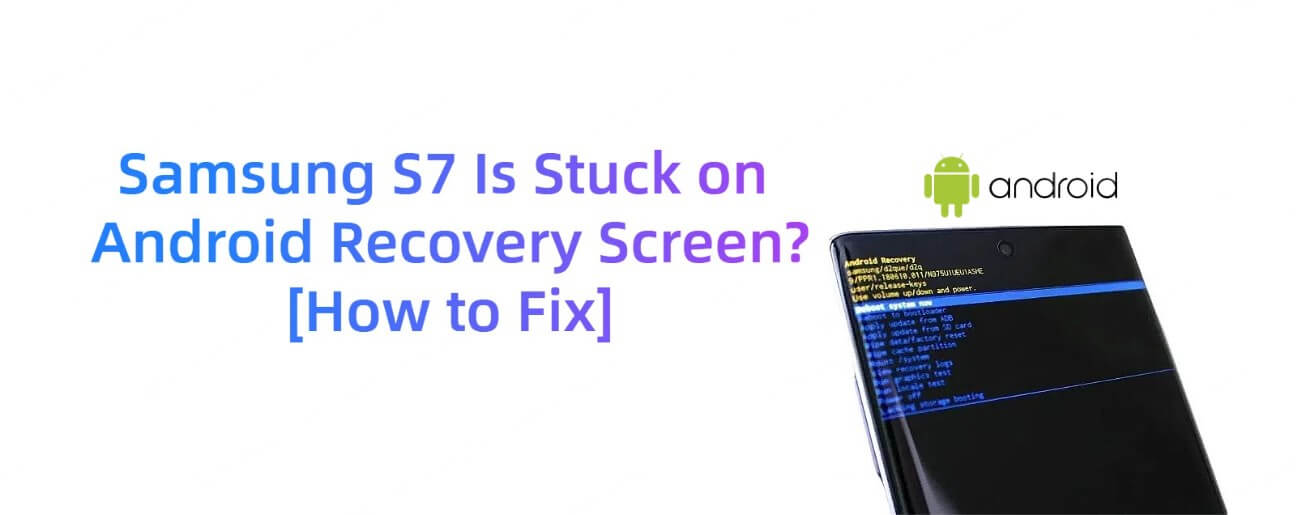
Why Your Samsung S7 Is Stuck on Android Recovery Screen
To better fix the issue and prevent it from happening again in the future, knowing the reasons why your phone stuck on recovery mode is beneficial. Several factors can cause your Samsung S7 to get stuck on the Android recovery screen have been listed below:
- Software Glitches: Updates gone wrong or corrupted files can lead to recovery mode issues.
- Accidental Triggers: Pressing the wrong button combination during startup can put the phone into recovery mode.
- Malware or Viruses: Harmful software may cause the system to malfunction and boot into recovery.
- Hardware Damage: Physical damage, water exposure, or faulty components might result in the phone defaulting to recovery mode.
- Failed Root or ROM Installation: If rooting or flashing a custom ROM goes awry, it could lead to this issue.
How to Get Out of Android Recovery Mode on Samsung S7
If your Samsung S7 is stuck on the Android recovery screen, try these quick fixes to resolve the issue.
1. Reboot the Device
The simplest solution is to restart your Samsung S7. Here's how to get out of Android recovery mode in this way:
Step 1 On the recovery screen, navigate to Reboot system now using the volume up or volume down button.
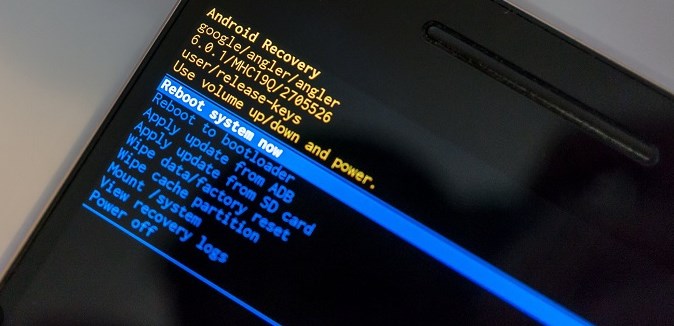
Step 2 Press the Power button to select it.
Step 3 Wait as the device attempts to boot normally.
If this works, your phone should exit recovery mode without any data loss.
2. Force Restart
If a regular reboot doesn't work, you can force a restart.
Step 1 Hold down the Power and Volume Down buttons simultaneously for 10-15 seconds.
Step 2 Release the buttons when the Samsung logo appears.
This method bypasses minor glitches, forcing the phone to reboot.
3. Factory Reset the Device
If the above methods fail, a factory reset might be required. Note that this will erase all data on your device.
Step 1 On the recovery screen, use the volume buttons to highlight Wipe data/factory reset.
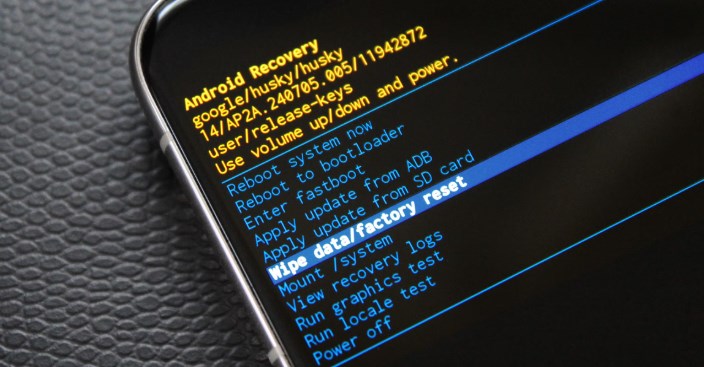
Step 2 Press the Power button to confirm.
Step 3 Select Yes to proceed with the reset.
After the reset, your phone will reboot as a new device. If you have a backup, you can restore your data.
4. Seek Professional Help
If none of the above methods work, the problem could be hardware-related. It's suggested to visit a certified Samsung service center or a trusted repair shop to diagnose and fix the issue.
How to Recover Data from Samsung S7 Android Phone
When a Samsung S7 is stuck on Android recovery mode, recovering important data can be challenging. If you want to recover deleted or lost files from your Samsung S7, AnyRecover for Android provides a powerful solution, even if you don't have a backup.
AnyRecover - Best Data Recovery Tool
- Recover data from 6,000+ Android devices, including Samsung phones stuck on recovery screen or with broken displays.
- Retrieve deleted photos, videos, contacts, messages, and more without rooting your device or needing a prior backup.
- Intuitive interface allows easy scanning, previewing, and selective recovery of lost data on Samsung phones.
- 100% safe and secure software ensures no risk to your phone or existing data during the recovery process.
Here's how you can get back your valuable information:
Step 1-Launch AnyRecover: Install the software on your computer and open it. Both Windows and Mac are available.
Step 2-Select the Recovery Mode: Choose the "Recover Phone Data" option from the main interface. This mode is designed to scan your device deeply and bring back lost or deleted files.
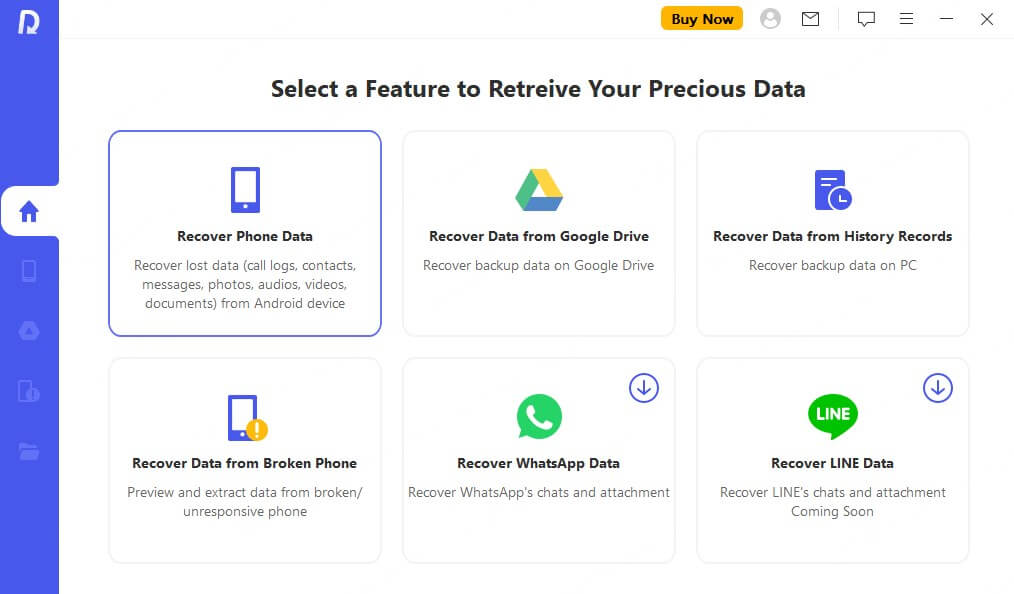
Step 3-Connect Your Samsung S7 to the PC: Use a USB cable to connect your Samsung S7 to your computer. Enable USB debugging and change the USB configuration to MTP or PTP mode.
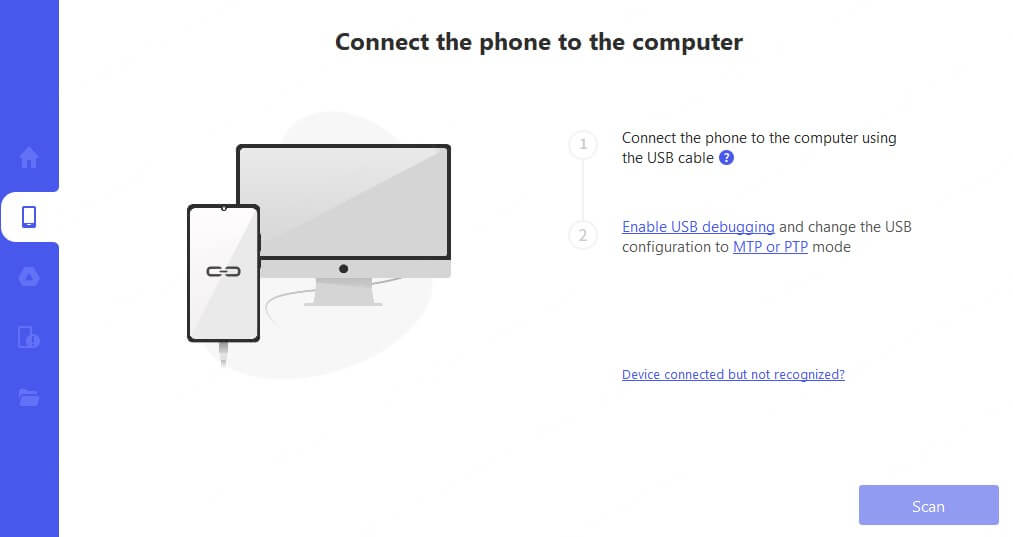
Step 4-Start a Scan and Preview: AnyRecover will initiate a thorough scan of your Samsung S7's internal storage to locate lost files. Once the scan completes, you can preview files to decide if they're what you want.
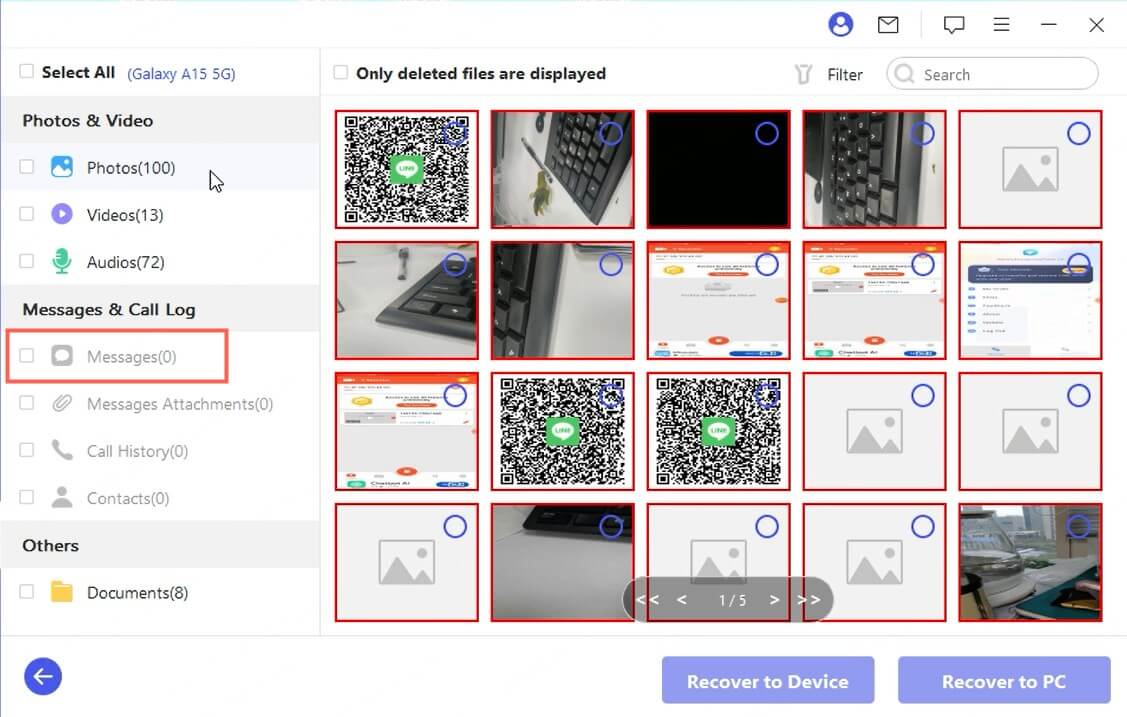
Step 5-Recover and Save Your Data: Click on the "Recover to Device" or "Recover to PC" button to save the selected files according to your needs.
By following these steps, you can effectively recover lost data from your Samsung S7 after resolving issues with the Android recovery screen. In addition, you can slso recover data from unresponsive or broken Android phone using AnyRecover. Many Samsung models are supported, including Samsung Galaxy S series, Samsung Galaxy Note series and Samsung Galaxy Tab series.
Final Words
Now, you have been known that "Samsung S7 is stuck on Android recovery screen" can be often a fixable problem. By trying the methods above, you should be able to resolve the issue effectively. If recovering your data is a concern, AnyRecover for Android offers a simple and reliable way to restore your lost files.
Remember, mastering how to exit recovery mode Android and taking preventive measures, like maintaining regular backups, can save you time and stress in the future. If you face further issues, seeking professional help ensures your device is in safe hands.
Time Limited Offer
for All Products
Not valid with other discount *

 Hard Drive Recovery
Hard Drive Recovery
 Deleted Files Recovery
Deleted Files Recovery
