[Breakthrough] Backup and Restore Xiaomi Phone Without Hassle
Xiaomi gives its users several options for backing up and recovering data on their phones. If you are searching for reliable Xiaomi backup and restore methods, this article is for you. I will take you through some of the tested methods you can use on your Xiaomi phone. On top of these methods, I will also share with you the most reliable way to restore data without a backup.
Without further ado, let’s jump right in!
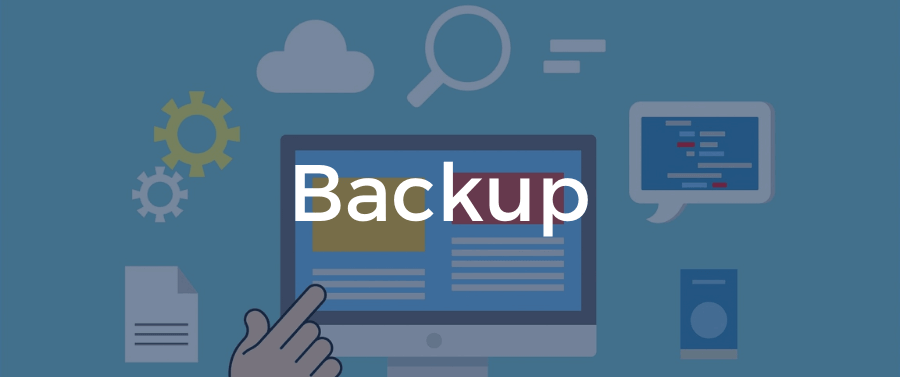
4 Effective Methods for Xiaomi Backup and Restore
1Backup and Restore Xiaomi with Google Drive
One of the easiest ways to back up and restore data on your Xiaomi phone is by using Google Drive. Google Drive gives all users with a Google Account up to 15GB of free cloud storage and premium storage of up to 2TB. You can use this storage to back up your important files on your phone.
1.1 How to Backup Xiaomi to Google Drive
Navigate to Settings on your phone.
Click Google > Backup > Back up to Google Drive.
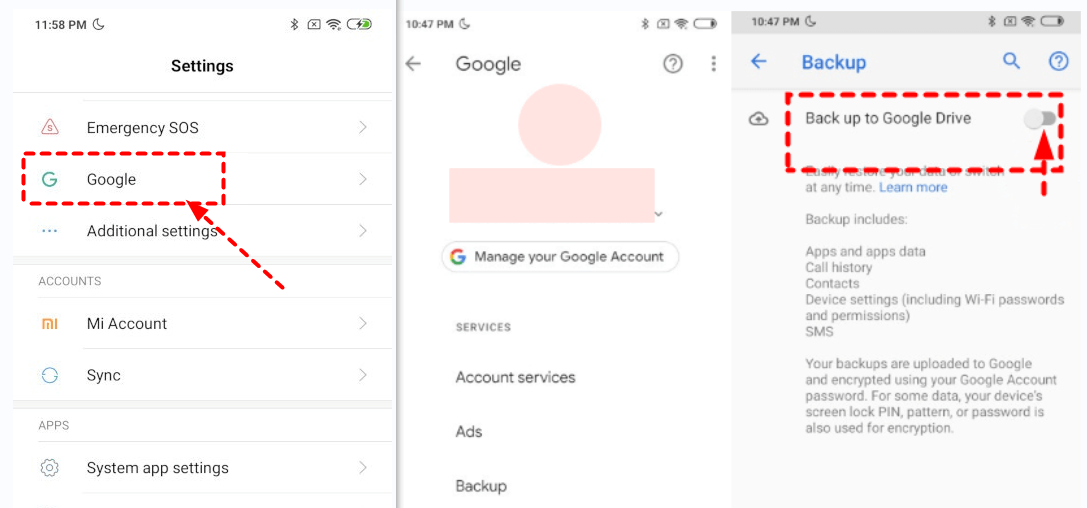
1.2 How to Restore Xiaomi with Google Drive
To restore the files on your phone, open the Google Drive app and log in to your Google account.
Next, choose the files you want to restore and click the Download option.
You will find the downloaded files in your File Manager app.
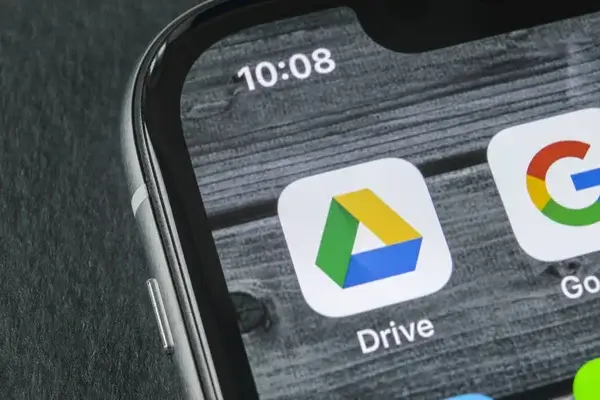
2Backup and Restore Xiaomi via Mi Cloud
If you have registered a Xiaomi Cloud account and backup data here, you can try this method to backup and restore data. Follow the steps below to complete the process.
2.1 How to Backup Xiaomi to Mi Cloud
Open Settings on your Xiaomi phone and tap Mi Accounts.
Then choose Mi Cloud > Back up device.
Make sure the Mi Cloud backup feature is turned on.
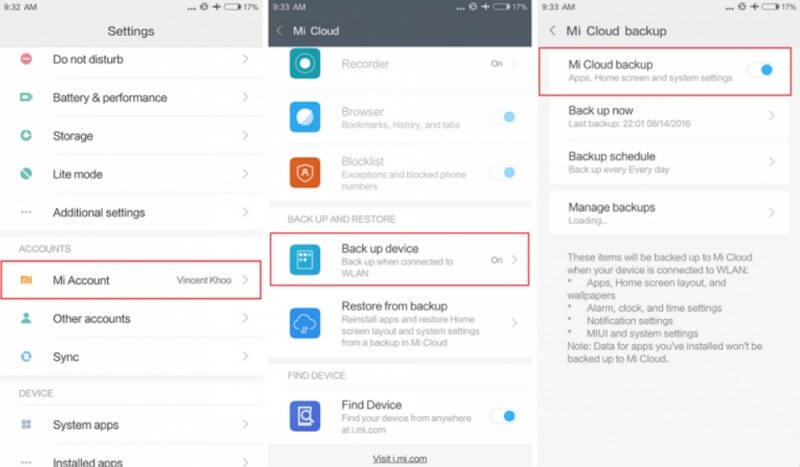
2.2.How to Restore Xiaomi with Mi Cloud
Go to Settings > Mi Accounts.
Tap Mi Cloud and then select Restore from backup.
Select files you want to recover from any of the backups on your Xiaomi Cloud.
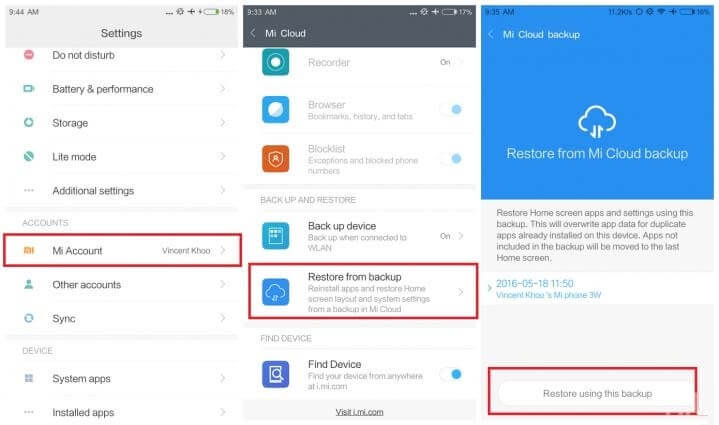
3Backup and Restore Xiaomi via Local Storage
Additionally, you can back up your photos, contacts, and videos to your SD card or phone storage. By using this method, you won't need an internet connection.
3.1 How to Backup Xiaomi to Local Storage
Go to Settings > Additional Settings > Local backups.
Tap the Backup button to get started.
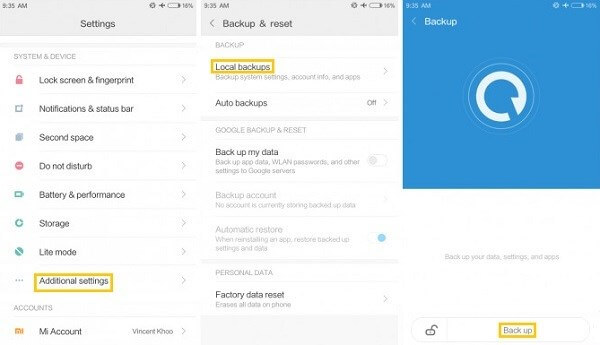
3.2 How to Restore Xiaomi via Local Storage
Copy the backup file to MIUI > Backup > All Backup folder.
Then back to Settings > Additional Settings > Backup & Restore > Local Backup.
Choose the backup file you just transferred and tap Restore.
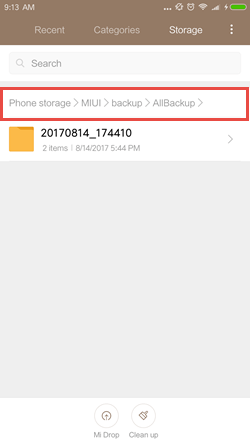
4Backup and Restore Xiaomi with MI PC Suite
MI PC Suite is the software you can install on your computer to create backups for your phone. This same software can also be used to restore the backup to your device if you wish to. Below are the steps for backing up and restoring your Xiaomi device using MI PC Suite.
4.1 How to Backup Xiaomi to Desktop with MI PC Suite
Start by installing and launching the Mi PC Suite on your computer.
Connect your Xiaomi phone to the computer. Ensure you allow your computer to extract data via the file transfer mode.
You should now click the Backup button to start transferring all your files to the computer.
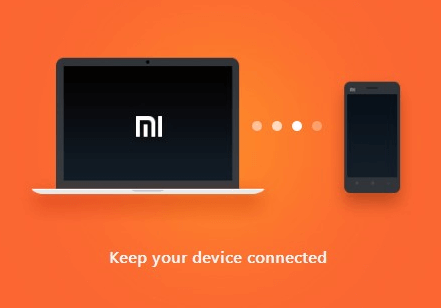
4.2 How to Restore Xiaomi with MI PC Suite
Open the MI PC Suite app and connect your device.
Once the device is detected, click the Recovery button and choose the backup you want to restore.
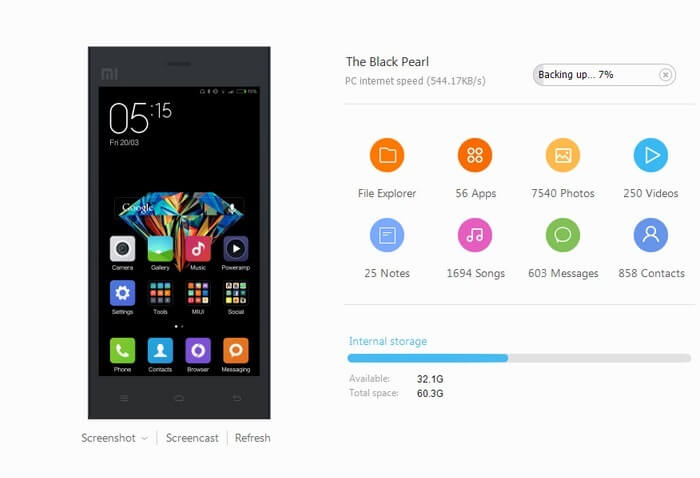
Bonus: How to Recover Deleted Xiaomi Data Without Backup?
If you accidentally deleted data on your device before you made a backup, all the methods we have just shared will not work. In this situation, you will need to use professional software to recover the files. Anyrecover (Android) is the most reliable app you can use to restore your Xiaomi device if you didn’t create a backup. It has one of the industry's highest data recovery success rates and many other great features. Below are some of the features.
Why Choose Anyrecover (Android):
- It has a 99.7% data recovery success rate.
- It can restore files from SD cards, phone storage, and Google Drive.
- It has an intuitive and easy-to-use interface.
- It can recover different file types, including photos, videos, images, contacts, call history, etc.
- With a high success rate and safety, you can rely on this tool with confidence.
How to Recover Deleted Xiaomi Data Without Backup?
Download and install Anyrecover (Android) on your computer. Select Mode 1 (Recover Phone Data).
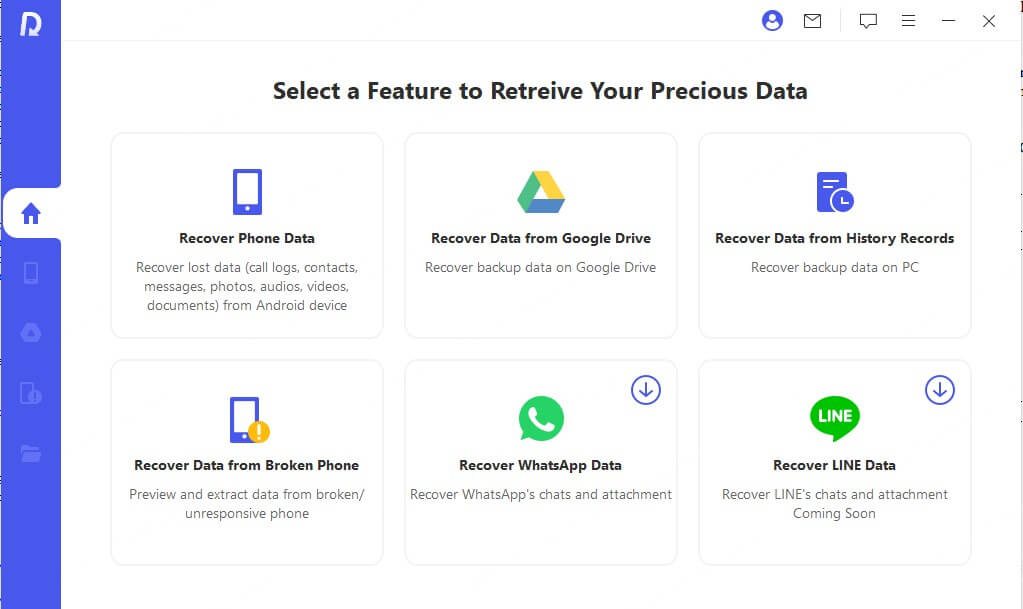
Then connect your phone to the computer. Remember to enable USB debugging in developer settings.
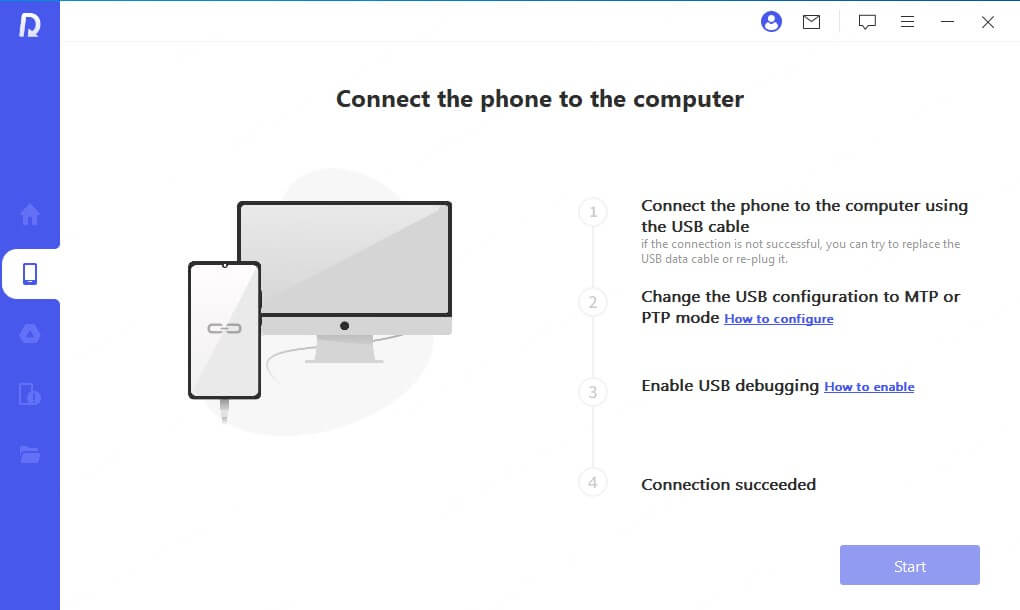
You can start the scanning process (deep scan or quick scan) after your device has been detected. Deep Scan is the most recommended method.
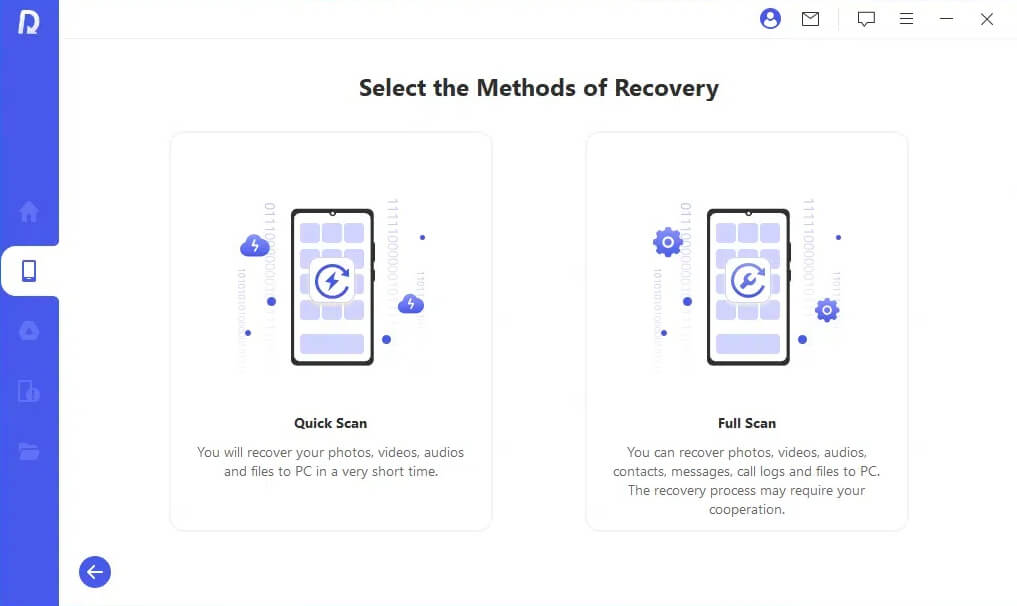
The program will show you all the discovered files after the scan is complete. You can preview the discovered files to identify the ones you need the most.
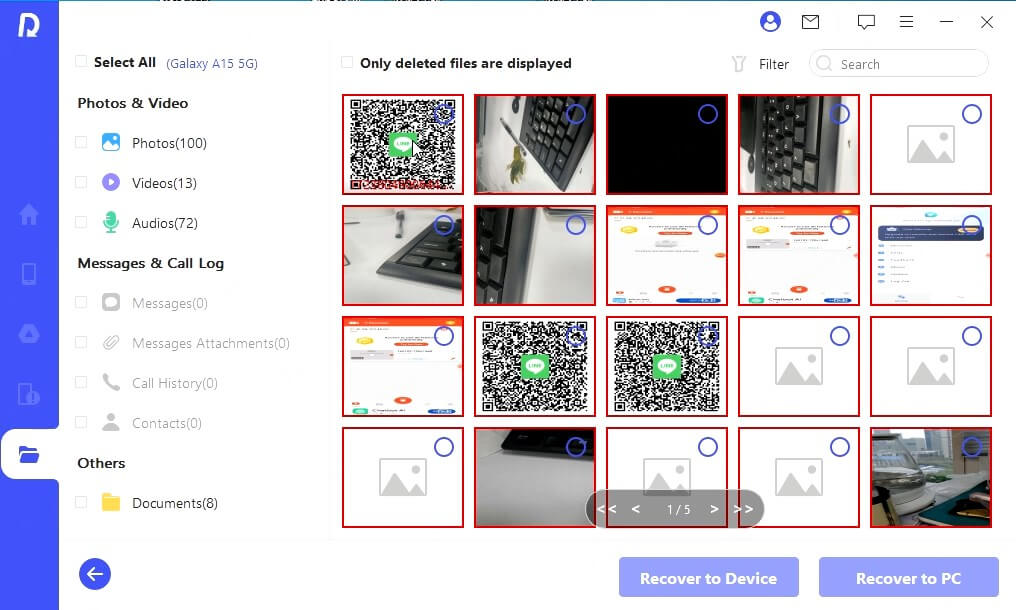
Conclusion
We have discussed all the reliable and official Xiaomi backup and restore methods that Xiaomi recommends. You can choose from any of the above methods depending on the tools at your disposal and how much data you want to recover. You should have noticed that the first four methods require you to create a backup before restoring deleted files.
If you do not have any backups, using Anyrecover (Android) is the most reliable way to recover deleted files back to your phone. Install Anyrecover to start recovering deleted files even if you don’t have any backups.
Time Limited Offer
for All Products
Not valid with other discount *

 Hard Drive Recovery
Hard Drive Recovery
 Deleted Files Recovery
Deleted Files Recovery
