Can I Cast Zoom to My TV?
Do you have a TV that you'd like to cast a Zoom meeting to? If yes, you are not alone as many users have also been searching "Can I cast Zoom to my TV?" and similar phrases online.
Fortunately, this post provides different ways to cast or mirror your Zoom meeting session from a PC, Mac, or smartphone to a big viewing source like a monitor or TV. So here you're about to know how to cast Zoom to TV. Let's dive fully in.

Part 1. Can I Cast Zoom to My TV?
Yes, you can cast your PC, Mac, or mobile Zoom screen to a TV screen. Doing this requires certain complementary devices and apps as part of the setup.
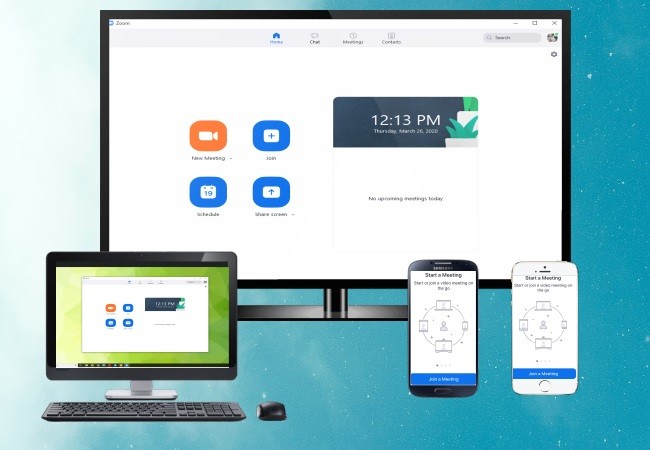
You might want to cast a Zoom session to widescreen for a number of reasons. It could be that you have a group coming to see a Zoom presentation in your space or you just enjoy seeing the video streams of all meeting participants bold and clear.
Regardless of the reason, be assured that it is possible to cast your Zoom to TV.
Part 2. How Do I Cast a Zoom Meeting to My TV?
How you mirror a Zoom meeting to your television screen depends on what device you are using for the Zoom meeting and what mirroring method you plan on using.
Speaking of method, some apps out there promise to help users see their Zoom screens on TV screens, but many of them don't live up to their titles. Therefore you have to choose the right connection method.
And in terms of device, how you'll mirror Zoom to TV via an iPhone, for example, might be different from that of a laptop. Overall, everything boils down to following the right guide. With the right instructions, you know what to do and what not to do. Fortunately, the section below explains different ways to cast Zoom meetings from any device to your TV screen.
1. For Android Devices
Stop wondering Can I cast Zoom to my TV? now as there are already plenty of ways to do that.
You can use a Roku device to cast a Zoom meeting from an Android mobile device to your TV. You can also use the Google Home app to do the same. The steps below are instructions for using a Roku device for the Zoom casting task.
Step 1: Download the Roku app from Google Play Store and install it on your device.
Step 2: Pair your Roku device with the Roku app, making sure your Roku and Android devices are on the same Wi-Fi network.
Step 3: Open Zoom on your phone and connect to a meeting.
Step 4: Open Android Settings. Look up or search for Smart View, open it, and turn on Smart View.
Step 5: Select the Roku device connected to the same Wi-Fi network as your Android device and click Start now.
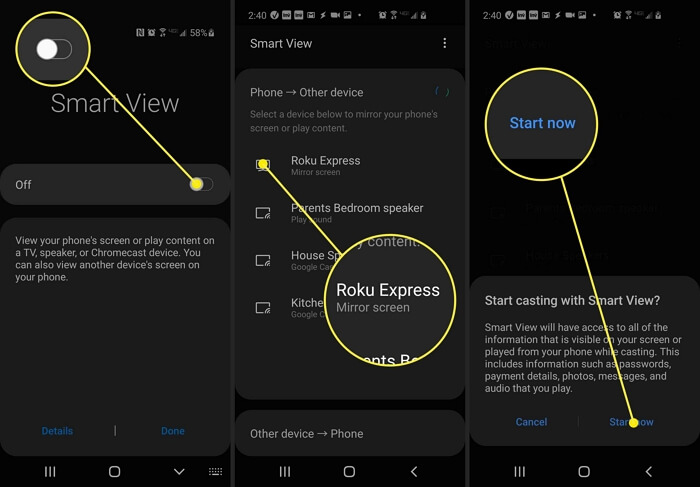
Step 6: Jump back to your Zoom session to start viewing the session displaying on your TV screen.
2. For iOS Devices
Two common ways to cast an iOS Zoom screen to TV are explained in this section. The first option is based on the AirPlay feature in iOS devices, while the second method is about the Google Home app. This Google Home method is what we mentioned earlier in the previous section. Now let's first start with the AirPlay feature.
You'll need an Apple TV device or a Smart TV that is compatible with AirPlay2 for this method to work. AirPlay is a built-in feature on Apple devices via which users can share photos, music, videos, and other media content to their Apple TVs or compatible Smart TVs.
Step 1: Open Zoom and connect to a meeting.
Step 2: Swipe up from the bottom edge of your screen to open the Control Center.
Step 3: Tap Screen Mirroring.
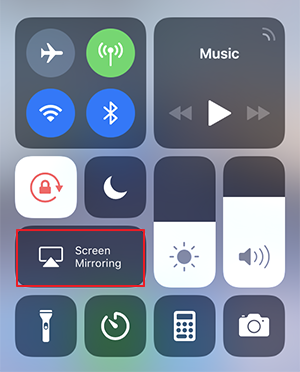
Step 4: Select the Apple TV or Smart TV you want your Zoom mirrored to.
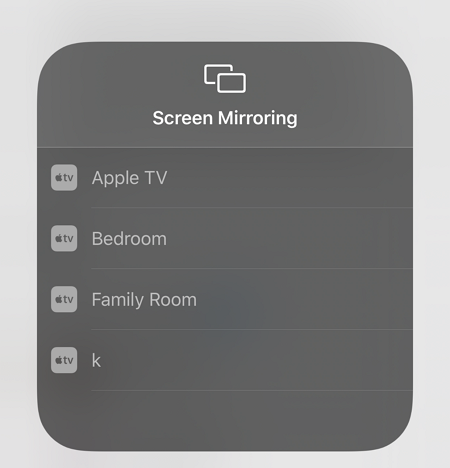
Step 5: Go back to Zoom. Your meeting will be mirrored on the selected display.
If you don't have an Apple TV or an AirPlay2-enabled TV, use the second method below to mirror your iOS Zoom screen to a TV display via the Google Home app.
You need the Google Home app installed on your Apple device before you can cast an active Zoom session from your iOS to TV. Google Home is available on the iOS platform in addition to Google's Play Store. See the steps below on how to cast Zoom from phone to TV using the Google Home app, whether that's on iOS or Android.
Step 1: Open Zoom and join a meeting as you normally would.
Step 2: With the Zoom meeting running, minimize it and open the Google Home app.
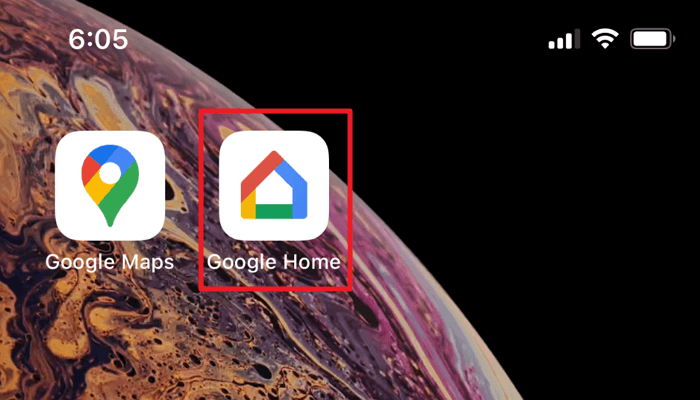
Step 3: From the app's home screen, choose the Chromecast device where you want your Zoom meeting mirrored.
Step 4: At the bottom screen, tap Cast my screen. Also, select Cast screen when a prompt appears.
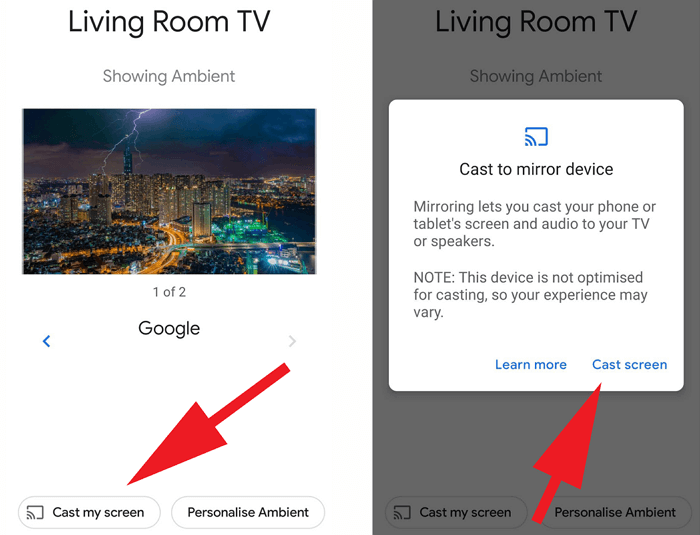
Step 5: Jump back to your Zoom meeting session. Now your TV should be displaying the Zoom meeting. For widescreen, turn your iPhone landscape.
3. For PC (Windows & Mac)
One popular way to mirror a Zoom session to TV is via a Chromecast device. A Chromecast device plugs into any monitor or television that has an HDMI port so as to allow a user to stream content from their phone or computer screen to the said monitor or TV.
You can grab any of these Chromecast devices from Amazon for as low as $15, but you may have to go up for a quality model. With your Chromecast device ready, follow the instructions below to get an answer to how do I cast Zoom to my TV from my PC.
Step 1: Launch the Zoom app on your Mac or Windows computer and join a meeting.
Step 2: Once you're in, go ahead and open up Chrome browser on your computer.
Step 3: On the browser's home page, click the three dots at the top right screen and click Cast from the options displayed.
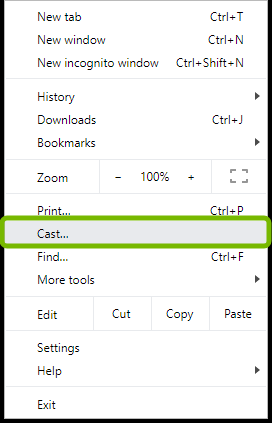
Step 4: Select the Chromecast device you want to mirror Zoom to. Then click Sources to reveal a drop-down menu and select Cast desktop from the three options provided.
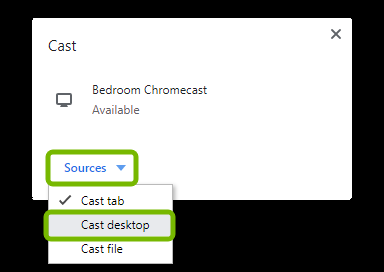
Step 5: When you see a window requesting you choose what window/screen of your computer you want to use for the cast, choose any screen that is displaying Zoom, and click the Share button.
Boom! Now you should start seeing all participants' video streams showing up on your TV screen.
 Pro tip
Pro tip
Always have your laptop facing you, as its webcam is what other participants of a Zoom meeting use to see you. Looking toward the camera helps you look natural and professional during a Zoom meeting or conference.
Conclusion
This post has let you know that casting a Zoom session to a TV is possible through the use of apps and devices such as Roku, Google Home, AirPlay, and Chromecast.
Whether you're using Android device, iOS device, Mac PC, or Windows PC, this article has hopefully offered ways to take your Zoom viewing experience to your TV. If you find this post helpful, kindly share it on social media so more people can read it. And please don't hesitate to drop any feedback or questions you might have in the comments section below.
Time Limited Offer
for All Products
Not valid with other discount *

 Hard Drive Recovery
Hard Drive Recovery
 Deleted Files Recovery
Deleted Files Recovery
