Discord Mic Not Working? Simple Solutions Here [2024]
Whether you're playing games or streaming Netflix on Discord with your friends, you've likely encountered this problem before: you try setting up your microphone, but the Discord app does not pick up mic! This problem is more tied up with the desktop application than web version, and leaves you hearing other members of the channel but cannot communicate back.
I understand this can be very frustrating. So in this article, we're going through the most common solutions to fix the Discord mic not working issue. We'll start with some quick fixes and end with advanced techniques. So, make sure you keep reading to get back to smooth communication.
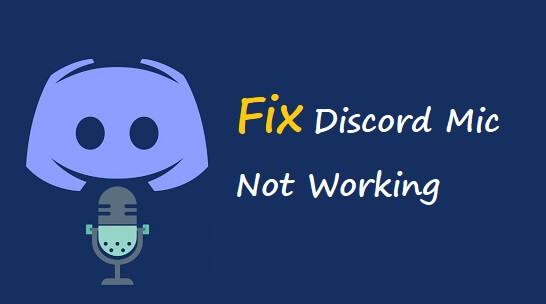
Part 1. Quick Fixes When Mic is Not Working on Discord
1. Restart Your Computer
Whether you're trying to solve the microphone not working issue by yourself or gain assistance from tech support, the first thing on your checklist is to restart your computer. It's a timeless solution that surprisingly works most of the time, so you should definitely consider giving it a try.
2. Log Out in Discord and Log Back in
This is a temporary fix for the Discord not picking up mic error, keep following the advanced techniques below if you want a permanent solution.
In this method, you should click the User Settings icon, then scroll down and click the Log Out button at the left bottom corner, confirm to log out. After that, log back into Discord. Join the channel and see if your friends can hear you now.
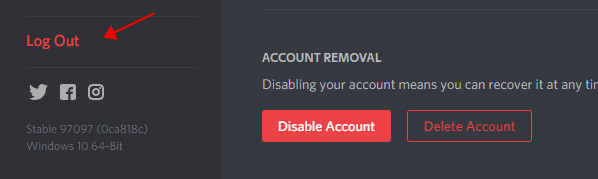
3. Unplug Your Audio/Mic Jack or USB
It's possible that the mic jack you're using is not detected by Discord properly. So if you're using a mic that is based on a USB or 3.5mm audio jack, you should also try unplugging and connecting it again, or changing another port. After that, reopen Discord and see if your mic is working.
In case it's the first time you're connecting a microphone to the PC, make sure you have the appropriate drivers installed.
4. Relaunch Discord as Administrator
Lack of adequate privileges can also be a concerning cause for microphone not working in Discord. To fix this, all you have to do is relaunch the Discord application as an administrator. Right-click on its desktop icon and choose the Launch as Administrator option.
Part 2. Advanced Fixes for Discord Mic Not Working Issue
In case the quick fixes don't work for you, it's time to try some advanced solutions to permanently get rid of the Discord mic not working issue. It's recommended to try the below solutions in the given order to ensure proper troubleshooting.
1. Make Sure Discord is Using the Right Mic
Apart from your external microphone, there can be other mics detected by Discord (like your webcam's mic), which may not work as intended. That's why it's worth checking whether Discord is using the right mic or not. Follow the steps given below to check it:
Navigate to User Settings by clicking on the gear icon on the bottom-left corner of Discord.
In the new interface, locate the App Settings section and choose the Voice & Video option.
You'll see a drop-down list titled Input Device, where you can check the detected microphone and choose your preferred one for audio input.
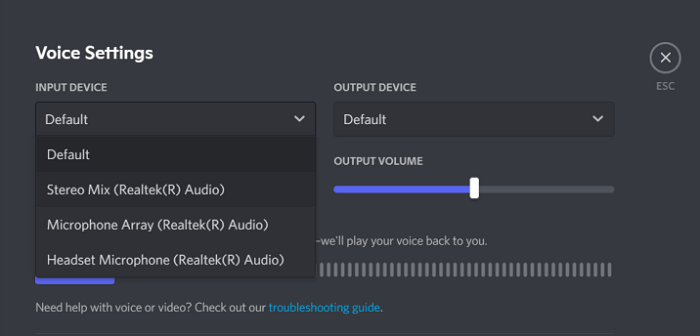
Additionally, you can choose to maximize the volume of your mic's input and output through the same interface by dragging the slider on the positive side. Once done, check whether the Discord not detecting mic issue is fixed or not.
2. Change the Automatic Input Sensitivity Settings
With the Automatic Input Sensitivity feature, Discord automatically determines how much sound it needs to detect from your mic. When you disable this option, Discord may stop picking up sounds.
Navigate to User Settings > Voice & Video (under App Settings).
Scroll down and locate the Input Sensitivity section on the right panel. Turn it on to let Discord automatically pick up sounds.
Then talk into your mic and see if the indicator is in solid green. If so, disable the Input Sensitivity and adjust the sensitivity level to somewhere in the middle.
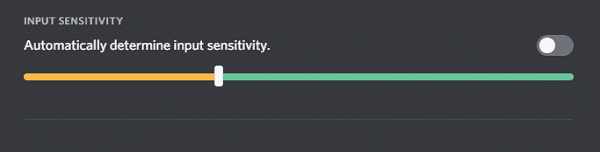
And that's all you have to do. In case the issue persists, consider trying other methods given below.
3. Reset Discord Voice Settings
If you apply improper voice settings on Discord, your mic may not work as intended. To help Discord mic pick up sound, we should try resetting the Discord app's voice settings to defaults, this method also works if your Discord is stuck on RTC connecting.
Again, access the Voice & Video settings.
Scroll down to the end and click on the Reset Voice Settings button on the right side.
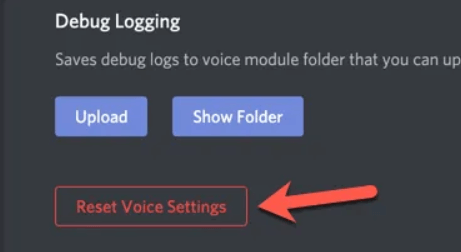
Then, simply follow the on-screen instructions to proceed and fix the issue with your Mic.
4. Use Push to Talk Option
Depending on your mic's make and model, it may work with the "Push to Talk" input mode instead of the "Voice Activity" input. Fortunately, Discord allows you to change your mic's input mode with plain steps as given below:
Navigate to User Settings and click on Voice & Video.
On the right side, you'll see the Input Mode section. Select the Push to Talk (Limited) option and you're good to go.
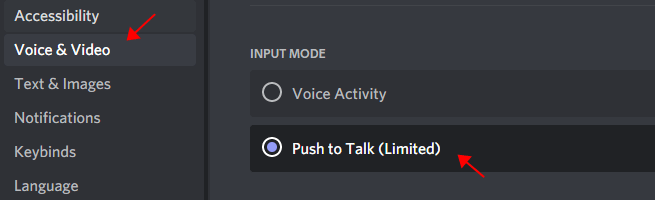
Keep in mind that you'll need to press the button on your microphone every time you want to talk. While it's a bit hassled, it's a quick workaround when your mic is not working on Discord.
5. Disable Quality of Service in Discord
Sometimes, the issue can also arise due to the network packets sent by the Discord app to your router. A certain number of ISPs don't work properly with the "Quality of Service" feature in Discord. You can disable it by following the steps given below:
Head over again to the Voice & Video settings and locate the Enable Quality of Service High Priority Packet option.
Then, turn it off through the trigger next to it.
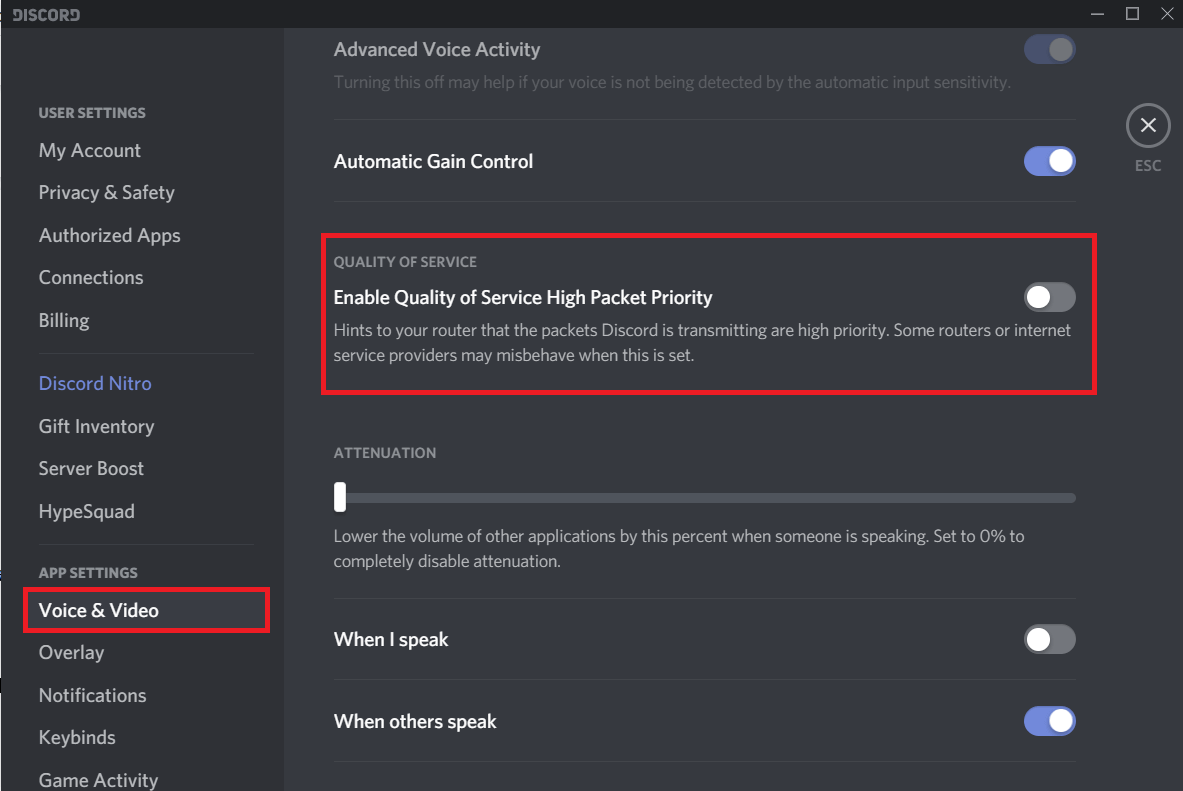
In most cases, it should solve the issue for you right away and if not, check the other solutions below.
6. Check If Microphone Permission for Discord is Enabled
If you're facing the Discord not detecting mic issue on Windows 10, there is a possibility that the microphone permission is not enabled for Discord.
Launch Settings on your Windows 10 and click on the Privacy option.
Then, click on the Microphone option under the App Permissions section.
On the next page, toggle on the Allowing apps to access your microphone option. Now Discord should be able to use your mic.
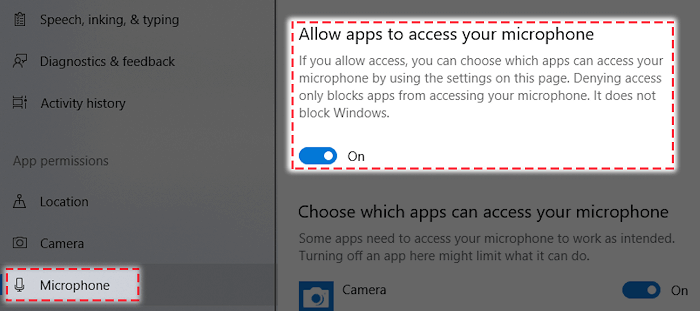
7. Turn Off Exclusive Mode on PC
Talking about Windows 10, the Exclusive Mode in audio properties of your operating system can also be the reason for mic not working on Discord. By simply turning it off, you can fix the issue in no time.
Navigate to the system tray and right-click on the audio icon, select Sounds.
A new window will open, now go to the Recording tab. Among the list of devices, choose your microphone and click on the Properties button.
Click the Advanced tab on the new window.
Now, uncheck the options under Exclusive Mode, then click on the OK button and check whether your Mic started working or not.
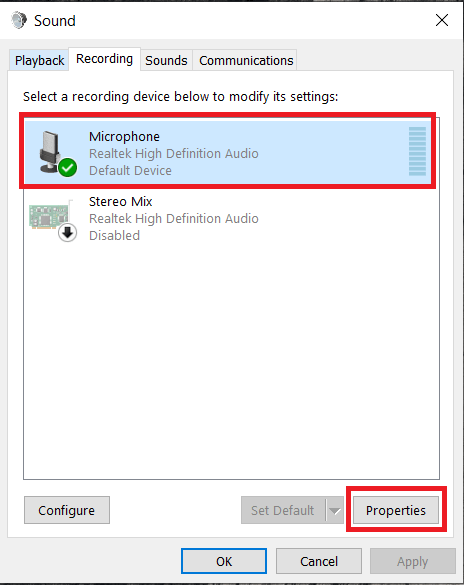
If there's still no avail, the last thing you can try is updating your microphone's drivers.
8. Update the Audio Driver Automatically and Manually
If any of the aforementioned fixes are not working for you, it's time to update your Realtek drivers to get them working again. You can also check our guide on fixing Realtek audio not working for more details.
Update driver automatically
Right-click on the Start button and select Device Manager.
Locate and right-click on your microphone, and select Update driver.
Select Search automatically for updated driver software and let it finish.
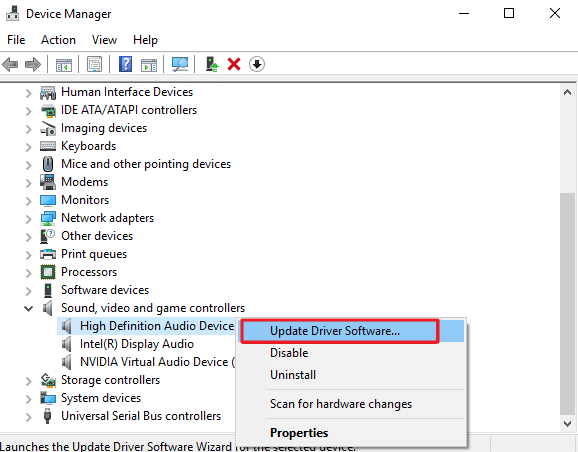
Update driver manually
If Windows cannot find updated driver of your mic, you can check the sound card and download the corresponding driver through the manufacturer's official website.
The Takeaway
The reasons why mic is not working on Discord are not clear, but it can be very frustrating when you are in a team and need to communicate closely. If you ever encountered such a problem, the above-mentioned fixes will definitely help. Comment down below and let us know which method helps!
Time Limited Offer
for All Products
Not valid with other discount *

 Hard Drive Recovery
Hard Drive Recovery
 Deleted Files Recovery
Deleted Files Recovery
