Discord Screen Share Not Working or Loading? Fix it [2024]
Discord provides more than one way of communicating with others, like voice calls, videos calls, text messaging, etc. Therefore, this app gains more popularity among users, especially after the screen feature is released, which enables players to share screens with others and push communication to a high level. Nevertheless, the screen share feature is not perfect!
Several gaming communities have reported Discord share screen not loading issue on Windows computers. So definitely you are not alone if you also face this problem. Instead of complaining and wasting our precious gaming time, follow the below fixes to resolve the Discord screen share not working problem quickly!
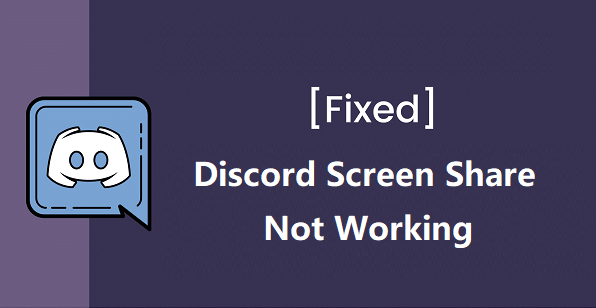
Why Can't I Share My Screen on Discord?
Have you ever asked the same question "Why is Discord not letting me share my screen?" or "Why can't I share my screen on Discord?" You're not alone. While discord stream not loading is a concern for all users, decoding the exact reason for this mishap has not been easy. However, we've gathered insights from several user complaints and identified some of the most frequent reasons behind this problem.
-
Conflicting Permissions
Insufficient permission has often caused problems with Discord. Suppose you are trying to share a game on Discord, but the game is running with Admin permission while the Discord app is not. This can lead to screen share not working properly.
-
Full-screen Mode
If you are using Discord stream in full-screen mode, you might find yourself can't share screen on Discord. In such case, try to stop sharing a full screen and change the video settings to the windowed or borderless mode.
-
Using Latest Technology
Based on the words from Discord users, Discord stream may also load forever when you have enabled the latest technology option in Discord.
-
Server Issue
Discord is one of the largest VoIP platforms, and its popularity means it serves millions of users. With such high traffic, maintaining server integrity during maintenance can be challenging. If the servers are down, you might experience the "Discord can't share screen" issue. To check if the server is the cause, visit the server status page using this link. If the server is down, simply wait—Discord should be back online within an hour or two.
How to Fix Discord Screen Share Not Working Error?
If the Discord screen share still does not load with an operational Discord server and a competent internet connection, this issue needs to be looked at immediately. Below, we have listed a few easy fixes. Check them out!
1. Switch to Borderless/Windowed Mode
If the discord screen share is loading forever, then stop using the full-screen mode. Discord, at present, does not support full-screen sharing. We know this is a compromise, thus we hope it's something that can be solved by Discord's development team.
So, try to change the video settings to borderless windowed mode, and check whether this fixes the Discord problem or not.
2. Run Discord and the Shared App with Admin Privilege
Insufficient permission has always been associated with a lot of Discord issues, like Discord update failed, Discord stream no sound, etc. So we need to launch Discord as well the shared application with Administrative access, which might work. Here's how to do it:
Step 1 Type in "Discord" in the Windows search bar and locate it.
Step 2 Make a right-click. You will see the Run As Administrator option. Click on it. The Discord will run with Admin access.
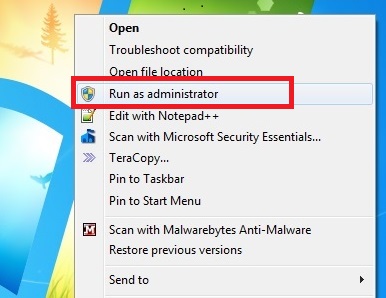
Repeat the same procedure for the application or game you want to share. Hopefully this will fix the problem.
3. Add the Application to Discord
Sometimes, you may also need to manually add the application or game to Discord, this might help fix the Discord screen share not working issue.
Step 1 Relaunch Discord and click on its gear icon (User Settings).
Step 2 Scroll down on the left-side menu, select Game Activity.
Step 3 On the right side, click on Add it, and choose the program or game you want to share. Make sure it's in windowed mode.
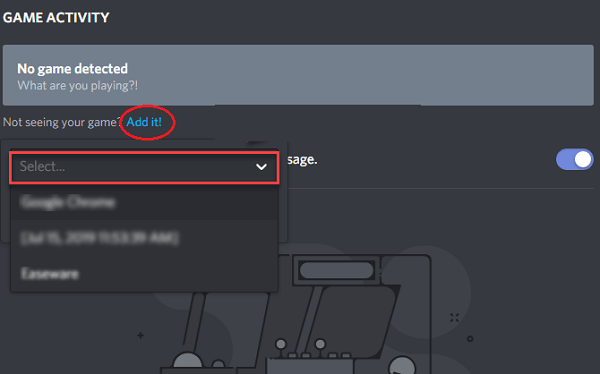
4. Turn Off "Use our latest technology" Option in Discord
Discord has an option called Use our latest technology to capture your screen. Enabling this option should have been great for users, however, this feature has caused Discord stream not loading problem most often. So, we recommend turning it off. Follow these steps:
Step 1 Open Discord, click on the Settings icon at the bottom left corner.
Step 2 Locate the Voice & Video tab and click on it.
Step 3 Here, you will find the Use our latest technology to capture your screen option.
Step 4 Disable this feature and relaunch Discord, your screen share should be working fine afterward.
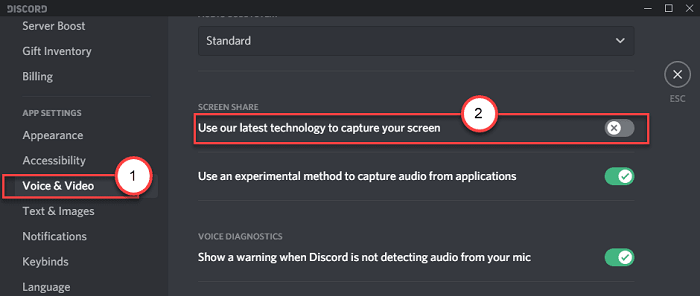
5. Delete Discord Roaming Data
The roaming data is a necessary part of all applications, as such files contain user preferences that help the apps to perform optimally. But even a single corrupt file among these is capable of hindering the app's performance. So, clearing the roaming data is an excellent way to proceed.
Step 1 Press Windows + R on the keyboard to bring up the Run dialog box.
Step 2 Type %appdata% and hit Enter.
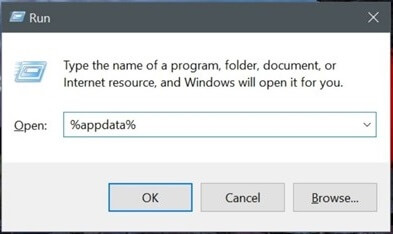
Step 3The roaming folder will open. Locate the Discord folder and Delete it.
Step 4 The roaming data removal was successful. Now, launch Discord and check whether the screen share is working fine.
6. Turn Off Hardware Acceleration in Discord
Hardware acceleration is usually an excellent way to enhance the power of the CPU. It helps PCs to carry out heavier tasks. However, if you are using inferior hardware components, this feature can have the opposite effect and cause issues.
If your Discord screen share is loading forever, we recommend disabling hardware acceleration. Disabling it might resolve the issue, but you can always re-enable it later if needed, in hopes of getting the screen share to work again. To turn off the hardware, follow this step-by-step guide below:
Step 1 Launch Discord and navigate to its Settings.
Step 2 Locate the Appearance option on the left panel and click on it.
Step 3 Locate the Hardware Acceleration option. Disable it if it was enabled or vice-versa.
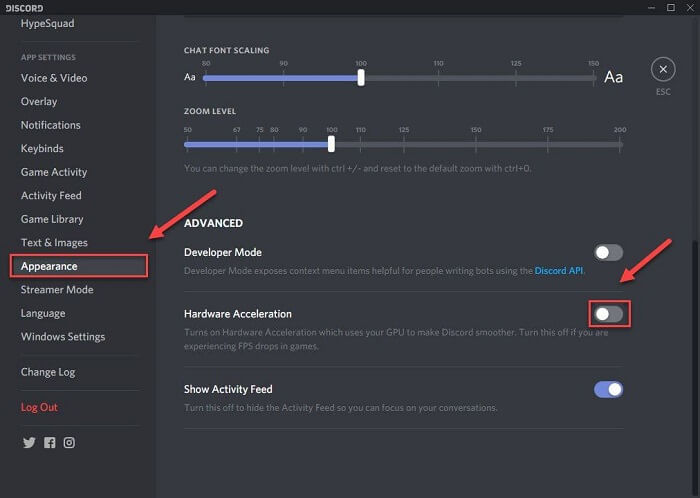
Step 4 Finally, click Okay to close the panel. After that, launch Discord. Find out if it fixed the problem.
If all the above fixes fail, then your last resort is to uninstall and reinstall the Discord app. Just open Control Panel and uninstall the Discord App. After that, go to the Discord official website and reinstall it.
Final Words
As a big part of the gaming community was complaining about Discord share screen not working, it's clear that Discord needs to take special care of this problem. In the meantime, the solutions we've outlined in this article should be helpful. While they might not be perfect, they’re a better option than simply waiting for a permanent fix. So, why not give them a try?
Time Limited Offer
for All Products
Not valid with other discount *

 Hard Drive Recovery
Hard Drive Recovery
 Deleted Files Recovery
Deleted Files Recovery
