How to Fix Discord Stuck on "RTC Connecting" Error? [13 Fixes]
Discord has become an increasingly popular go-to communication platform for gamers. With this tool, you can send text messages, initiate video calls and voice chats with friends and gaming buddies. Despite all these good features, Discord users still experience some annoying errors and bugs from time to time. Some of the most common issues are Discord voice chat stuck on RTC connecting and Discord stuck on checking for updates. And this post will introduce all the methods to solve the Discord stuck on RTC connecting error. Read on!
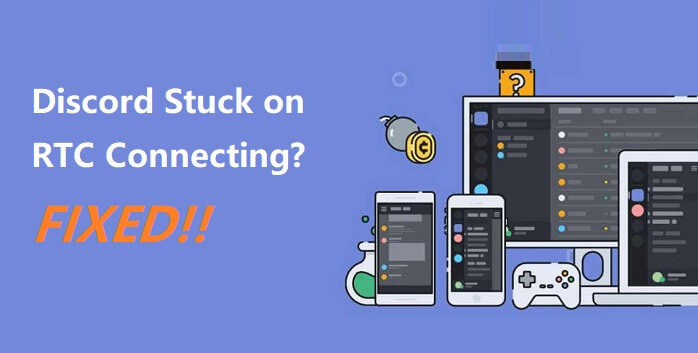
So, What Does "RTC Connecting" Mean?
RTC, stands for real time chatting, enables people to send and receive video and voice calls across the web, and RTC Connecting means it's trying to start a voice call.
Since Discord utilizes the Real-Time Chat protocol (or WebRTC) to establish communication, it requires a stable network. Basically, Discord stuck on RTC Connecting is a network-related error.
If you have also encountered the RTC connecting/No Route error, don't panic, this guide will show you how to get it fixed, so keep on reading.
Part 1. Why Is Discord Stuck on "RTC Connecting"?
Likewise, there are some causes for Discord stuck on RTC connecting. Let's first bank onto that before we resolve the error.
You may experience server overload issues, making it unable to initiate a connection.
Your VPN might change your IP address, causing dynamic IP, that's when Discord will experience a stuck issue on RTC connecting.
Your antivirus program could also identify a Discord file as a threat and quarantine it. This will prevent further connection of Discord.
Again, if VPN does not have a UDP (User Datagram Protocol), then Discord doesn't support it and therefore, won't work as expected.
Once you have realized the causes, we may start to fix the RTC connecting error on discord and attain a smooth run once more.
Part 2. Full Guide to Fix Discord RTC Connecting Error
Discord relies on the WebRTC protocol to execute its functions. So, before proceeding to the below fixes, ensure your internet connection is proper and functioning as desired. If it's good enough, then follow these fixes to solve discord stuck on RTC connecting issue.
1. Restart Your Computer and Router
The best remedy after checking on your network connection is to restart your device. If the RTC connecting problem is a result of a dynamic IP then this is the best option to resolve the issue.
-
Click on the Start button on your PC, then click the Power icon > Shut Down.
-
Unplug the power source or remove its battery if you are using a laptop.
-
Now unplug the power codes on the back of your router and modem.
-
Wait for 2-3 minutes, then turn on the devices. Plug the cords and check if the indicators blink normally.
-
Power on your computer and check if the discord RTC connecting error is resolved.
 How to prevent dynamic IP?
How to prevent dynamic IP?
1. Request a static IP address from your internet service provider.
2. Use a Dynamic DNS service, this will automatically update your new IP address.
2. Try a Different Browser
Sometimes RTC Connecting error is caused by conflicting plugins that you installed in the browser. And cache may also prevent the app from working properly. In such a case, try to clear your browsing data and then disable all extensions installed in your browser.
If the Discord stuck on connecting issue persists, switch to another browser and see if that works.
3. Verify Your VPN
VPN configuration does change your IP address and may hinder Discord from connecting on RTC. However, this is not the case with a VPN that has UDP (User Datagram Protocol) support. So to check if your VPN has UDP support, which will eliminate delays in data sharing and offer a much faster connection.
4. Change Your Discord Server Region
At times, Discord does not work properly in some regions. You can choose a different region and try to initiate a VoIP chat again.
-
Launch Discord > click on your server name in the top-left corner of the window. Expand the drop-down menu and click on the Server Settings option.
-
Go to the Server Region option and click on the Change button.
-
Select a new server region from the provided list.
-
Finally, save the changes and try to connect Discord.
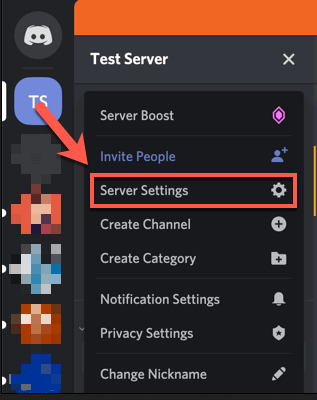
5. Modify the DNS Server
The DNS (Domain Name System) is like an internet phonebook, it translate domain names to the real IP address, so we can see internet resources loaded by the browser. You can change the default DNS server to popular ones for more accuracy. To modify it:
-
Press Windows + R keys to open the Run box, then type in control ncpa.cpl and hit the OK button.
Right-click on your current network and select Properties.
Next, double-click the Internet Protocol Version 4(TCP/IPv4) to open its properties.
Then select the Use the following DNS server addresses option.
-
For Preferred DNS server, type 8.8.8.8; for Alternate DNS server, type 8.8.4.4. Click OK to save the changes.
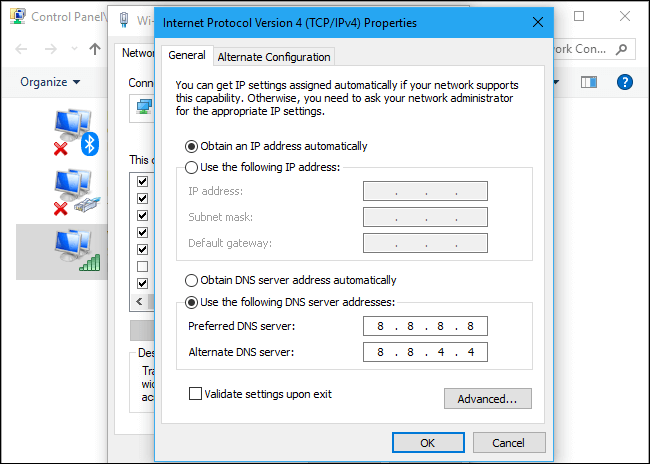
6. Flush the DNS & Reset IP Address
Remember that for the changes to take effect, you need to flush your DNS cache. So, once you have modified the Google DNS, move ahead to flush the DNS cache and reset IP settings with these steps:
-
First, click on the Start button and type cmd in the search box. Launch Command Prompt as administrator.
-
Once a pop-up window appears, enter the following commands in order and press Enter after each: 1) ipconfig /flushdns; 2) ipconfig /all; 3) ipconfig /release; 4) ipconfig /renew.
-
Wait for the process to finish then close the command prompt and restart your computer. Lastly, launch Discord to check if the Discord stuck on RTC connecting issue is fixed or not.
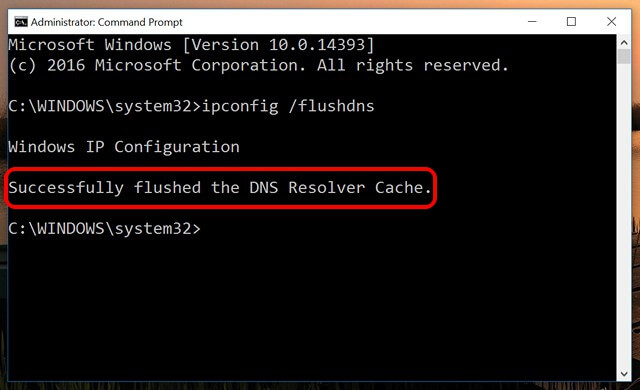
7. Temporarily Disable Antivirus Program or Window Firewall
This is another quick fix to use when discord stuck on RTC connecting after streaming. The installed antivirus may stop Discord from functioning properly. Likewise, when you enable a firewall, it will prevent unauthorized access to other computer files and resources. Use these steps to temporarily disable your security program.
-
Open the Run box by pressing the Windows + R keys combination on the keyboard.
-
Then type in control firewall.cpl and click the Enter button.
-
Next, click on the Turn Windows Defender Firewall on or off option in the left pane.
-
Select the Turn off Windows Defender Firewall (not recommended) option under the Domain network settings, Private network settings, and Public network settings, click OK.
-
Run Discord to check whether the stuck on RTC Connecting issue is resolved. If it's not, just enable the antivirus and firewall program and head to the next fix.
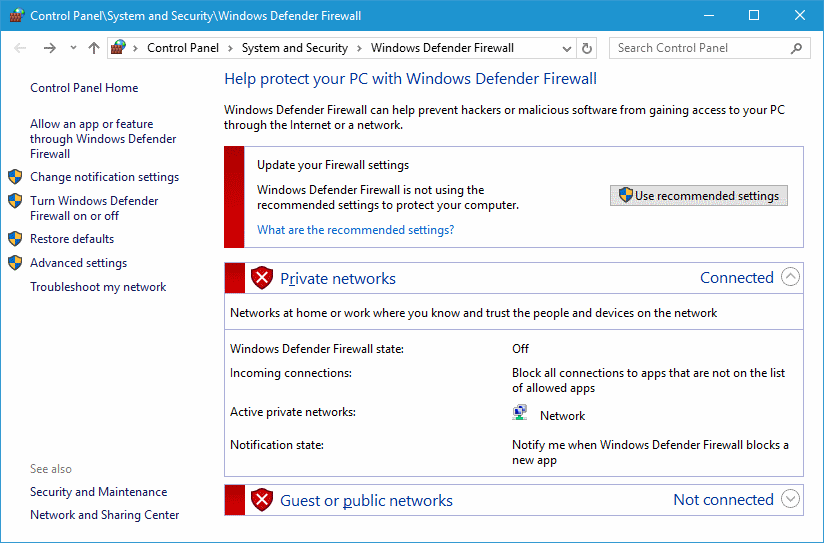
8. Change the Audio Subsystem in Discord
You can change the subsystem to Legacy to see if the Discord stuck on connecting issue will be fixed.
-
Launch Discord then click on the Settings option in the lower-left corner.
-
On the left menu, navigate to App Settings > Voice and Audio.
-
Then set the Audio Subsystem to Legacy.
-
Finally, restart Discord and try to connect to voice, and see if RTC connecting problem is gone.
9. Disable QoS (Quality of Service) on Discord
First, launch Discord, click on the Settings option found in the bottom-left corner of the screen.
Then go to the App Settings section in the left pane and click on the Voice and Video.
Next, scroll down to Enable Quality of Service High Packer Priority and toggle it to OFF.
Finally, restart Discord and check out whether the stuck on RTC connecting error is fixed.
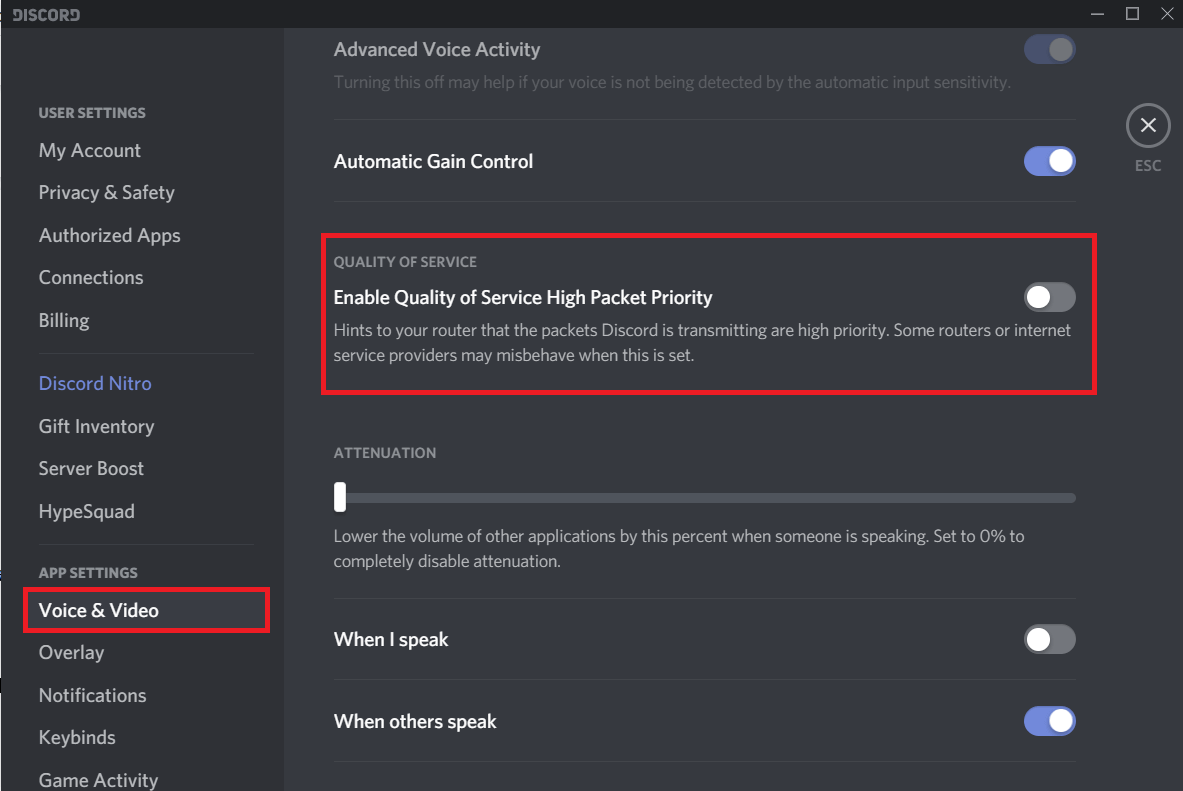
10. Update Your Network Driver
Your network driver could also be outdated, causing discord stuck on connecting issue. Updating your drivers may just solve the issue. And you can do it manually:
Right-click on the Start button and select Device Manager.
Scroll down to find Network Adapters, then double click on it to expand the options.
Now, right-click on your network device and select Update Driver Software. Then let it search for updated driver software automatically.
Wait for the process to complete. Hopefully, it will work and fix RTC connection problem in Discord.
11. Perform RTC Connection Test
If none of the above methods work for you, then it's better to perform an RTC test. To do so:
-
Go to the WebRTC site.
Then click on the Start button to perform the test.
Wait for a couple of minutes for the process to be completed and the results populated.
Then check and connect discord to voice call to see if it now performs well.
12. Consult Your Network Admin
Perhaps resolving the issue is beyond your control, especially if you are using a school or public network to access Discord.
In most cases, Admins allow limited roles for productiveness, depending on the individual's capacity at the workplace or school. So, consider consulting your network admin to check and resolve for you the discord stuck on connecting issue.
13. Reinstall the Discord App
It could be that the installation process of the Discord program did not go on as it should. You can reinstall the app to check whether it resolves the discord RTC not connecting problem.
Open Control Panel on your computer and click on the Uninstall a Program option.
Locate the Discord program from the available list, then right-click on it and click on the Uninstall option to remove the application.
Next, reinstall the Discord app by going to the app's official website to download it, install and launch it on your computer once more.
Conclusion
We have extensively covered the available fixes for discord stuck on RTC connecting issues. Any of the above solutions should work as soon as you put it into action. However, if these solutions do not yield any fruits, then try to use the web version of Discord for the time being. Alternatively, visit the Discord Help Center to talk to their customer support and they'll be glad to sort out the problem. You can also check how to fix Discord update failed loop in our other articles.
Time Limited Offer
for All Products
Not valid with other discount *

 Hard Drive Recovery
Hard Drive Recovery
 Deleted Files Recovery
Deleted Files Recovery
