How Do I Fix Discord Update Failed Loop on Windows 10/7?
"My Discord update failed and just sending my computer into an infinite loop. I need some help!"
Gamers know that this is a thorn in the flesh, especially when on the verge of winning. Discord is one of the most popular platforms among gamers to coordinate gameplay, interact, and also share screenshots with each other. And its developers do release new updates once in a while, however, these new updates sometimes leave the Discord stuck on failed loop, especially when it gets into conflict with your computer's settings. Many Discord users have been complaining about discord update failed or stuck with no end in sight.
If you are facing the same issue, that you've come to the right place. In this article we have compiled 7 fixes to deal with discord update failed issue on Windows 10 and Windows 7. Don't get stuck anymore!
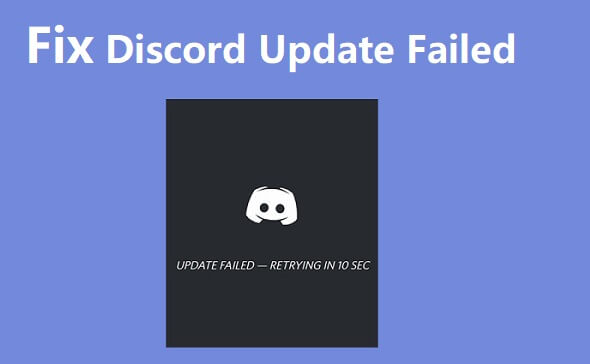
Part 1. Why My Discord Failed to Update?
Before you embark on its fixes, knowing the causes will help better understand this problem. Although there is no exact causes for this Discord update failed error, here we list a couple of reasons that may cause discord update to fail when installing or launching the platform.
Lack of administrator level privileges: Some discord updates require administrator-level privileges, without it, the discord will get stuck into a loop.
Network glitch: Slow internet or issues with the network will cause incomplete download for some necessary files. This will cause an endless loop while updating.
Corrupted files: Update failed in Discord may also rise from corrupted files. A bug in the application or virus attack are the major contributing factors to corrupted files.
Security block: Your PC has some security software that may misclassify the update file as dangerous threats and block the updating process.
Server issue: The Discord update will not get any response from the server when it's experiencing partial outage.
Part 2. 7 Ways to Fix Discord Update Failed Error
You can't miss out on gaming because of discord update loop errors. The best move is to sort out the mess via available fixes. However, it is vital to first restart your device and open discord to refresh it and give it a revamped start. Also, check the Internet connection to make sure it's stable and capable of downloading discord updates. If all is fine, then it means the discord needs a fix. Here are quick ways on how to fix Discord not updating issue.
Method 1: Check Discord Service Status
A common issue of update failed discord may arise from the internal server of Discord. To check the status, go to https://discordstatus.com/. It could be that the site is temporarily out of service or the server is overloaded and therefore, not going through. If so, you just have to chill and wait for the server to be fixed. If the status is fine then check out the next solution.
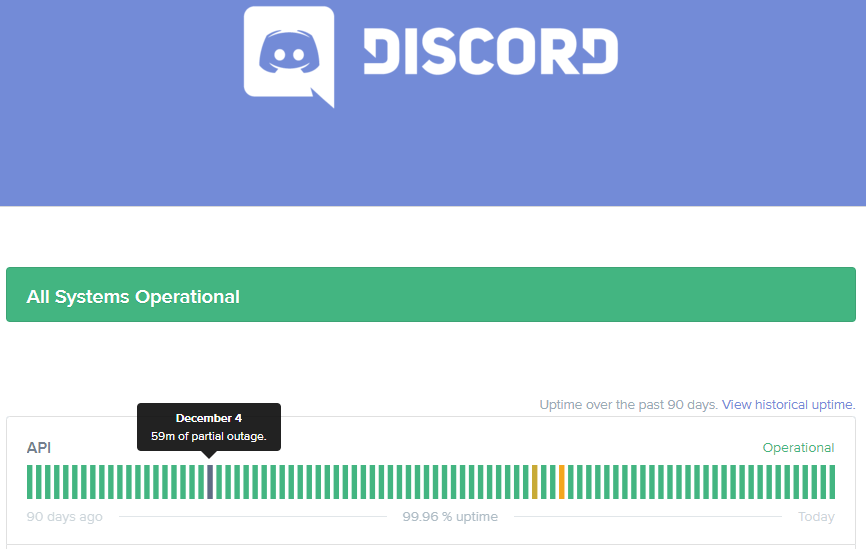
Method 2: Run Discord as Administrator
An Administrator has more rights over the network and other computer functions than other end users. In this case, try to run the program as an administrator, on condition that your local account for this PC is an administrator.
Right-click on the Discord icon on your device and you'll see the Run as administrator option.
Then click on the Run as administrator option. A window will open up, asking if the app can make changes on your device. Click the Yes option to respond.
Now it will run the program as administrator. Check if Discord installs the updates successfully.
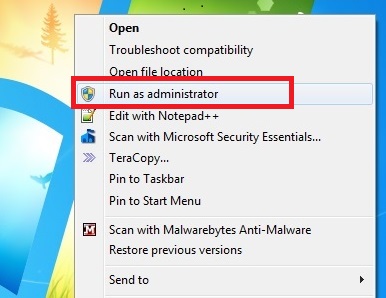
Method 3: Clear Discord's Cache Files
Cache usually stores temporary data so as to help the App load faster each time you launch it, however, such files will clog in the cache folder and cause loading issue. This may also be the main cause of discord not updating. Act smart and clear discord's cache files in this case.
To clear cache files on Windows, click the Start button and type %appdata%, then click the first result that appears.
Next, go to the Discord folder and delete all the cache files from the folder.
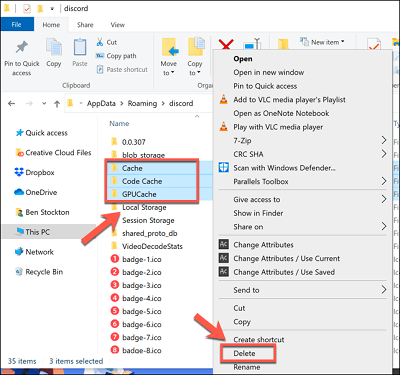
Method 4: Temporarily Disable Windows Defender or Other Antivirus
It sometimes happens that Windows Defender or Antivirus measures conflict with the Discord update, and therefore cause Discord failed to update issue. So it will be nice to temporarily disable Windows Defender and try to update Discord again. Follow these steps:
Click on the Start button, go to Settings and choose the Update & Security tab.
Next, navigate to the Windows Security > Virus & Threat protection > Manage Settings option.
Then toggle off the Real-time protection tab to disable Windows Defender.
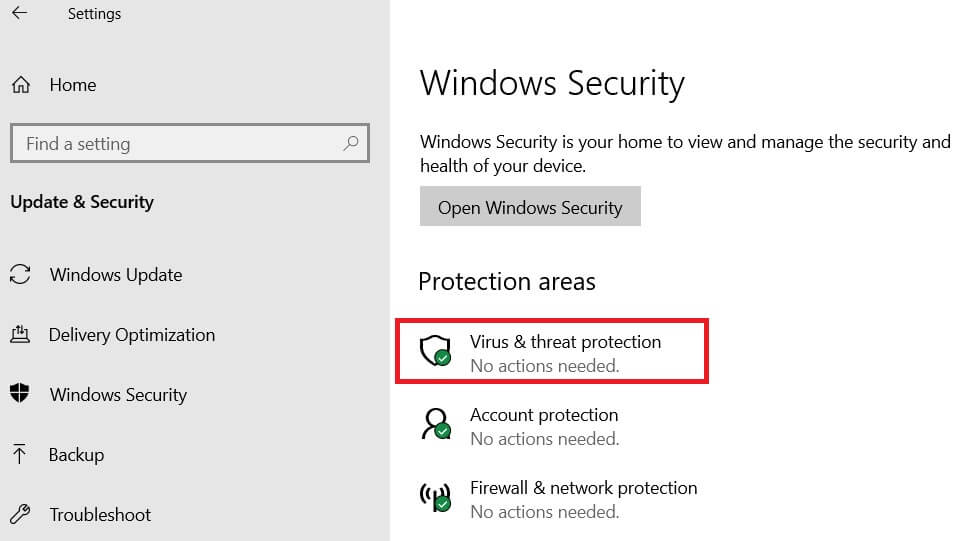
To disable other antivirus software, locate its icon on the taskbar. Right-click on it and choose to exit the program.
Now launch Discord again and check whether the update succeeds. Remember to re-enable the antivirus software after that.
Method 5: Temporarily Disable Firewall
When firewall is enabled, it acts as a shield to your computer and may deter some operations like Discord running. You can temporarily disable firewall to see if it solves the problem.
-
First, type control panel in the search bar and open it.
Navigate to System and Security > Windows Defender Firewall.
Then click the Turn Windows Defender Firewall on or off option. You should turn it OFF.
-
Click the OK button and check if you can now install the updates.
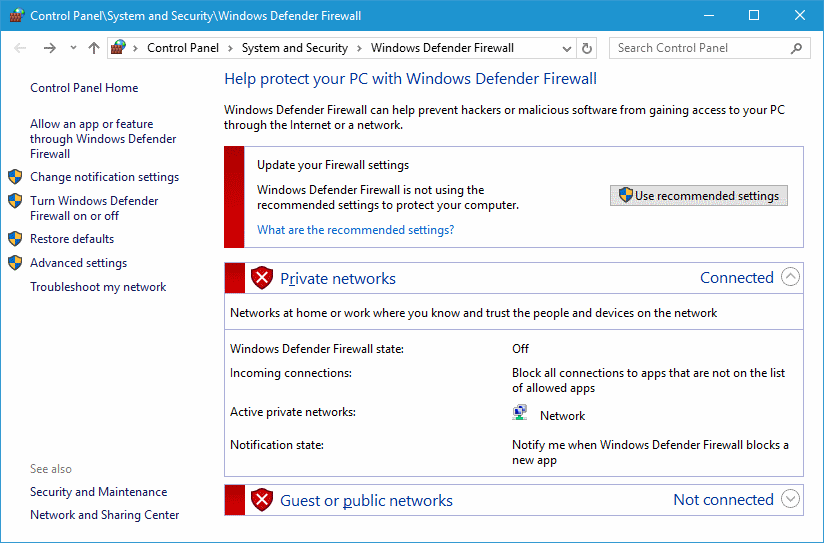
Method 6: Rename the Update.exe File
If the Discord Update.exe file is corrupt, you can rename the file to force Discord to download a new copy and fix the issue.
Press Windows+R combination keys to bring up the Run dialog box.
-
Type %localappdata% in the Run box and hit the Enter button.
Next, select the Discord folder from the option.
-
Look for the Update.exe file in the Discord folder and rename the file to UpdateX.exe.
Finally, open the Discord app and try again to update it.
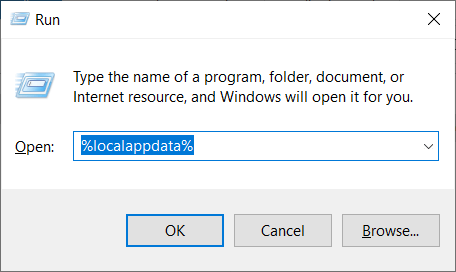
Method 7: Uninstall and Reinstall Discord App Properly
If all above fixes don't work for you, then uninstalling and reinstalling Discord is the last resort to help resolve the discord update failed issue.
-
Click the Start button, and go to Settings > Apps.
Then find the Discord app and click on it, choose the Uninstall option.
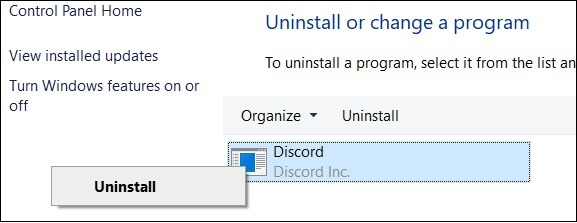
But uninstall is not enough to completely remove Discord, we also need to delete the app data to make a clean uninstall.
Next, bring up the Run utility by pressing the Windows + R keys on your keyboard.
-
Then type in %appdata% and click OK to confirm your action. It will redirect you to the folder where it contains all local App data.
Delete the Discord folder to remove residual files.
-
Finally, go to the discord.com website to download the latest application version and reinstall it on your Windows PC. Hopefully, the discord update failed retrying loop problem will now be resolved.
The Bottom Line
These are the proven ways on how to update discord when you experience a "Discord update failed" failure. Don't let the error issue in Discord deny you the chance to game and catch up with friends. Hopefully, you problem shall be resolved. However, if none of these solutions worked out then it's high time you contact Discord support to solve the issue.
Time Limited Offer
for All Products
Not valid with other discount *

 Hard Drive Recovery
Hard Drive Recovery
 Deleted Files Recovery
Deleted Files Recovery
