How to Recover .Logic Project [Easy Steps]
As one of the most popular digital audio workstations (DAWs) on the market, Logic Pro is a go-to tool for music producers, sound designers, and audio engineers around the globe. Its powerful features and intuitive interface make it ideal for creating, editing, and producing high-quality music projects. However, as with any software, unforeseen circumstances like accidental deletions, file corruption, or unexpected system crashes can result in the loss of your valuable .Logic project files.
This guide is here to help. We'll walk you through how to recover .Logic project files, and provide three effective methods to recover deleted or unsaved .Logic project files. Additionally, we'll share tips to safeguard your projects and answer common questions to help you avoid similar situations in the future.
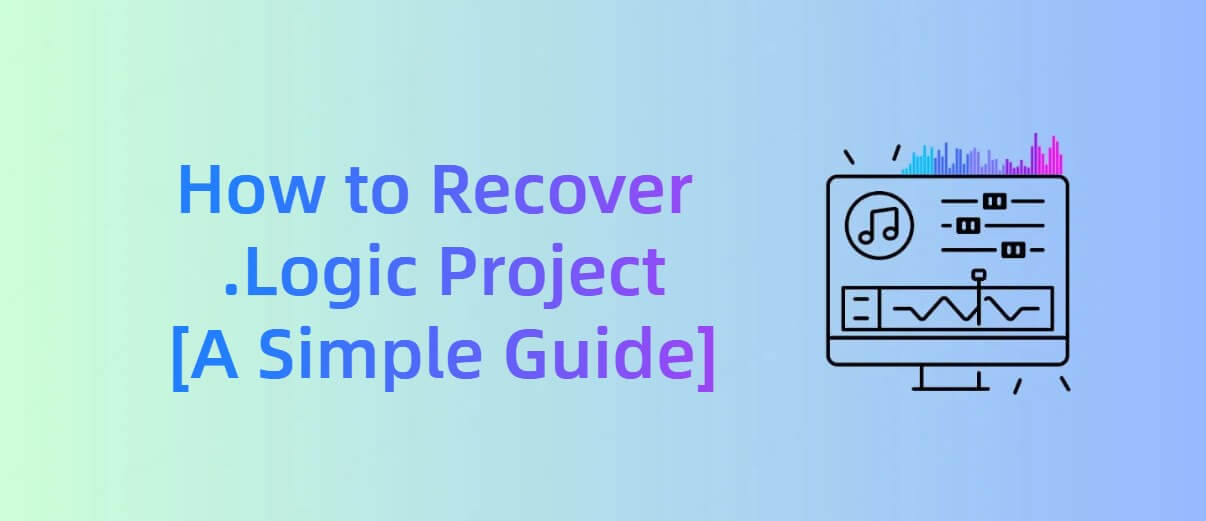
Why .Logic Files Might Get Lost or Corrupted
In order to recover your .Logic project files, knowing why they may be lost or corrupted is important. Some of the most common causes include:
- Accidental Deletion – Perhaps you mistakenly deleted the project or moved it to an incorrect folder.
- File Corruption – Software crashes or improper shutdowns can lead to corruption of your .Logic file.
- System Crashes – If your Mac suddenly crashes, you might lose unsaved changes to your project.
- Power Outages – Unexpected shutdowns can interrupt the saving process and lead to data loss.
- Unintentional Overwriting – You may overwrite your project by saving a new version in place of the original.
Whatever the cause, it's crucial to know the steps to recover unsaved or lost .Logic project files. Below, we outline several methods to help you retrieve your work.
How to Recover .Logic Project: Step-by-Step Process
1Check for Auto-Saved Files
One of the best features of Logic Pro is its auto-save functionality. If you're wondering how to recover an unsaved Logic project, auto-save files might be your first line of defense.
Where to find auto-saved files:
Logic Pro automatically saves versions of your projects at regular intervals. These auto-saved files are usually stored in a temporary folder on your Mac.
Locate Logic auto-saved versions:
a. Open Finder and go to the /Users/yourname/Library/Application Support/Logic folder.
b. Look for a folder called AutoSave or Logic Pro Autosave.
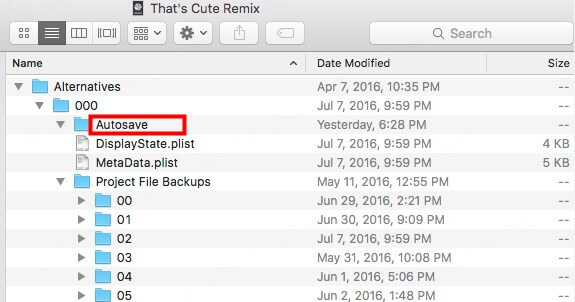
c. Inside this folder, you'll find backup versions of your project files.
If your project was lost due to an unexpected shutdown or crash, this method can be a lifesaver, letting you recover the most recent version of your work.
2Use Backup Versions
Another reliable option is to use backup copies of your project file. This method works well if you've set up Time Machine or cloud backups.
Time Machine (Mac):
a. Open Time Machine on your Mac.
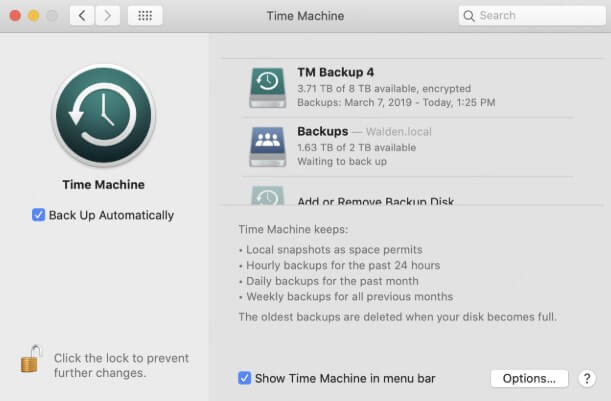
b. Browse through the backup versions of your project folder to find the version you want to restore.
c. Select the correct backup and click Restore.
Cloud Backups (Google Drive, OneDrive, etc.):
a. Log into your cloud service and search for your project.
b. Download the correct version of the file.
This method is ideal if you've been regularly backing up your projects to avoid losing work.
3Use Data Recovery Software (Pro)
If you're unable to find a backup or auto-saved version of your .Logic project, don't worry – data recovery software, such as AnyRecover, can help you recover lost or deleted .Logic project files. AnyRecover is a professional data recovery tool designed to retrieve files from hard drives, SSDs, USB drives, and other storage devices.
AnyRecover Key features include:
- Recover lost .Logic files effortlessly with AnyRecover's powerful features.
- Supports 2000+ devices to retrieve your essential music project files.
- Repair corrupted files and recover lost data in simple steps.
- Trusted by millions for safe and reliable data recovery on Mac and PC.
Here's how to use AnyRecover to recover your .Logic project:
Step 1: Download and Install AnyRecover: Install the AnyRecover software on your Mac or Windows computer.
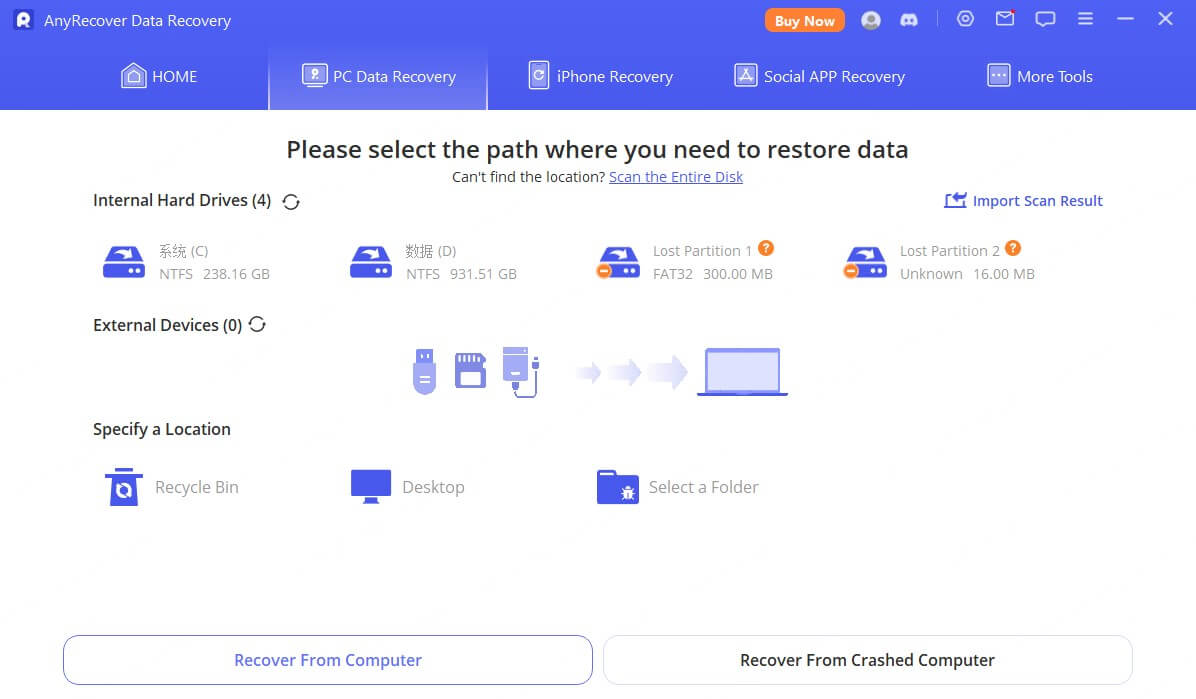
Step 2 - Select the Recovery Mode: Choose "PC Data Recovery" and connect your device to PC with a USB cable.
Step 3 - Scan the Storage Device: Select the drive or folder where the .Logic project was stored and initiate a scan.
Step 4 - Preview and Recover Files: Once the scan is complete, preview the recovered audio files and select the one you need. Click "Recover" to save it to a secure location.
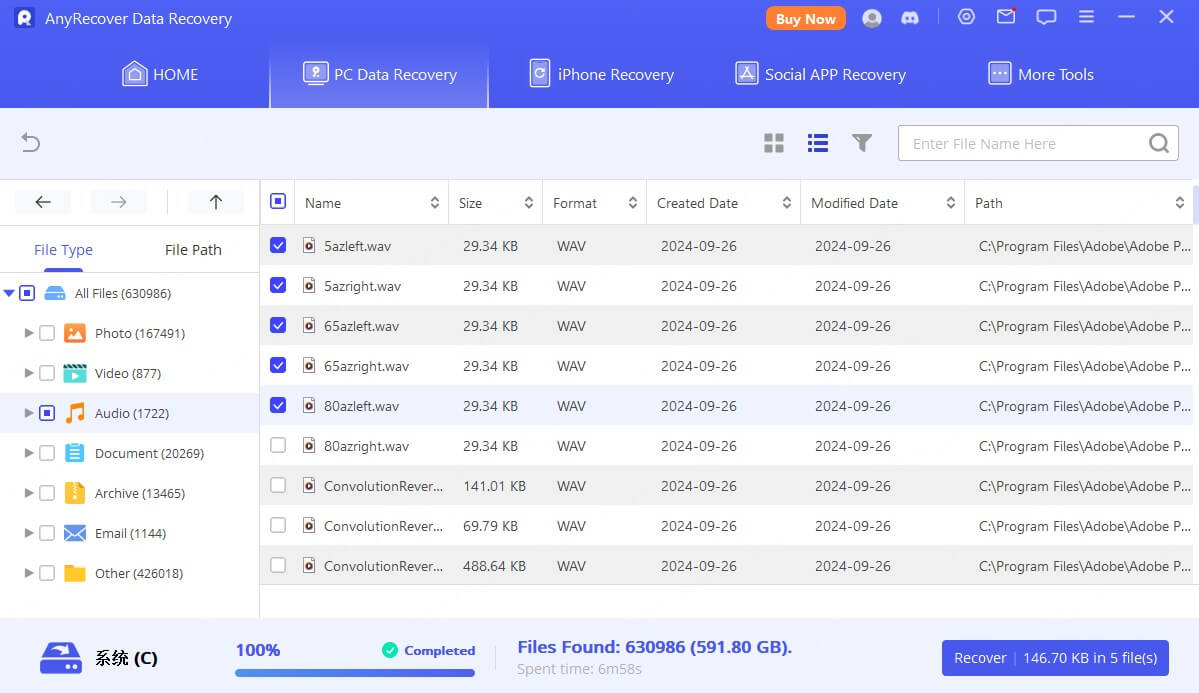
One of the biggest advantages of using data recovery software is that, whether your file was accidentally deleted or became corrupted, AnyRecover can often recover files that other methods can't.
Tips to Prevent Future Loss of .Logic Project Files
Prevention is always better than recovery. To avoid losing your work in the future, here are some tips you can consider:
- Enable Auto-Save: Make sure that auto-save is enabled in Logic Pro to prevent losing progress in the event of a crash.
- Regular Backups: Use Time Machine on your Mac, or consider using a cloud backup service like Google Drive or Dropbox to automatically back up your Logic projects.
- Use External Drives: Save backup copies of your projects on external hard drives or SSDs to reduce the risk of losing them due to a system failure.
- Save Multiple Versions: Regularly save different versions of your project as you work. This can be helpful if you need to revert to an earlier stage of your project.
- Organize Files: Keep your project files well-organized with clear naming conventions and folder structures.
Common Questions
Does Logic Keep Backups?
Yes, Logic Pro automatically keeps backups of your projects at regular intervals. These backups are stored in a dedicated folder, often named "Backup" or "AutoSave," located in the same directory as your project files. You can restore these backups if something goes wrong, such as a crash or accidental deletion.
To ensure backups are enabled, check the AutoSave settings within Logic Pro and consider saving different versions manually during major project changes for added security.
How Do I Open a Previous Version of a .Logic Project?
To open a previous version of your .Logic project, locate the backup file within the project's folder. Logic Pro names these backups with the project name and a timestamp. Once you identify the correct version, double-click the file to open it in Logic Pro. If you're using Time Machine or cloud backups like iCloud, you can also restore older versions of your project through these services.
Where Are the Deleted Audio Files in Logic Pro X?
When you delete audio in Logic Pro X, the files are typically moved to the Audio Bin within the software, where they can be easily restored. If the files aren't there, check your Mac's Trash, as deleted files may still reside there temporarily. If the files are not in either location, using a data recovery tool like AnyRecover can help recover deleted audio files that have been removed from the system but not overwritten.
Final Words
Every .Logic project represents hours of creativity, and losing one can feel like a significant setback. But remember, technology offers solutions for even the toughest situations. By utilizing Logic Pro's autosave feature, leveraging backup systems, or turning to trusted recovery software like AnyRecover, you can recover your work and continue crafting your soundscapes.
Beyond recovery, investing time in preventive practices like regular backups and enabling auto-saves ensures your projects remain secure. Now that you know how to recover a .Logic project, consider this not just as a troubleshooting guide but as a roadmap to safeguard your creative future. Recover smarter, create fearlessly!
Recover .Logic Projects with EaseLost your music files? AnyRecover helps you recover them in minutes. Download now!

 Hard Drive Recovery
Hard Drive Recovery
 Deleted Files Recovery
Deleted Files Recovery
