Instagram Keeps Stopping – How to Fix the Issue
If you have encountered the message "Unfortunately Instagram Has Stopped", you don't need to panic. This is a common issue that many users have faced on both Android and iOS devices. The good news is that there are multiple ways to fix the Instagram keeps stopping issue.
In this article, you are going to learn how to solve the Instagram app keeps crashing issue and enjoy using your favorite social media platform on your Android or iOS device agian.
FAQ – Why Does My Instagram Keep Stopping?
There are many reasons why the Instagram app keeps crashing on both Android and iOS devices. First of all, many apps are misbehaving when there is a new update available. Moreover, there might be some bugs in the software or your faulty device that causing Instagram to crash. Furthermore, you might see the "Unfortunately Instagram Has Stopped" message if your device doesn't have enough storage. In any case, there are simple ways to troubles.
What to Do if Instagram Keeps Stopping
1. Restart Your Device
The first thing that you can try when you encounter the Instagram keeps stopping issue is to restart your device. This method is one of the most basic ones that can fix common software crashes, like this one. The good thing is that you can try this method on both your Android and iOS device. Just tap restart on your phone and wait for your device to boot. Wait a few seconds, and then tap on the Instagram app to find out if the problem has been solved.
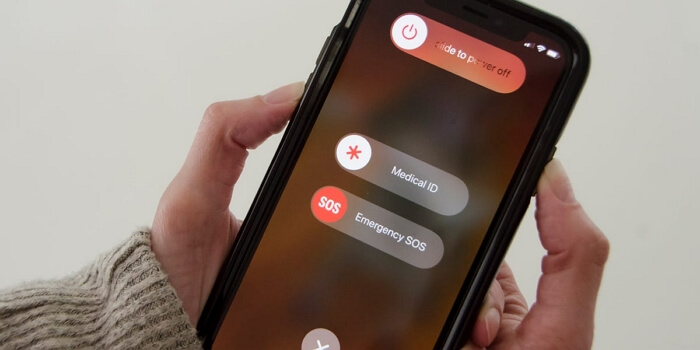
2. Check the Network
Another reason why Instagram keeps stopping might be your unstable Internet connection. To make sure that this isn't the case for you, check the status of your network. If you want to make the extra effort, you can also restart your modem.
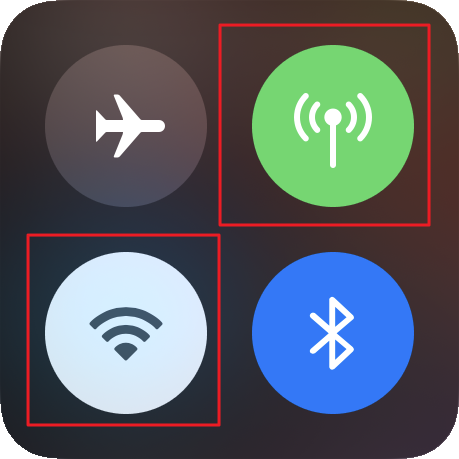
3. Clear the Cache
Clearing the cache data can solve the Instagram app keeps stopping issue, as well as other problems that cause the crashing and lagging of the app.
The process for doing that on your Android device is the following:
Go to Settings > Apps & Notifications/Apps > Instagram > Storage & Cache.
-
Then, tap the Clear Cache option.
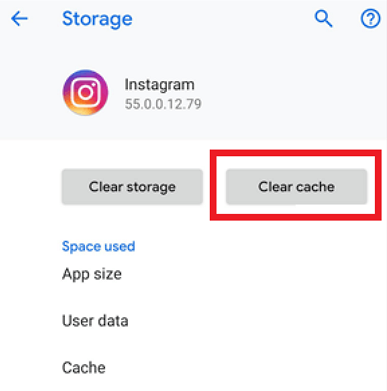
However, if you have an iOS device, you cannot clear the cache. Instead, you will have to uninstall and reinstall Instagram to remove cache data. To do this, you have to follow these steps:
Go to Settings > General > iPhone Storage.
Then, locate the Instagram app and tap on it.
-
Select the Delete App button and finish the whole process.
Once the process is completed, restart your iOS device.
Launch the Apple App Store and reinstall Instagram again.
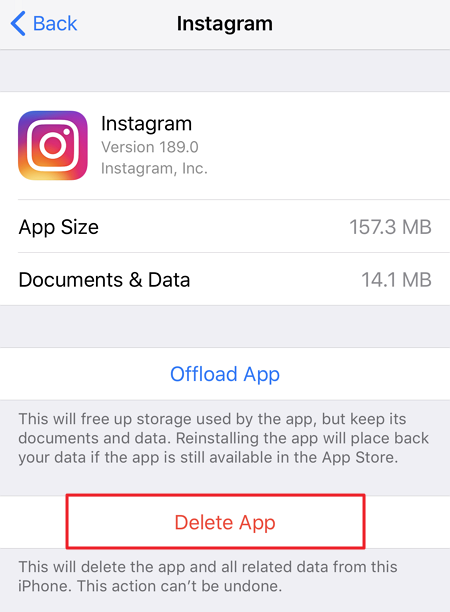
4. Check Free Storage
When your device is low on storage, you might encounter the Instagram app keeps stopping issue, as well as other software-related ones. For this reason, you need to keep 10-15% of your storage free at all times.
To check your device's free space on Android, you need to follow this process:
Go to Settings > Storage.
At the top of your screen, you will see a bar that breaks down your device's storage. Different colors represent the different file types on your phone, such as images, videos, and apps.
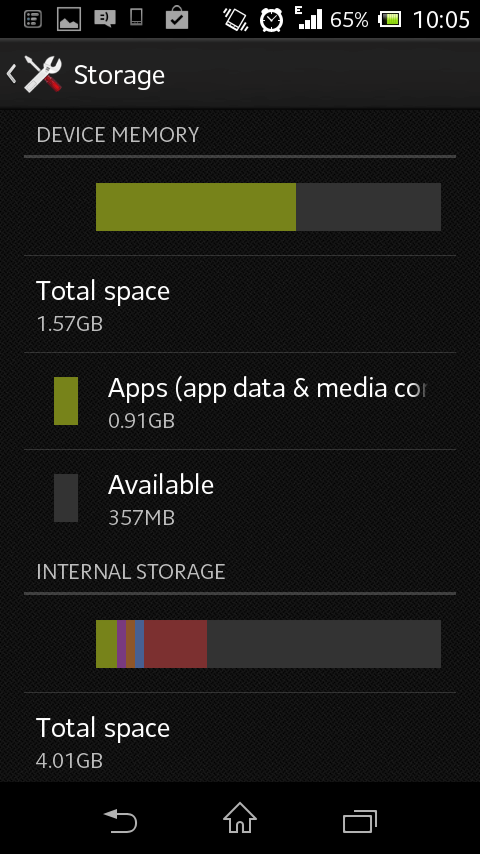
If you have an iOS device, the process to do the same task is the following:
Go to Settings > General > iPhone Storage.
At the top of your screen, you will also see a bar with your remaining free space.
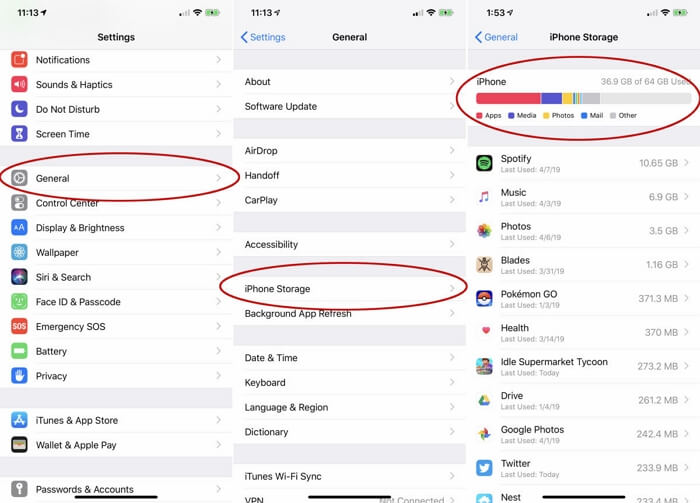
If your phone storage is not enough for an app to operate normally, you need to clean some space out.
5. Check Instagram Status
Sometimes, the "Unfortunately Instagram Has Stopped" message appears when the application's server is down. If this is the case, all the users in your area will experience the same issue. To find out if this is the case, you can ask your friends, visit social media, or do a simple Google search. There are plenty of websites that can check whether a website or an app is down.

6. Force All Background Apps to Close
Nowadays, it is common to keep several apps running in the background. Although you might not think that they can cause an issue, sometimes closing them will solve the Instagram keeps stopping issue.
To force quit these background apps on Android, you need to do the following:
Go to Settings > Apps > App Info.
Browse through the list of your apps and tap the ones you want to force shut down.
-
Tap the Force Stop button.
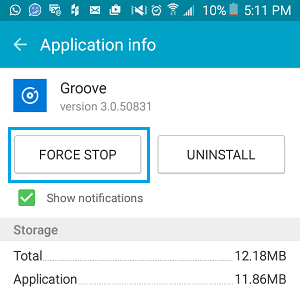
On an iOS device, the steps for this task are the following:
Double tap the Home button or swipe from the bottom and stop at the middle so that you can see all the apps you have recently used.
Swipe left and right to check the apps running in the background and swipe up to close all of them.
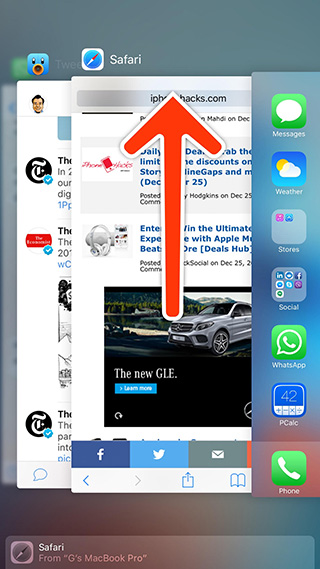
7. Turn off Hardware Accelerated Rendering
This solution is ideal for the Instagram app keeps stopping on Android device, since you cannot turn off hardware-accelerated rendering on iOS. The steps for turning it off are the following:
Go to Settings > About phone > Build Number.
-
Tap on it 7 times to enter developer mode. Once completed, you will see the message You are now a developer.
-
Then, go back to Settings. There, you will find Developer Options.
Find Hardware Accelerated Rendering and disable the toggle next to the option Force GPU rendering.
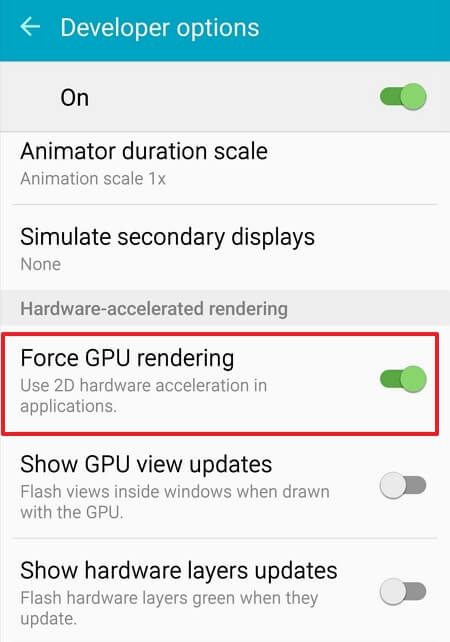
8. Reset App Preferences
The "Unfortunately Instagram Has Stopped" message might be solved by resetting the app's preferences.
On Android devices, you can do this by following this process:
Go to Settings > Apps > Installed Apps.
-
Tap the three dots icon at the top right corner of your screen, and then, tap Reset App Preferences.
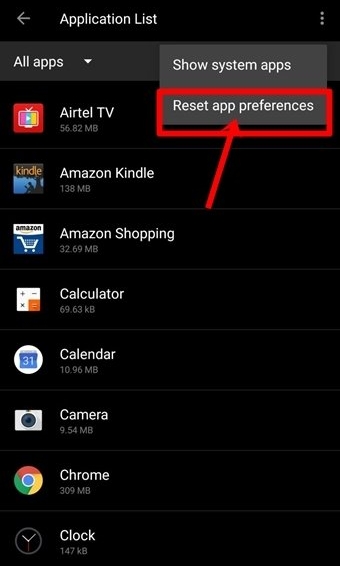
On iOS devices, you cannot just reset the app preferences. Instead, you will have to reset all settings, a process that will move all settings to their defaults. Even though this process might inconvenience you, it might solve your Instagram issue. The process for doing this is the following:
-
Go to Settings > General > Reset.
-
Tap Reset All Settings and enter your password to confirm the action.
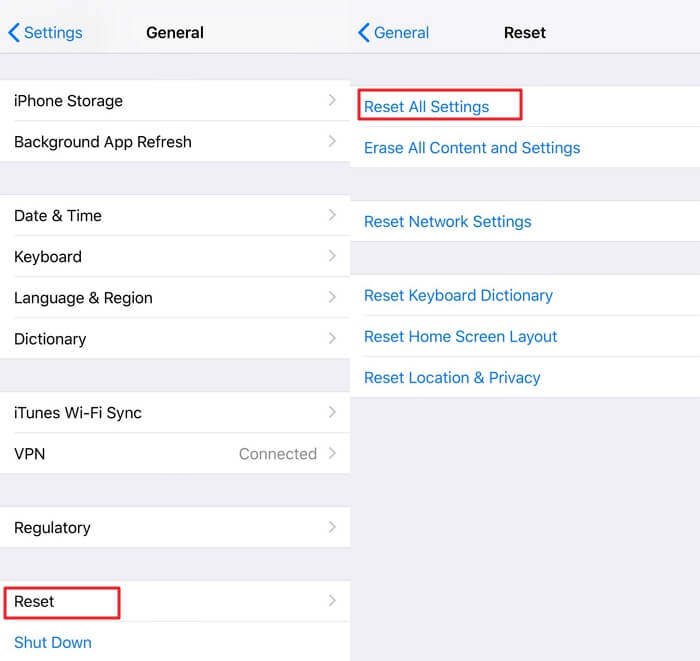
9. Log in With Another Account
Another way to fix this common issue is to log in with another account on Instagram. If the problem is caused by some software bug, this technique will do the trick. If you have a second account, log off from your main one and log in to your secondary one. If you don't have one, ask your friends to log in using your device.
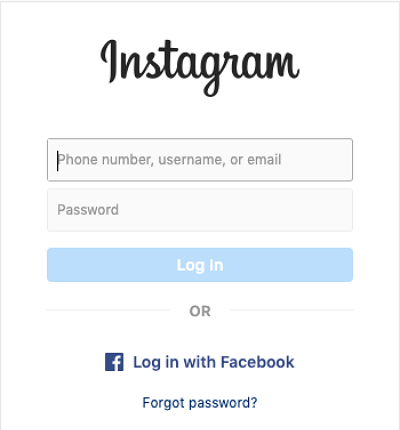
10. Upgrade or Downgrade the App
If this issue persists, you can check if there is an Instagram update available. Launch Google Play Store or the App Store and check for updates. If there is one, follow the process to install it. If, on the other hand, this issue has appeared after an update, you might need to downgrade Instagram. To do that, you will need to download an older version from a trusted source and install it on your device.
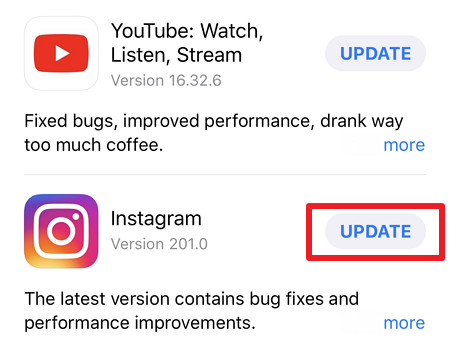
11. Reinstall the App
Another way to solve this issue is to delete Instagram from your device and reinstall it. We have already explained how you do this on an iOS device on method 3.
On Android devices, the process is the following:
Tap and keep holding the Instagram icon until you can see the menu.
-
Tap Uninstall to delete it from your phone.
-
Launch Google Play Store to reinstall it.
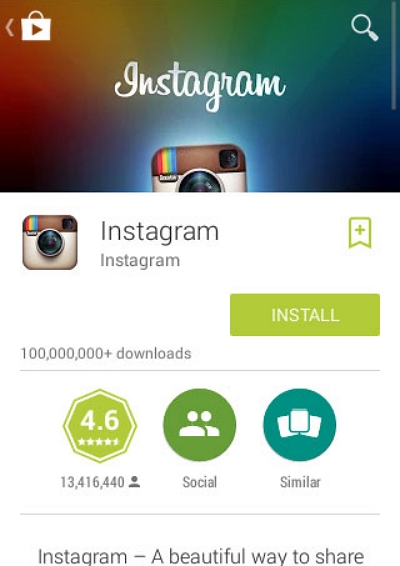
12. Update Google Play Services
Another possible solution to this issue is to update Google Play Services. This specific method can only be applied to Android devices. The steps for updating Google Play Services are the following:
Go to Settings > Apps > Installed Apps.
-
Find Google Play Services and tap on it.
-
Scroll down and find the option App Details.
-
Tap either Update or Install.
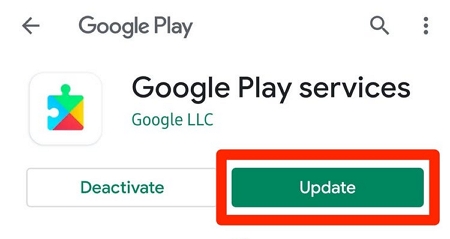
13. Update Phone's Operating System
Sometimes, when there is an operating system update and you don't install it in time, the apps might be crashing or lagging.
On Android devices, you can check for updates this way:
Go to Settings > About Phone.
-
Tap the Check for Updates options.
If there is an available update, follow the instructions to install it.
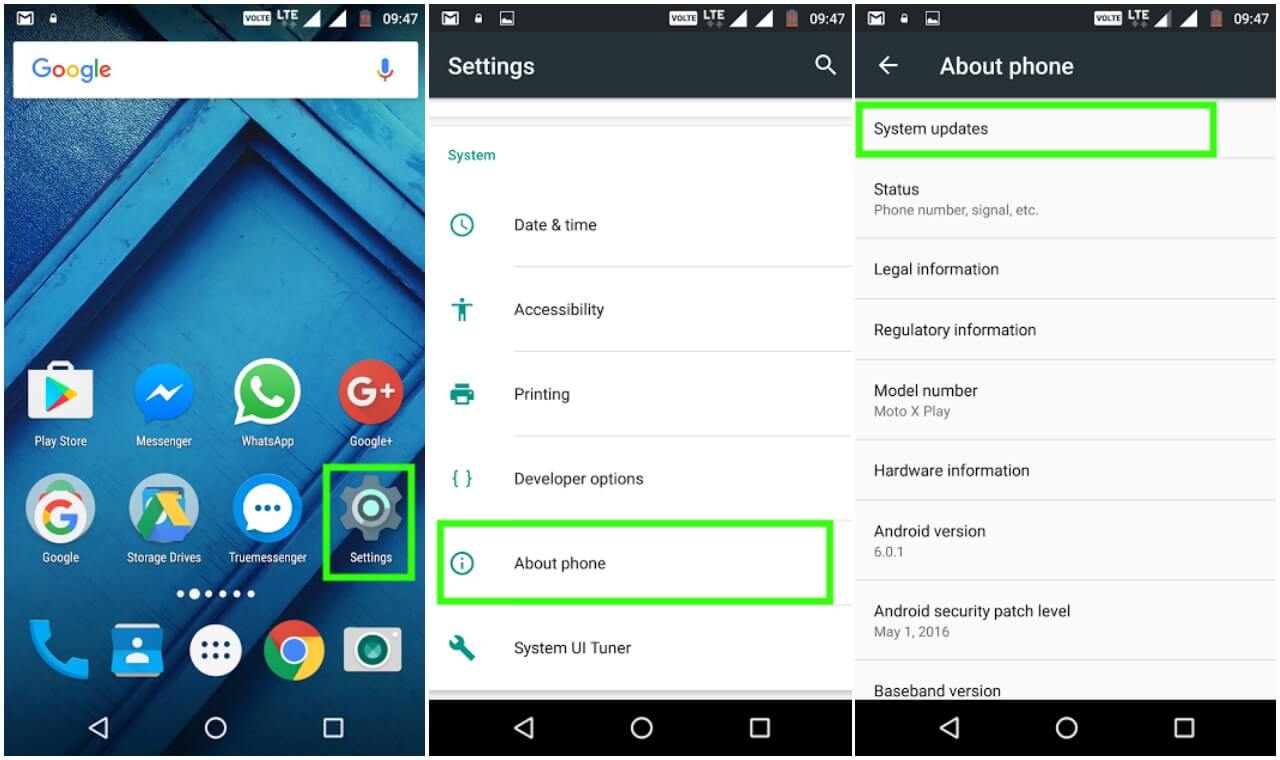
On iOS devices, the process is as follows:
Go to Settings > General > Software Update.
If your phone finds an update, tap on it to install it.
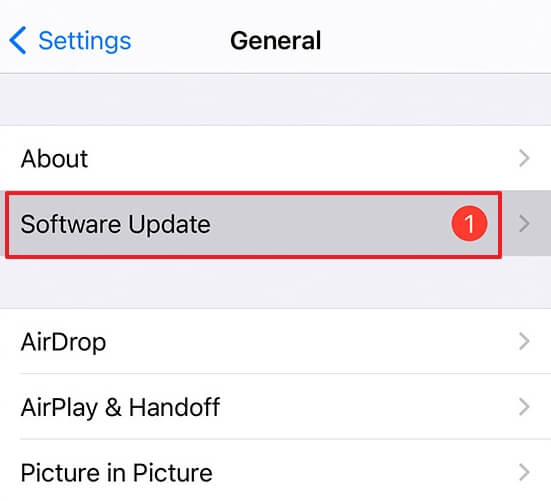
14. Factory Reset Your Phone
The last and more drastic solution to this issue is to reset your phone back to its factory settings.
On Android, the process varies depending on the model you own. Nevertheless, the basic steps are the following:
Go to Settings > Personal > Backup & Reset.
-
Then, tap the Factory Data Reset option.
-
Lastly, tap the Reset Phone button.
On iOS devices, the process is the following:
Go to Settings > General > Reset.
-
Then, tap the Erase All Content and Settings options.
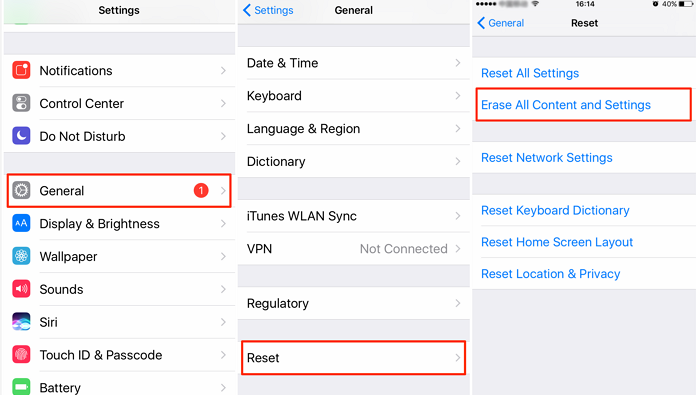
Conclusion
If you are using Instagram a lot, there is a high chance that you will encounter the Instagram keeps stopping issue. However, with one of the above methods, you can easily fix it. Go ahead now!
Time Limited Offer
for All Products
Not valid with other discount *

 Hard Drive Recovery
Hard Drive Recovery
 Deleted Files Recovery
Deleted Files Recovery
