[Fixed] Zoom Profile Picture Not Showing in Meeting
Is your Zoom profile picture not showing in meeting sessions, making you wonder about the cause of the problem? If your profile image refuses to display after turning off your Zoom video, don't panic as many other Zoom users have experienced this and there are ways to solve the problem.
This article includes 5 ways to make Zoom display your profile picture anytime you turn off your video feed. Without further ado, let's get right into the topic.
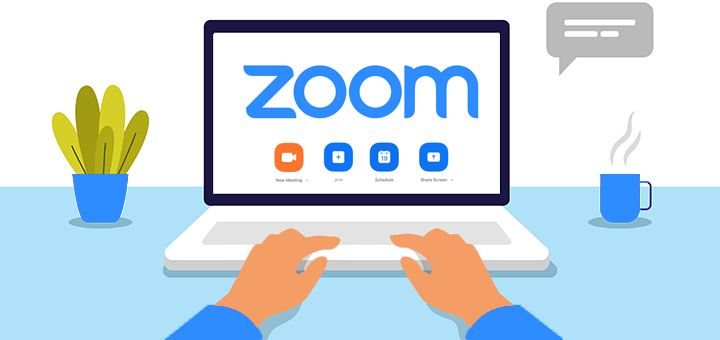
How to Fix Zoom Profile Picture Not Showing in Meeting?
To fix Zoom profile picture not showing in meeting issue:
- Upload a picture to your Zoom profile. We'll show you how to do that in several ways.
- Enable the settings that allow Zoom show your profile picture.
- Make sure you're logged into your Zoom account.
- Update your Zoom app.
Fix 1: Double Check That You've Uploaded a Profile Picture
The first reason as to why your profile picture is not showing on Zoom might be that you haven't uploaded a profile picture, or you've deleted the one on your profile. See how to add a Zoom profile picture in different ways.
Add Profile Picture on Zoom Web Client
Upload a profile picture to your account on the Zoom web portal using the below instructions.
-
1. Go to the Zoom website on your web browser.
-
2. Sign in with your account credentials.
-
3. Once you're logged in, click on "My Account" at the top-right screen.
-
4. Select the "Profile" tab located at the left pane.
-
5. Click "Change" beneath your profile icon.
-
6. After clicking the "Change" button, browse your device for a photo (less than 2MB in size) and upload it.
-
7. Crop the image as required and click "Save Changes".
If you see any image as your profile icon, that means you have a picture uploaded already. If this is the case, skip to Fix 2 on how to instruct Zoom to show that picture in meetings. But if you see a blank human avatar as your profile display image, continue with other steps.
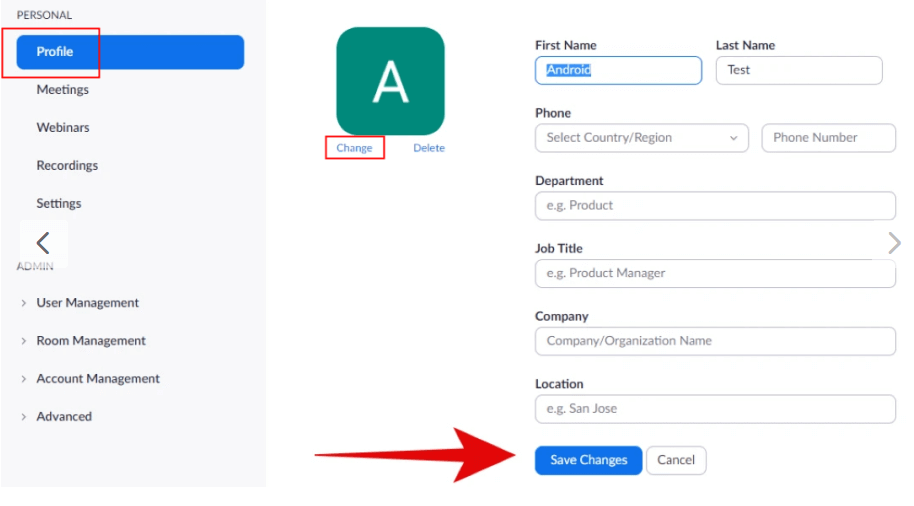
Add Zoom Profile Picture During a Meeting
If you are in a Zoom meeting on the PC client, you can quickly and easily upload a picture and get it to be shown by deactivating your video feed.
-
1. While in a meeting, right-click on your video feed.
-
2. Click "Edit Profile Picture" and select a proper photo from your computer.
-
3. Crop the picture and click "Save".
-
4. Turn off your video to make Zoom display the picture to other meeting participants.
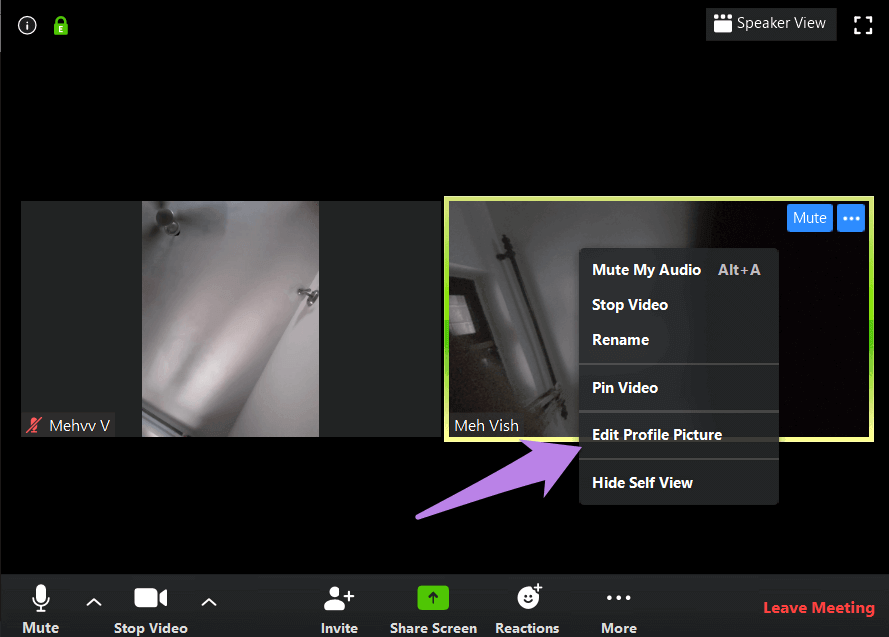
Add Profile Picture on Zoom Mobile Device
If you have the Zoom app installed on your Android or iOS device, you can also easily upload and set a picture through the app. Do the uploading with the steps below to solve the Zoom profile picture not showing problem. (The step might have a little variation, depending on your app version.)
-
1. Log into your iOS or Android Zoom app.
-
2. Tap on "Settings" at the bottom right Zoom screen.
-
3. Tap your profile name and select "Profile Photo".
-
4. To change profile photo, you can use the "Take Photo" or "Choose Photo" option. The former lets you snap a new picture while the latter helps select a picture you already have on your device.
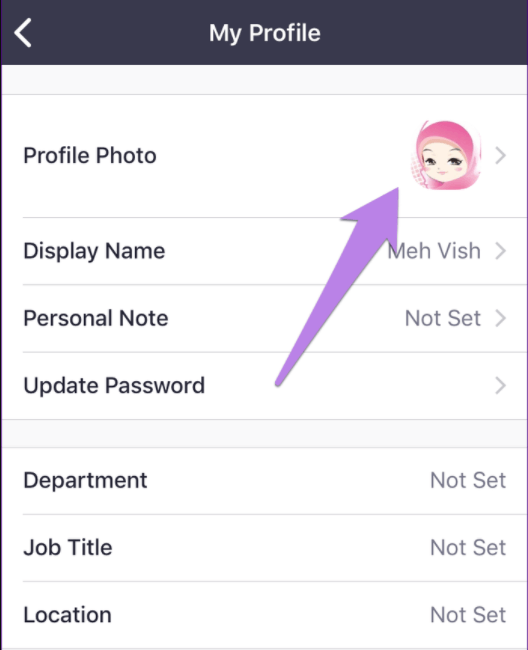
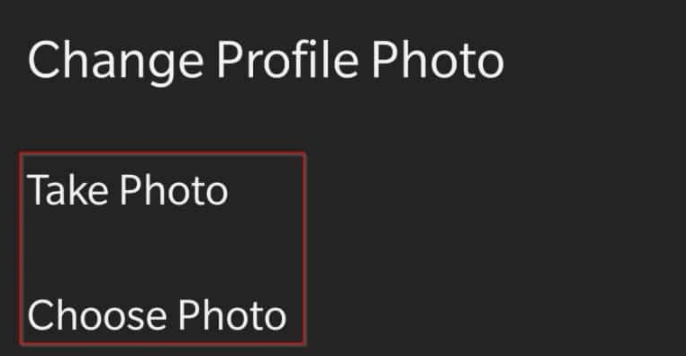
Add Zoom Display Picture Through Google Account
If you sign up for Zoom through a Google account, Zoom automatically uses your Gmail profile picture as your Zoom profile photo. If your Google account profile image is blank, you can add a profile image to it following the steps below.
-
1. Sign in to your Google Account Settings from a web browser using your login credentials.
-
2. Click "Personal info" tab located to the left sidebar.
-
3. Click on the photo icon at the right screen and select a photo from your computer.
-
4. Crop the photo and set it as profile photo.
-
5. Close the browser window or log out of your Google account.
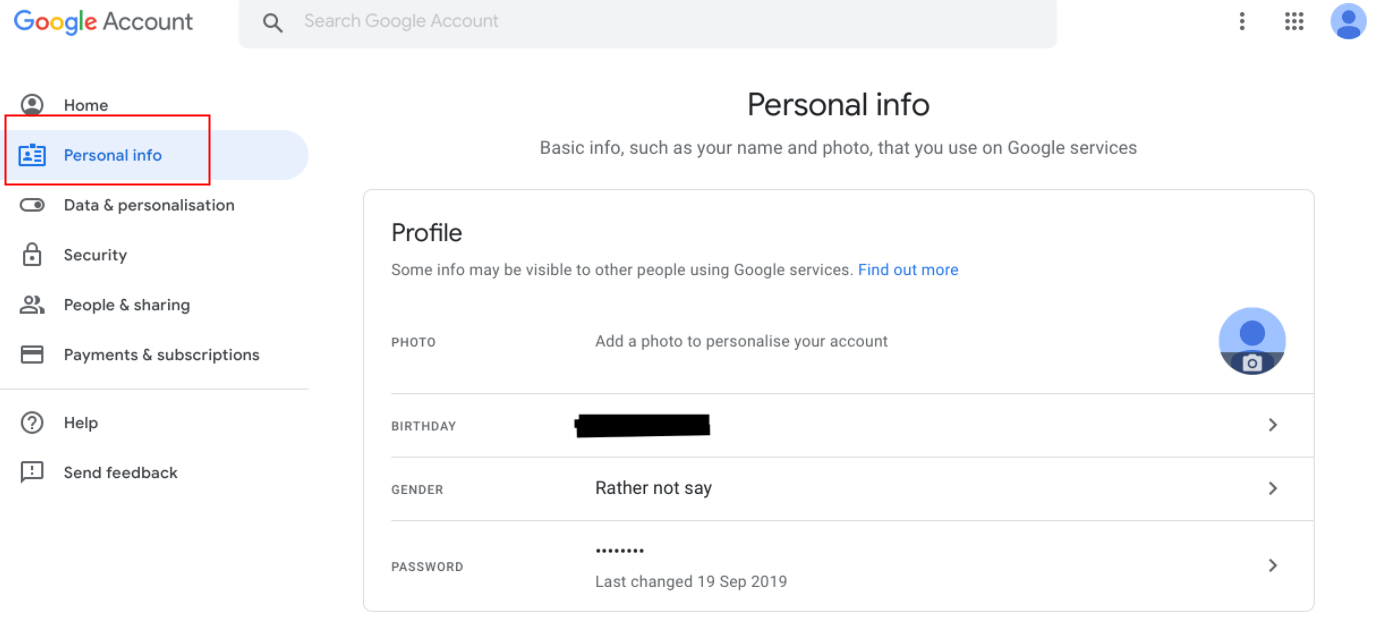
After you've successfully added a photo to your Google account, Zoom will display the new profile image when you log in with your Google account.
Fix 2: Make Zoom Display Profile Picture
With a photo added to your Zoom account or Google profile (for those who signed up with a Gmail account), you can make Zoom show that image to participants instead of a video by clicking "Stop Video" while in a meeting.
This step will deactivate your video feed and replace it with your profile image, so every participant now the image instead of video.
You can even tell Zoom to always show your profile picture in meetings instead of video. Follow the steps below to activate this setting. Hopefully, this will fix the Zoom profile picture not showing error.
On Android or iOS Zoom Client:
-
1. Open the Zoom app.
-
2. Tap on "Settings" at the bottom screen.
-
3. Tap "Meetings". Check the option "Always Turn off My Video" (Android) or "Turn Off My Video" (iOS).
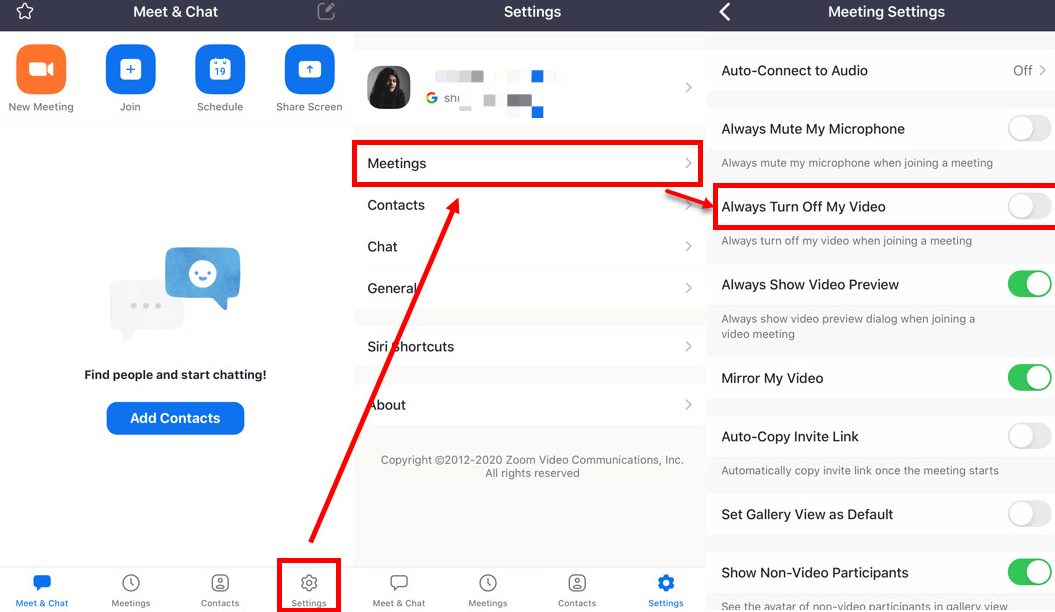
In this way, whether you turn off your video while connecting to a meeting, upon entry, or permanently, Zoom will display your profile picture as long as you have one set in your Zoom or Google account.
Fix 3: Ensure That You Are a Logged-in User
You could experience the Zoom profile picture not showing in meeting issue if you aren't logged in to the Zoom you're using, be it mobile, desktop, or web client.
There is no way your Zoom profile picture will show in a meeting if you're connected as a guest. Therefore, make sure to sign in to Zoom from the device you're using to connect to the meeting.
Besides, it is possible that you've signed in to Zoom with the wrong account. Double-check that you're connected to a meeting from the right Zoom account using the steps below:
For Zoom Desktop Client:
-
1. Launch Zoom.
-
2. Click the profile icon at the upper right screen.
-
3. The email address and the type of the account (whether licensed or not) you signed in on Zoom will show.
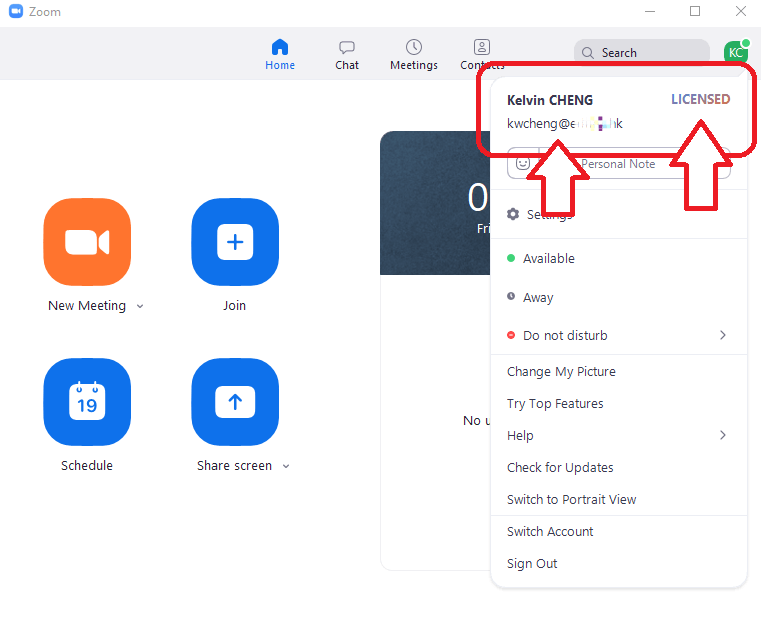
On Zoom Mobile (iOS and Android) Client app:
-
1. Launch Zoom.
-
2. Click the Settings icon at the bottom right screen.
-
3. Check at the top if the signed-in account is yours.
-
4. If the current sign-in account isn't the right one, click "Sign Out" at the bottom screen and log in to the right account.
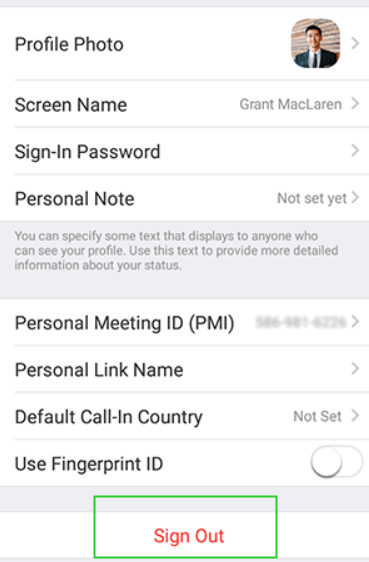
Fix 4: Update Zoom App
If you're using the Zoom mobile or desktop app, always make sure that your Zoom app is updated to the latest version.
The Zoom profile picture not showing issue sometimes occurs due to outdated app, as missing updates to your Zoom app can cause your photo uploading action to fail. Therefore, it's necessary to keep your Zoom updated always. In fact, installing updates solves many other app bugs and glitches.
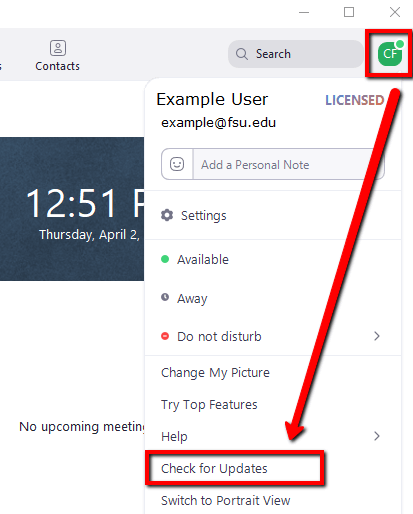
Extra Tips: How to Change Zoom Profile Picture
If you'd like to change your profile picture, you can use the Zoom web portal with the steps below.
-
1. Sign in to your Zoom account settings.
-
2. Click "Profile" at the left navigation pane.
-
3. On the main screen, click "Change" beneath your current profile picture.
-
4. Browse your PC or Mac for a new picture.
-
5. Crop the photo as necessary and save it.
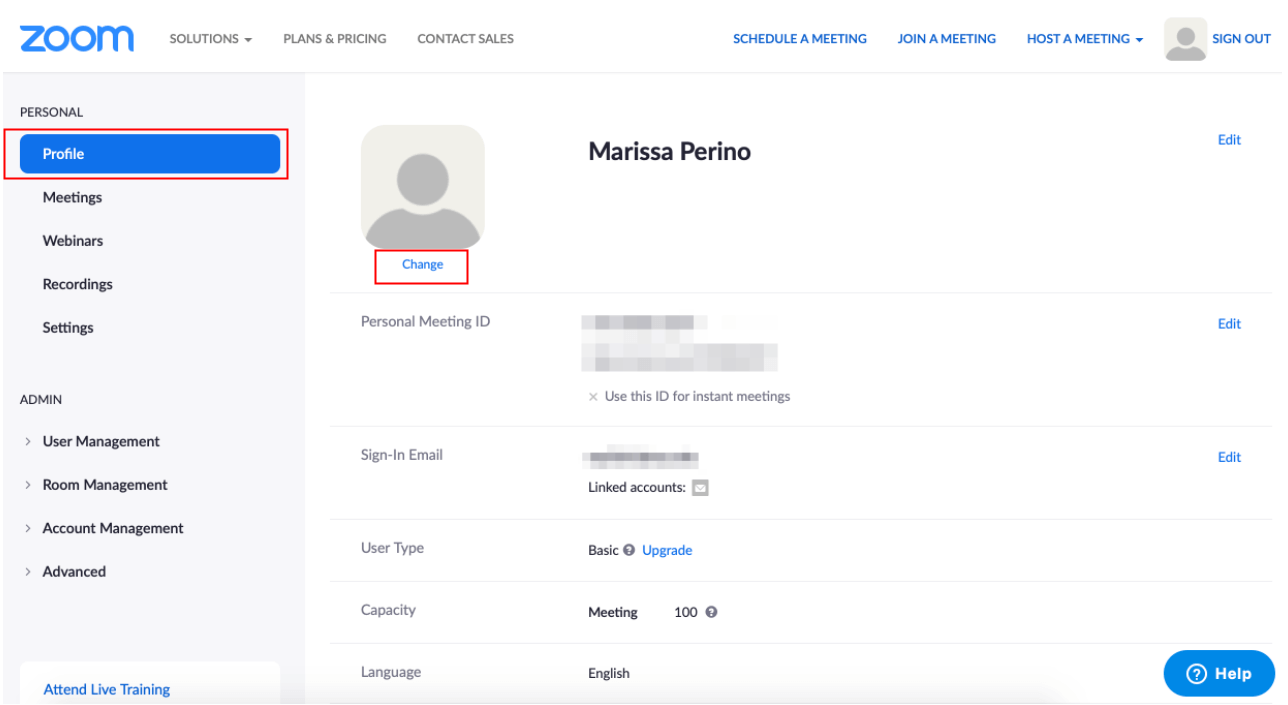
You can also replace your Zoom display image on the mobile client app.
-
1. Sign in to your Zoom mobile app.
-
2. Click "Settings" at the bottom screen.
-
3. Tap on your profile name and then the profile photo.
-
4. You can either take a new photo or choose a photo from your device.
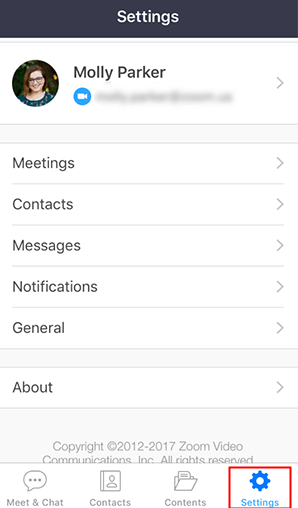
To replace your Zoom profile picture from the desktop client, check the instructions below.
-
1. Sign in to your Zoom desktop app on Windows or Mac computer.
-
2. Click the profile icon at the top screen.
-
3. Select "My Profile" from the drop-down menu. This action will launch the Zoom web login page. Sign in with your sign-in credentials.
-
4. Select the "Profile" tab on the left pane.
-
5. Click "Change" beneath the existing profile picture or click "Upload" and select a photo from your computer.
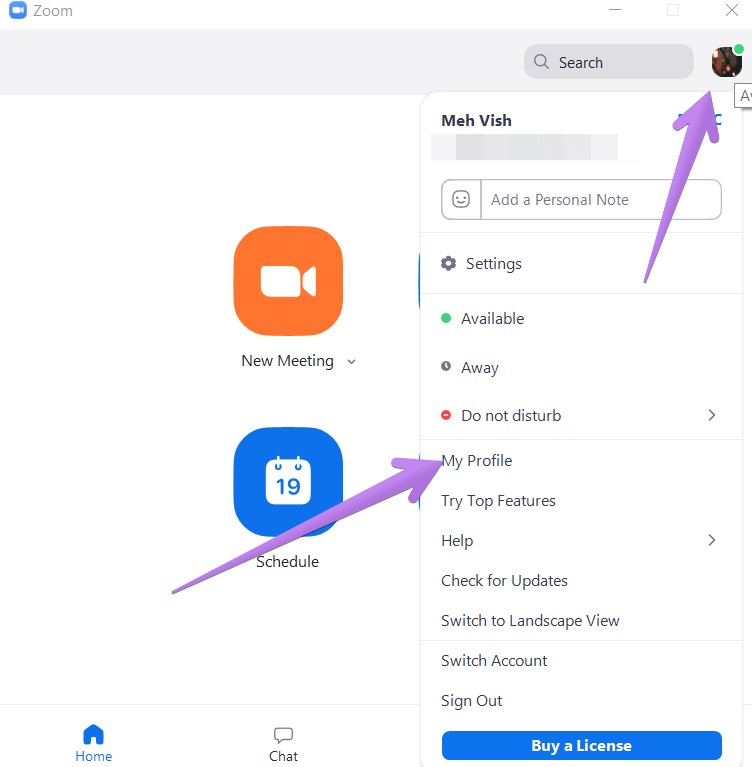
Conclusion
There you have it - four different answers to my Zoom profile picture not showing error. First, ensure you have a profile picture set on your account and disable your video feed to make the photo appear during meetings. If your photo is still hidden after making those changes, then you may have to double-check if you're logged in to Zoom and with the right credentials or simply update your Zoom app. If you found this post useful, share it with friends, and feel free to leave your comments below. Your feedback is very much welcome.
Time Limited Offer
for All Products
Not valid with other discount *

 Hard Drive Recovery
Hard Drive Recovery
 Deleted Files Recovery
Deleted Files Recovery
