What You Need to Know to Decrypt External Hard Drives on Mac
When it comes to protecting your sensitive data, the best option is to use your Mac’s built-in encryption tools. With this, you can encrypt external hard drives on Mac, thus making it impossible for anyone to access the data except you. The downside of this, is if you try plugging your Mac computer into another PC, the data won’t read.
I have been using encryption on my Macbook Pro, Catalina for several months now. Had a friend come over and I wanted to transfer some media files, so I plugged my Mac into his PC, but couldn't transfer the files. Is there a way to remove the encryption without deleting any of my files in the process?
Yes, there is! Decrypt external hard drives on Mac with the following solutions.
Part 1: How to Decrypt or Remove Password from Encrypted External Hard Drive on Mac
If you don’t want to get stuck in the situation above, here is how you can decrypt your external hard drive on Mac or remove the password from the encrypted drive on Mac.
1Turn off Encryption and Decrypt External Drives on Mac with Finder
1. Start by opening the Finder application.
2. Connect the external hard drive that you want decrypted.
3. In your Finder select your external hard drive or find it in the Finder sidebar.
4. Right-click the drive’s icon and choose the decrypt [name-of-drive] option.
5. Use the password you set when you encrypted the drive to unlock it.
6. Wait for the decryption process to begin and end.
7. Eject the decrypted drive or use it after the decryption process is complete.
Limitations:
1. Decrypting an external hard drive can take a considerable amount of time (hours to days).
2. You need to have remembered where you stored the encryption password.
3. You are decrypting the entire disk and not just the data stored on it, so re-encrypting it takes forever.
2Decrypt External Hard Drive on Mac with Terminal
If you choose to decrypt an external hard drive from your Finder Application, this will cause data loss. However, if you decrypt an external hard drive on Mac with a Terminal command, there will be no data loss and here is how you can do it.
1. You will need to launch Terminal first, do one of the following: Click the launchpad icon on your desktop, type Terminal into the search field and click on Terminal.
2. With Terminal open, type in diskutil cs revert Disk_Name
3. Now enter the encryption password you set for the drive. Hit Enter.
4. Wait until decryption is complete.
If you are curious about the status of the decryption process, head to Finder and right-click on the drive to see.
Limitations:
1. Putting in a wrong command can cause problems in Terminal.
2. Terminal is the coding of your Mac, so it can be complicated to use.
3. You have to have Terminal up while the decryption process goes. This can be dangerous if you have cats or small children that smash buttons.
Part 2: Decrypt External Hard Drive on Mac with Software - iMyFone BitLockerGoMac
If you do not want to wait for hours or days decrypting your external hard drives on Mac, or do not feel comfortable playing in Terminal, then using a third-party solution is advantageous. One such software is iMyFone BitLockerGoMac, which is a simple-to-use BitLocker utility tool for Mac. It requires the password or the recovery key file to unlock BitLocker encrypted drives and allows you to place the drive into read-write mode.
Steps about How to Decrypt External Hard Drive on Mac with Software - iMyFone BitLockerGoMac:
Step 1: Download, install & launch BitLockerGoMac on Mac. Then connect a BitLocker encrypted drive to your Mac.
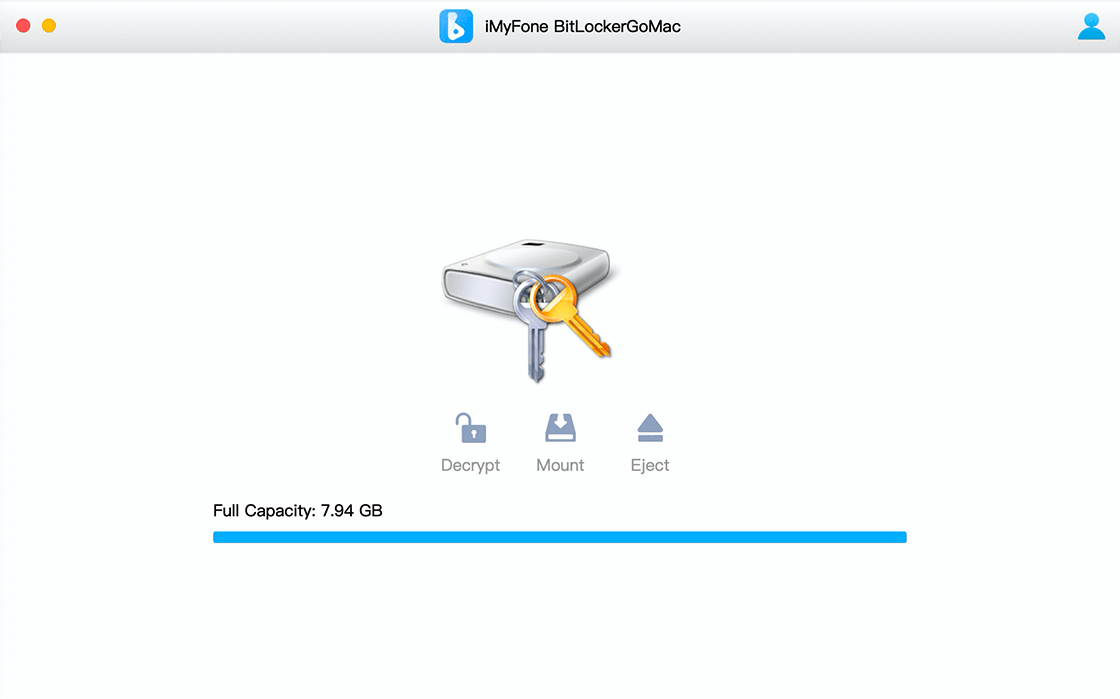
Step 2: Click the Decrypt button and enter the passcode or import the recovery key file to decrypt this BitLocker drive.
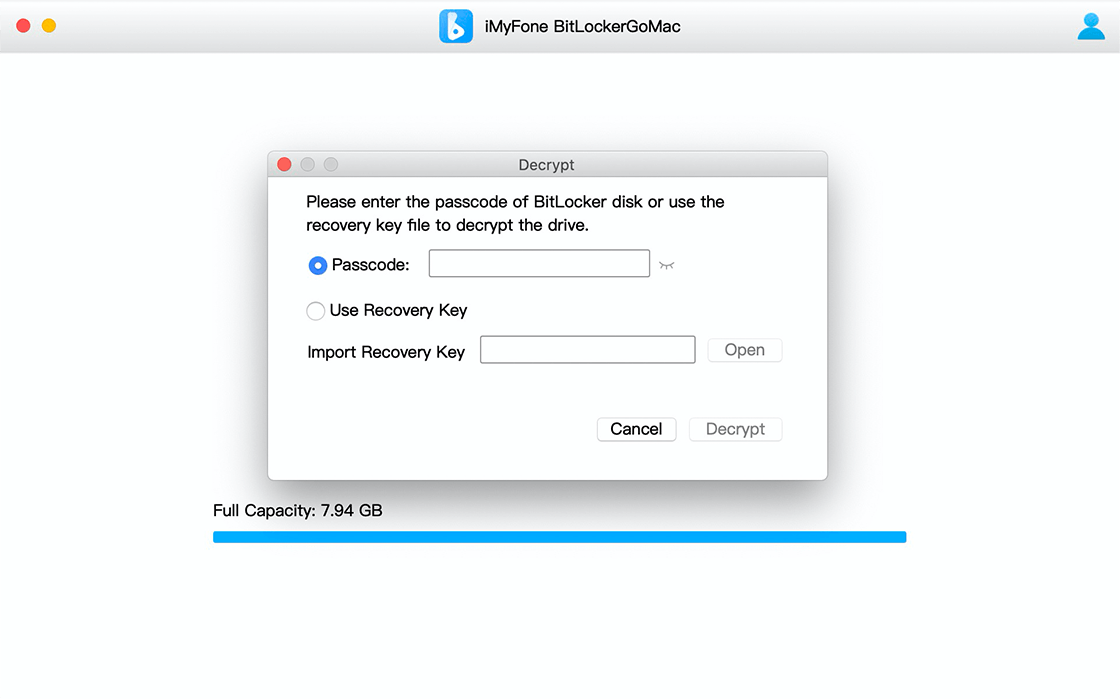
Step 3: After the drive is successfully decrypted, you can access the files stored on it.
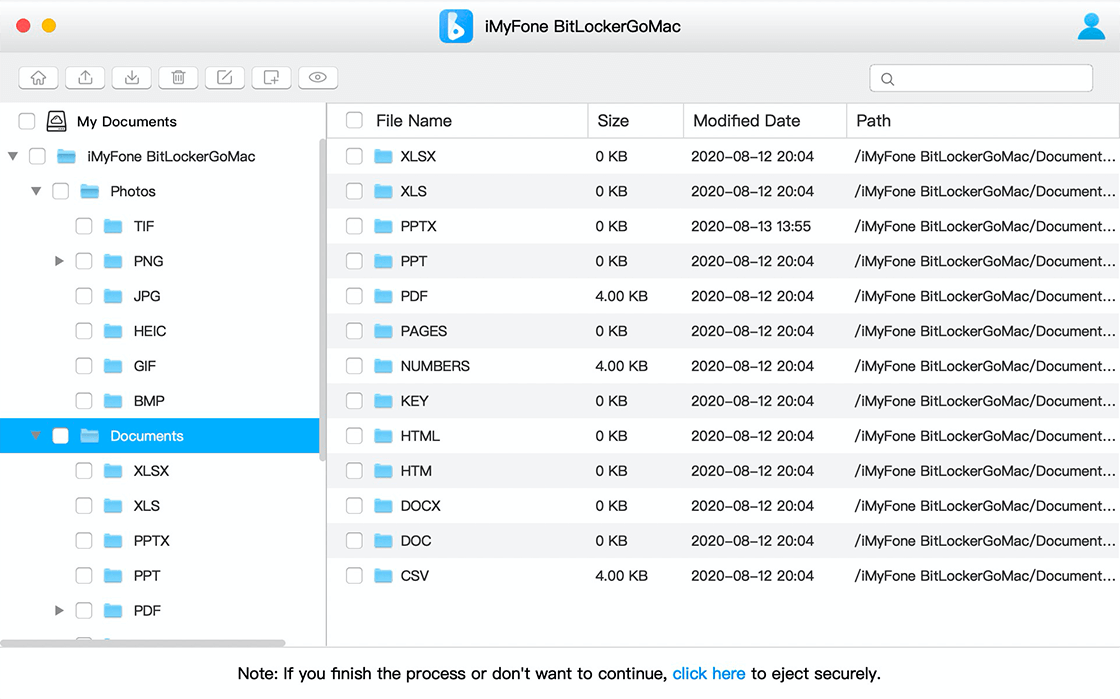
FAQ About Decrypting External Hard Drive on Mac
Can You Decrypt Files or Must It Be The Whole Drive?
Decryption can be done on a file-by-file basis. This would be efficient and quick, perfect for accessing certain files at certain times. A full-disk decryption of an external drive is a lengthy process.
How Long Does It Take to Decrypt a Whole Drive?
The time it takes to decrypt the entire drive is proportional to the size of the volume and how large the files are. This could be just a few hours to several days.
Lost Encryption Password? Check Keychain.
If you are searching for the encryption password in order to decrypt your external hard drive, you may be able to find it in Keychain if you hit the check mark and saved it there when creating the password.
What Happens if the Decryption Process Gets Stuck?
If the decryption process on the external hard drive gets stuck and cannot be bypassed, you will lose complete access to all other files that need to still be decrypted. A potential solution for this is to boot into recovery mode, plug in the decrypting disk and another external disk, and then use disk utility to mount the decrypting disk. From here, use Terminal to make a copy of the non-decrypting files onto the second disk. Allow the decrypting disk to continue decrypting and use the other disk to access the files you need. You can find the Terminal commands here.
Conclusion
When you choose to decrypt external hard drive on Mac, make sure that you do it with some safety steps in place. First, make sure that your computer is plugged into an outlet so that power isn’t lost during the decryption process. Only plug your Mac into a power bar that has surge protection. Other than this, it is alway safer to use a description software as these can go faster than the built-in decryption methods and don’t require the use of Terminal.
Related Articles:
Time Limited Offer
for All Products
Not valid with other discount *

 Hard Drive Recovery
Hard Drive Recovery
 Deleted Files Recovery
Deleted Files Recovery
