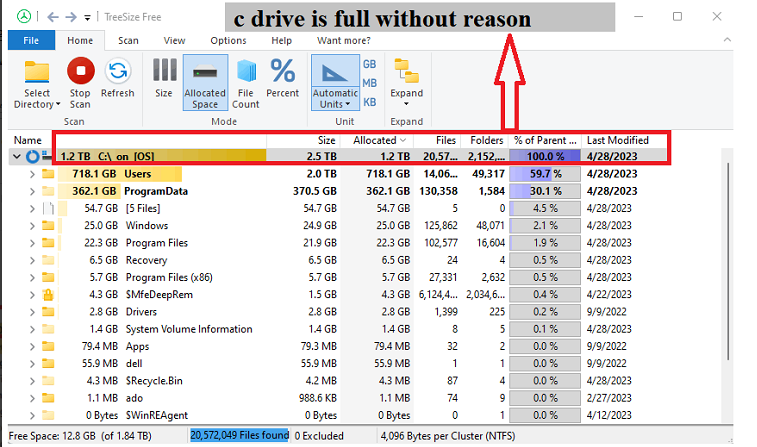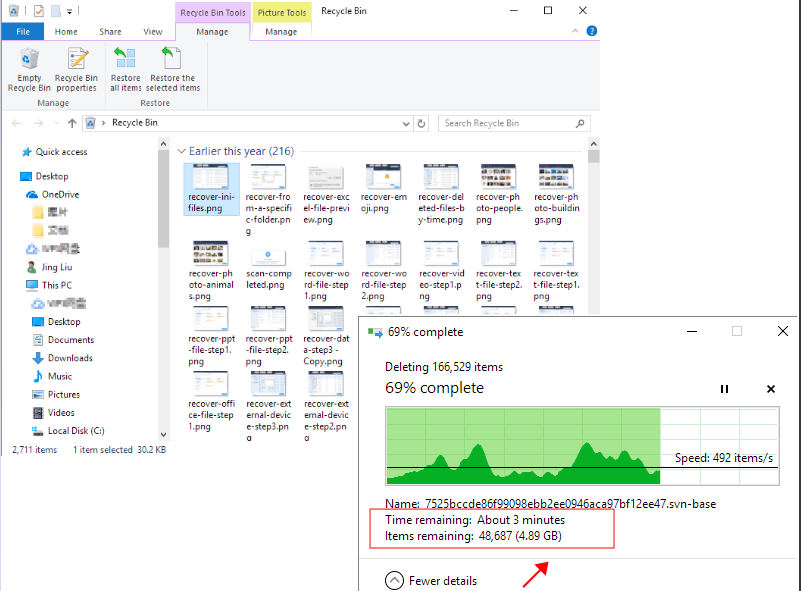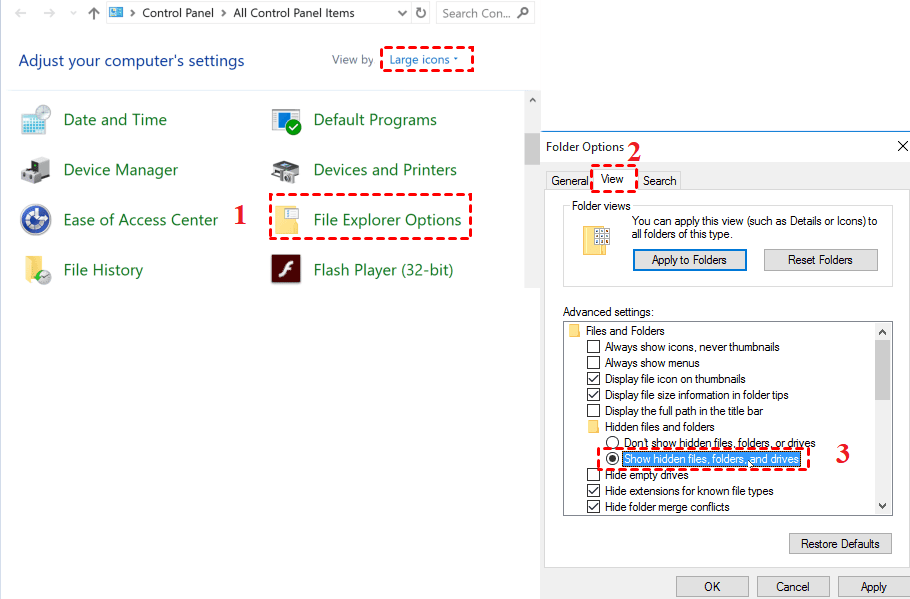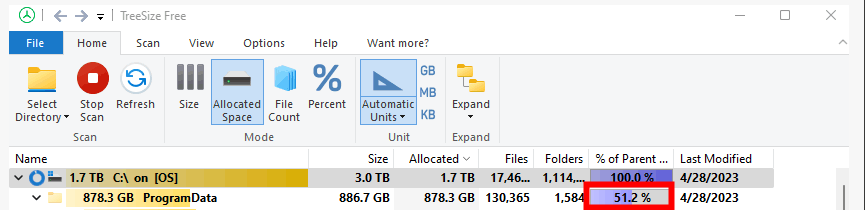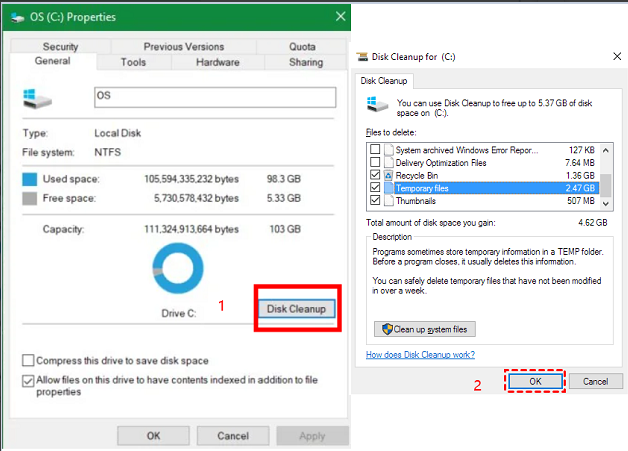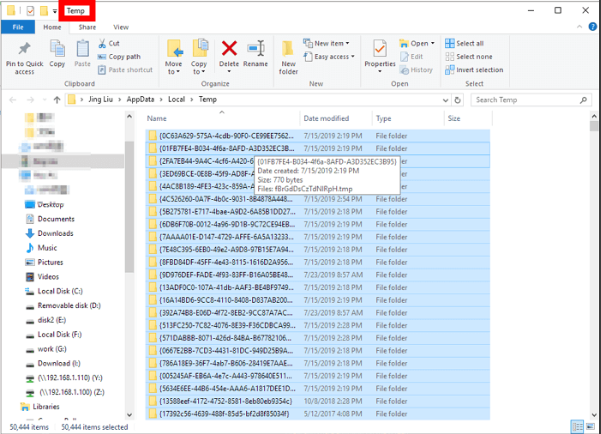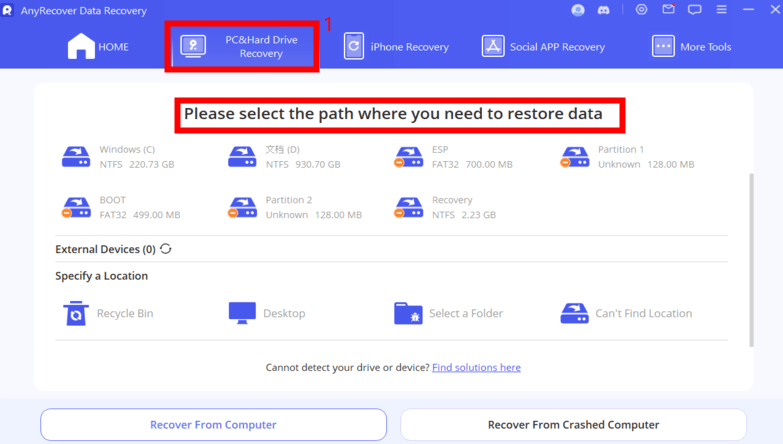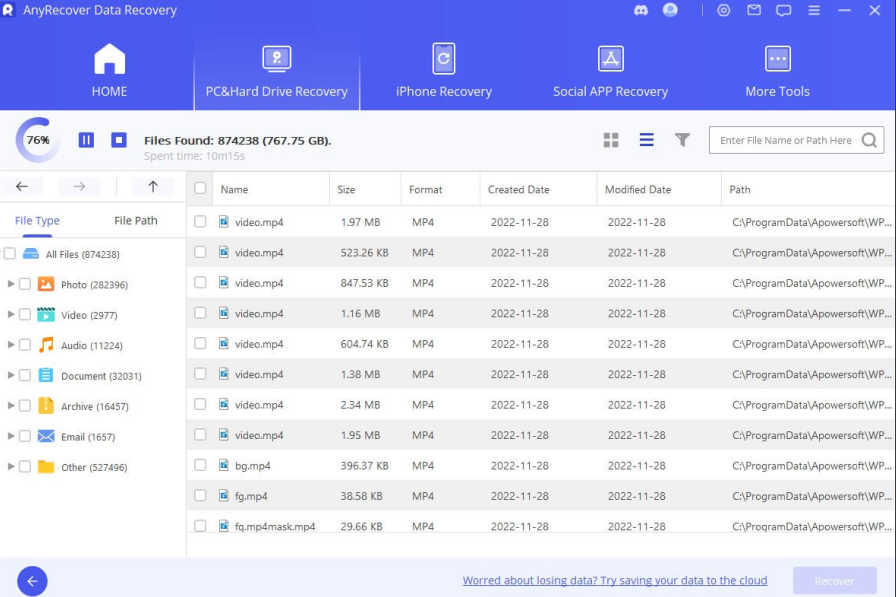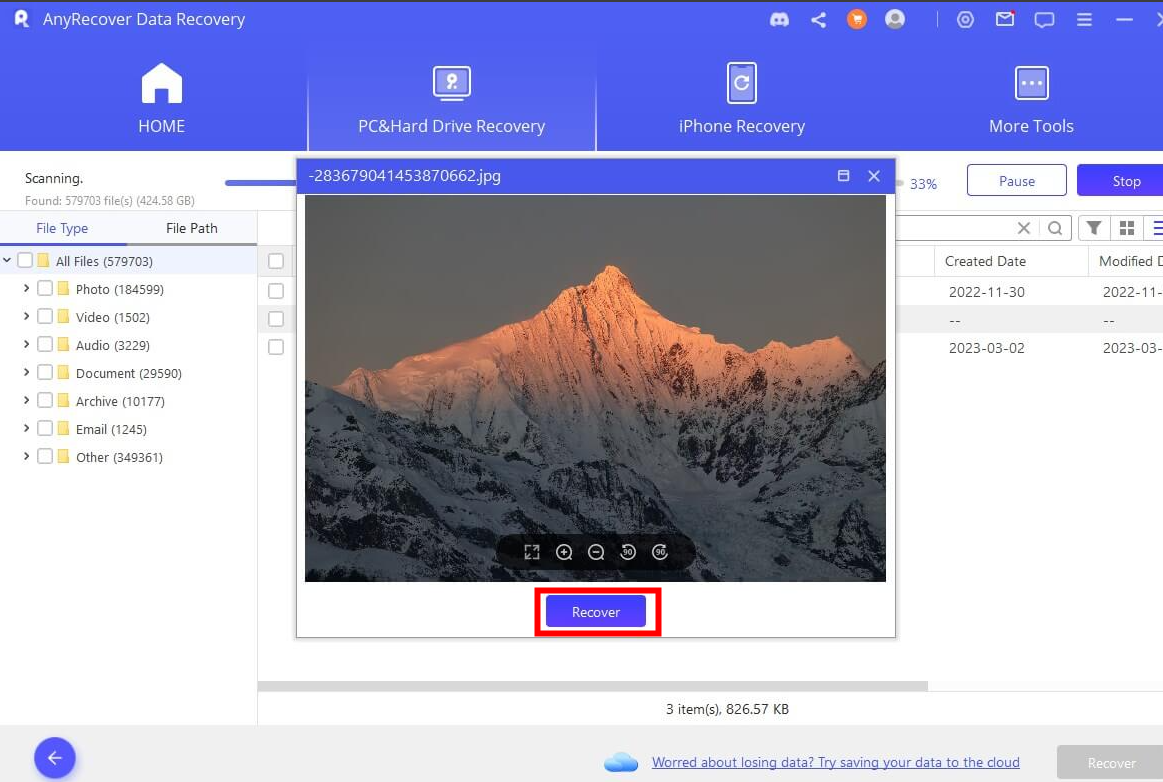Fixing a Full C Drive without Reason in Windows
Have you ever faced a situation where the C drive is full but there aren't any large files on it?
 Help
Help
My C drive keeps getting full. Only around 45 MB is free out of 228 GB. The
biggest folder I have in there is Windows 10 with around 3 GB. There are no
large hidden files.
Does anyone know how to fix it?
In this article, we'll introduce four easy ways to solve the issue of the C drive filling up without reason, allowing you to easily free up space on the C drive.
Part 1: Why Your C Drive is Full without Reason
Before addressing the issue of the C drive filling up unexpectedly, it's important to understand why the C drive is full even when there are no visible files. Here are some potential causes and their corresponding solutions
- Scenario 1Recycle Bin Overflow - Empty the Recycle Bin
- Scenario 2Hidden Files - Clearing Hidden Files and Folders
- Scenario 3Excessive Temporary Files - Deleting Temporary Files
- Scenario 4Virus and Malware - Running Antivirus Software to Clean Up Malware
Method 1: Empty the Recycle Bin
The Windows Recycle Bin stores deleted files and folders, but when it accumulates too many items, it can occupy a significant amount of disk space. You can resolve this issue by emptying the Recycle Bin using the following steps:
Step 1. Locate the Recycle Bin icon, right-click it, and select "Open".
Step 2. Press Ctrl + F1 to expand the Recycle Bin Tools ribbon, then choose the first option "Empty Recycle Bin".
Method 2: Clearing Hidden Files and Folders
At times, a plethora of hidden files might be hogging space on the C drive, causing it to fill up inexplicably. To uncover these hidden items and reclaim space, follow these steps:
Step 1. Head to the Control Panel and select "File Explorer Options." This action will open the Folder Options window.
Step 2. Within the View tab, navigate to Advanced Settings and locate the "Show hidden files, folders, and drives" option. Ensure this option is checked.
Step 3. Navigate to File Explorer and access the C: drive. Here, you'll find all files and folders. If there are any unnecessary files, especially large ones, delete them.
Of course, sometimes you may encounter hidden folders that were created by the search index, and occasionally, such folders can grow in size if there's an issue with the index.
 Question
Question
I've discovered that I have a very large ProgramData/Search folder. How can I delete that folder?
You can fix this issue by performing disk cleanup with the following detailed steps:
Step 1: Right-click on the C: drive and select Properties. Then, navigate to the Disk Cleanup tab.
Step 2: Select the files that are taking up more space and click OK. To free up additional space, click the Clean Up System Files button.
Method 3: Deleting Temporary Files
Temporary files typically include residual files such as Windows installation files, upgrade logs, and browsing cache. If you haven't been in the habit of cleaning up temporary files, they may be the cause of your C drive filling up. You can delete temporary files to reclaim space on your C drive.
Step 1: Copy and paste one of the following paths to access the Temp folder:
%systemdrive%\Windows\Temp
%userprofile%\AppData\Local\Temp
Step 2: Press Ctrl + A to select all files, then press Delete.
Skip any files that are currently in use.
Method 4: Running Antivirus Software to Clean Up Malware
At times, viruses or malware can generate files that rapidly consume space on the C: drive. Therefore, you can eliminate viruses and malware from your computer by running antivirus software.
Part 2: How to recover accidentally deleted files caused by the C drive being full
Most of the time when the C drive fills up, users would delete files and empty the Recycle Bin to free up space. However, there are instances where important files, such as user profiles or critical temporary files, are mistakenly deleted and which are also not in the Recycle Bin. In such cases, you need an intuitively operable and straightforward deleted file recovery software like AnyRecover. It can recover up to 99% of deleted files, including various file formats like ZIP, RAR, and even forcefully deleted files.
Whether it's recovering deleted files, ZIP, RAR, or forcefully deleted files, you can achieve a 99% recovery rate!
How to Recover Files Deleted from C Drive is full:
Step 1: Download and install AnyRecover, then open it.
Step 2: Run AnyRecover, select "Data Recovery," and choose the corresponding disk option.
Step 3: After selecting the location where you want to recover the lost data, press the "Start" button to begin the scanning process.
Step 4: Preview all the files and folders, select the important ones, and then click "Recover" to restore them.
Conclusion:
This article aims to offer Windows users four solutions to address the issue of the C drive filling up with no reason. After reading this article, we sincerely hope you can resolve the problem of the C drive filling up without reason. Additionally, it provides a method for recovering accidentally deleted files when encountering errors due to insufficient disk space during C drive cleanup. We highly recommend the AnyRecover hard disk recovery software, which boasts a 99% success rate in recovery.
Time Limited Offer
for All Products
Not valid with other discount *

 Hard Drive Recovery
Hard Drive Recovery
 Deleted Files Recovery
Deleted Files Recovery