2024 Full Guide: How to Backup Mac to External Hard Drive/iCloud
There's several reasons why you should routinely backup your Mac: to avoid the nightmare of losing important data, perhaps to move your files to a shiny new Mac; or because you're planning to install the latest macOS update and you want to be safe. Here are a few options on how to do that.
1How to Backup Mac to External Hard Drive with Time Machine?
Time Machine is a built-in backup feature of Mac, to back up all of your files, including photos, videos, music, apps, documents, and system files.
To create backups using the Time Machine, all you need is a large capacity external storage device. Important note: In order to prepare the external storage for backup, Time Machine will erase all the information in the external storage.
Steps to Backup Mac to External Hard Drive with Time Machine
Step 1. Connect your external storage device to your Mac
Connect the drive to the Mac. A message will pop up asking whether you want to use it for the Time Machine back-up.
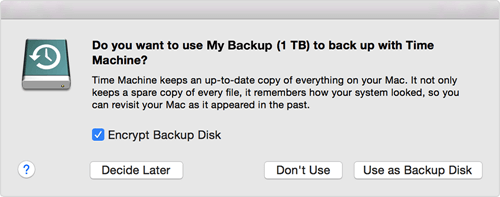
If this doesn't happen automatically, you will need to trigger the back-up manually. Go on the Time Machine menu icon, and select Time Machine preferences.
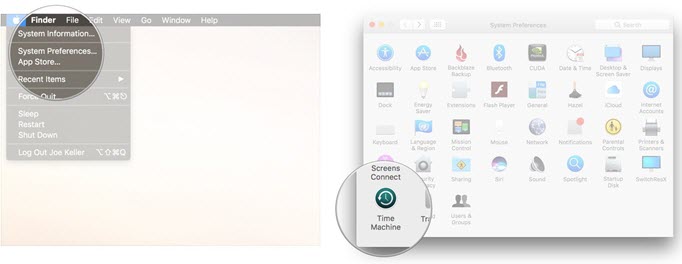
Step 2. Select Encrypt Backup Disk (recommended)
Check the Back Up Automatically option then click on Select Backup Disk. It is safer to encrypt your data by check the "Encrypt backups" option: this way, anyone who wants to access your data will need to enter a password.
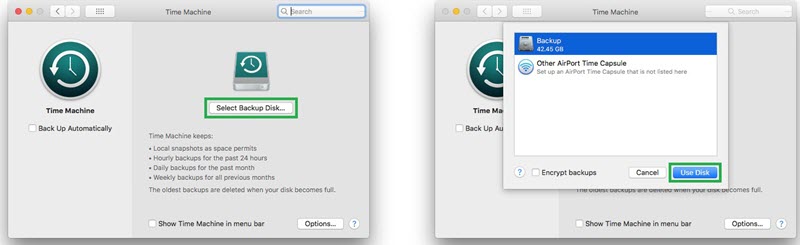
Sometimes, the system may prompt you to erase the disk before doing the back-up: that may be because it is not formatted as required. In that case, click Erase (note that you will lose any data present on the external disk).
Step 3. Enjoy convenient automatic backups
Click on Use Disk button. Time Machine will proceed to automatically making regular back-ups on that external drive, as long as you keep keep it connected to your Mac - no need for you to do anything else.
Step 4. Start a manual backup (Optional)
You can also launch a back-up manually. Choose Back Up Now in the Time Machine menu icon. Here you can also check the backup status, or stop an ongoing backup.
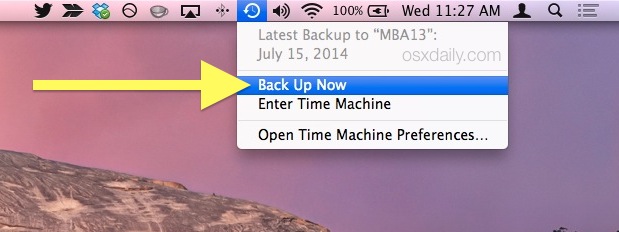
Once you have a backup, it will be easy for you to restore all these files, in situations where you either mistakenly deleted them, or if your hard drive is damaged or needs replacing.
2How to Backup Mac to iCloud?
Another convenient way to backup your files is to use iCloud, since it doesn't require you to connect an external hard drive to your Mac. iCloud can automatically store your notes, calendars, bookmarks, photos, passwords, and more. And it now also includes iCloud Drive, which can store documents, desktop files, and other files of your choosing.
Steps to Back up Mac to iCloud
Following these instructions to backup your Mac to iCloud.
Step1. Sign in to iCloud
To use iCloud and to access your files, you just need to be signed in to iCloud.
Go to Apple menu (Apple) and choose System Preferences > iCloud. Enter your Apple ID. The iCloud will be turned on automatically after you sign in.
Step2. Review your iCloud settings
Choose the apps that you want to backup with iCloud (e.g. Notes, Photos, iCloud Drive...).
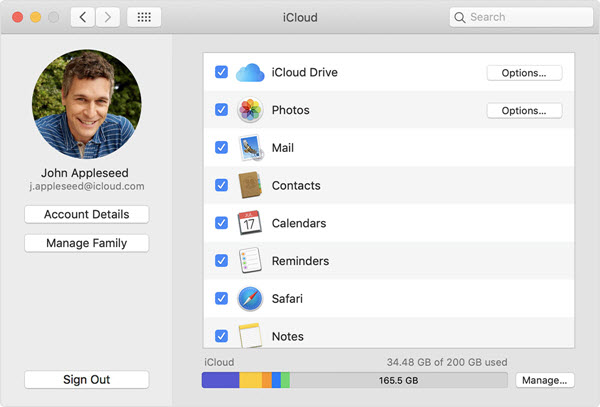
Important: To ensure the best iCloud experience, Apple recommends macOS Mojave or newer.
Bonus Tip 1: How to Restore from a Time Machine Backup
If you are using Time Machine for regular backups (and you should!), you can easily retrieve lost items or recover older versions of files.
Step 1. Restart your computer and hold down the Command + R simultaneously. It will boot into macOS Utilities.
Step 2. Select the first option and then click on Continue.
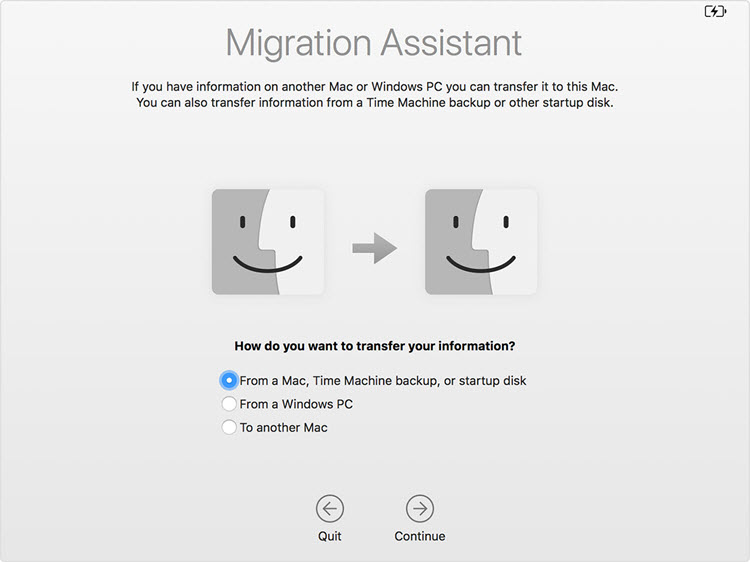
Step 3. Choose the backup you want to restore, then click on Continue button.
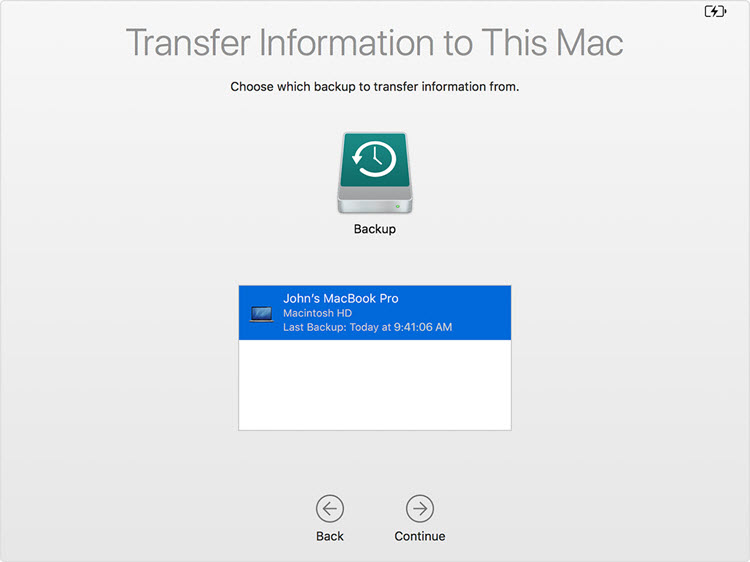
Step 4. Select one or more items you want to restore, then click Contine.
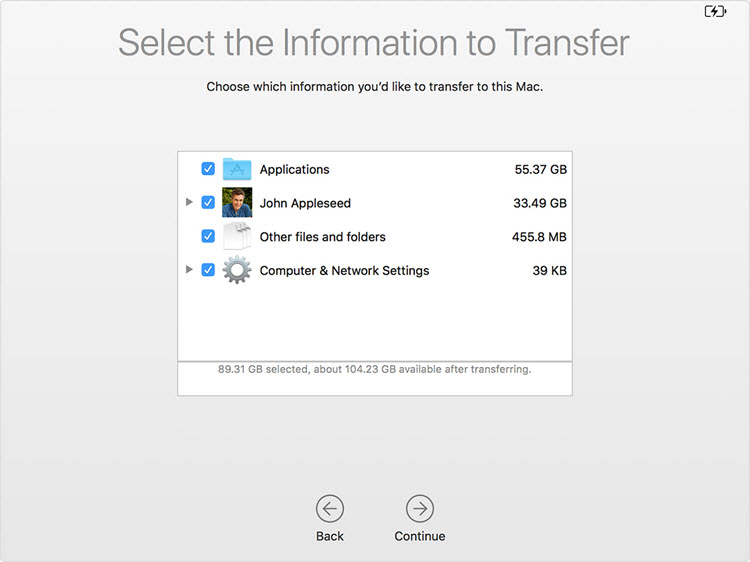
Restored items return to their original location, e.g. if an item was in the Documents folder, it will be returned to the Documents folder.
Bonus Tip 2: What to Do If You Cannot Get Your Lost Files from Backup
What to do if your lost files doesn't come back after restoring? A professional software can help you find your lost files backup in this situation. There are specialized software to recover deleted or lost data. AnyRecover for Mac is one of the best and easiest to use - no expert skills needed!
AnyRecover for Mac can help whether the system crashed, you emptied your Trash, fell victim to a virus attack, or if your Mac suddenly stopped recognizing an external device like hard drive or memory stick, etc. It can recover most types of file (emails, documents, photos, music, etc) in just a few steps. Best of all, you can try it for free.
Features
Equipped with the latest data recovery algorithm that allows you to recover unlimited data from your Mac computer.
Recover files regardless of how you lost your files, it can help you recover data after system crashing, trash empting, formatting, etc.
Supports all storage mediums, including hard drive (external & internal), SD card, computer, digital camera, etc.
Compatible with all models of Mac, including MacBook Pro, iMac Pro, MacBook Air, MacBook, iMac and more.
Recover Everything You Want with AnyRecover
Step 1. Download & launch AnyRecover.
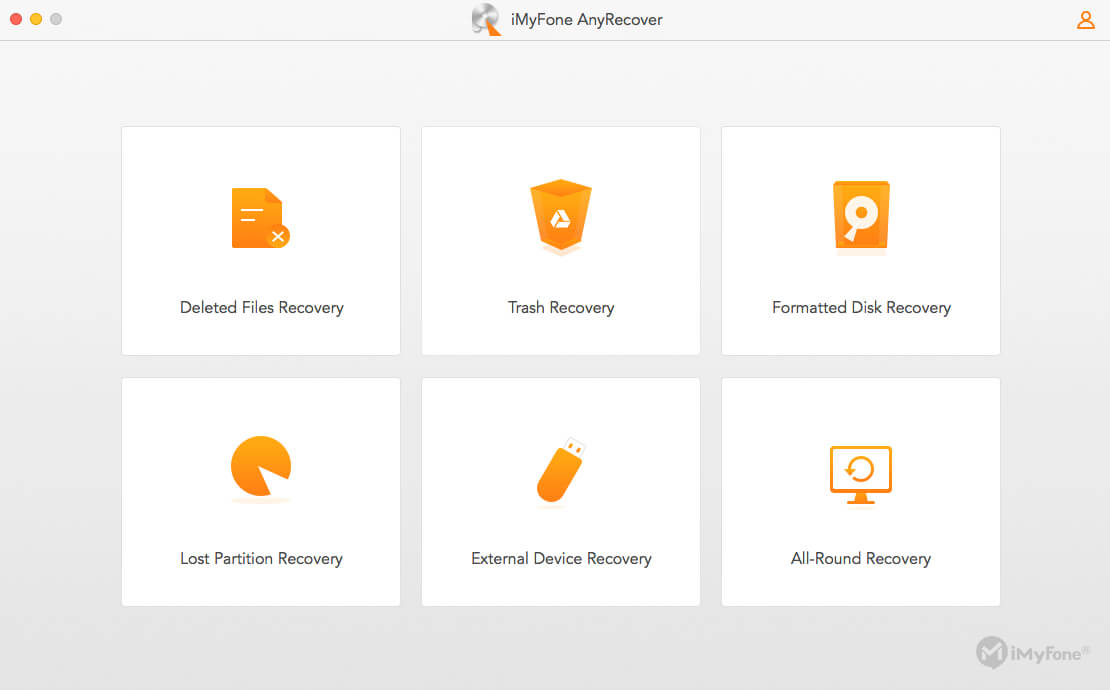
Step 2. Select the location/file type and start scanning.
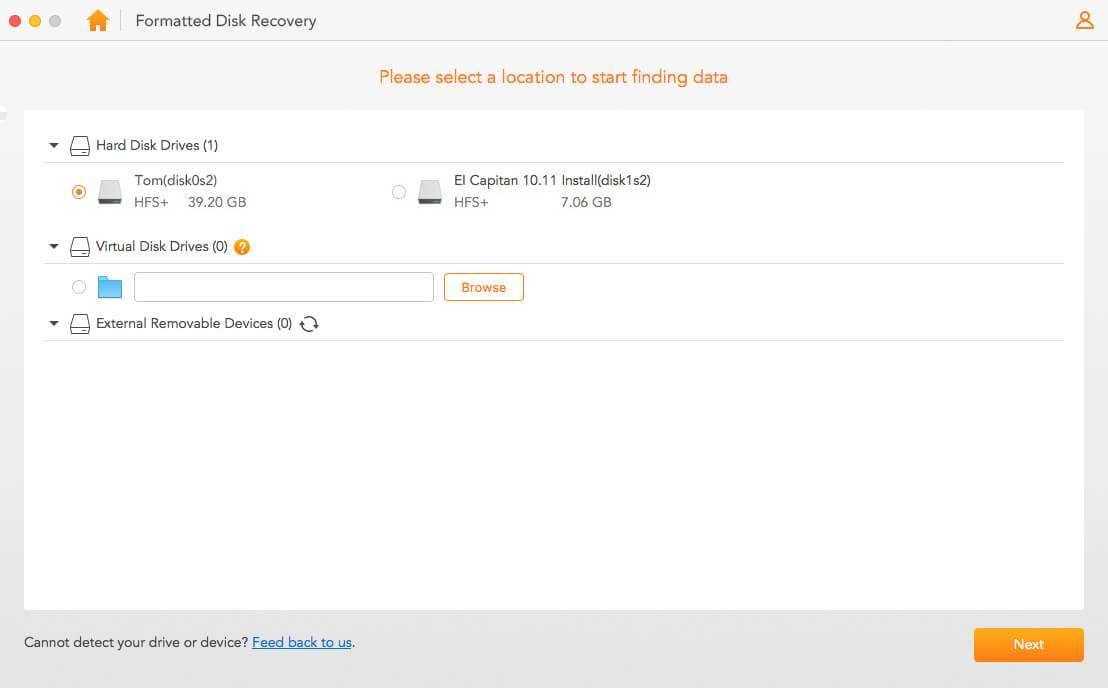
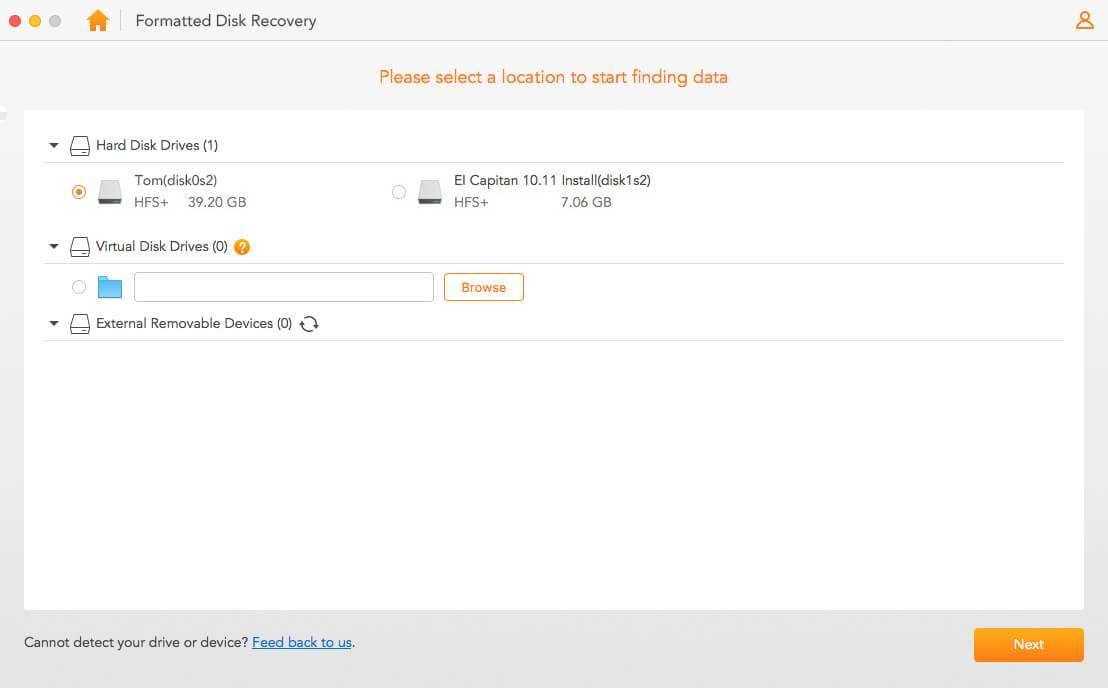
Step 3. Preview the scanned files, then click Recover to retrieve them.
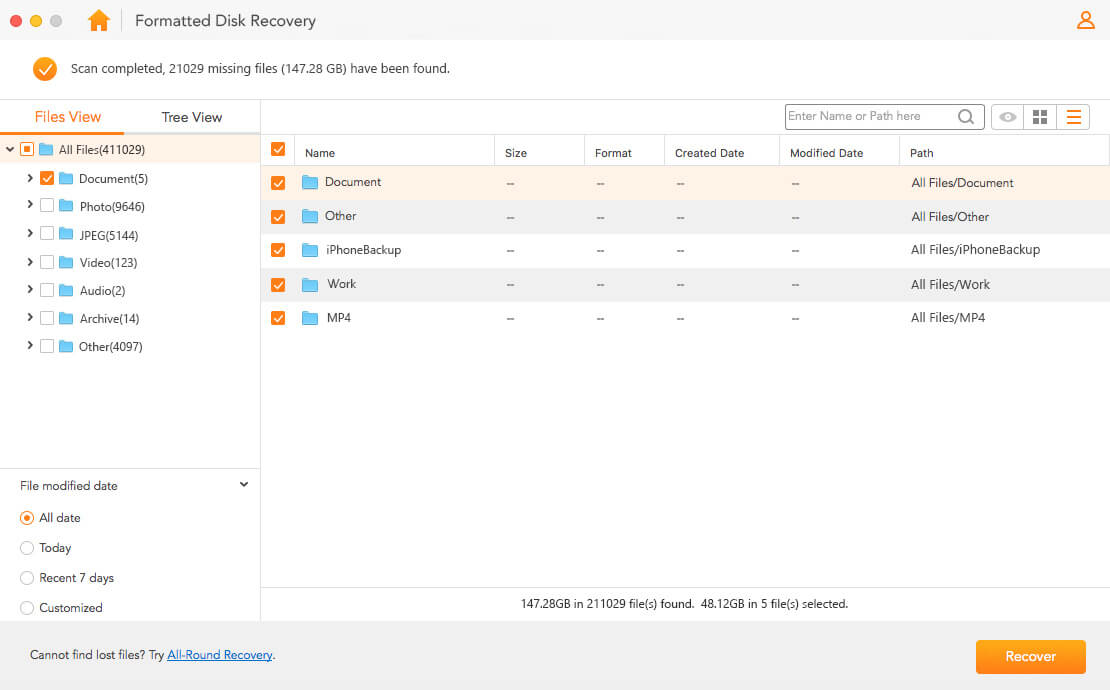
Congratulations, you have now recovered your files!
Nearly everyone has accidentally deleted or lost a file before. Whether it's an important document or holiday pictures, all files are just data on your Mac, and fortunately that data can be easily retrieved with AnyRecover. It offers a free trial for you!
Time Limited Offer
for All Products
Not valid with other discount *

 Hard Drive Recovery
Hard Drive Recovery
 Deleted Files Recovery
Deleted Files Recovery

