Can’t Find or Open Recycle Bin Issue in Windows 11/10/8/7? Fix It Now!

I went to click on my Recycle Bin to restore some files that I had mistakenly placed into it, only to find my Recycle Bin was missing from my desktop completely and when I went to open it from my Windows setting menu, it would not respond. How do I go about fixing the "Recycle Bin cannot find or open" issue or what steps do I need to recover a missing Recycle Bin?
This is an extremely frustrating issue that I've seen a lot of other people complain about but have been unsuccessful at resolving. Other than this, do the steps change for fixing the Recycle Bin missing or not opening if you are on a different Windows version?

4 Fixes When You Can't Find or Open Recycle Bin in Windows 11/10/8/7
While using Recycle Bin, you may encounter issues for a wide variety of reasons. Sometimes, you may get a corrupted Recycle Bin or you'll encounter problems when trying to access the recycle bin in Windows 11/10/8/7. A Recycle Bin can go missing or may not open. If there are corrupted system files that directly impact the function of the recycle bin, you won't be able to open Recycle Bin and restore deleted data from it. Another reason would be attributed to the Recycle Bin icon not working. Luckily, there are four primary ways to fix the "Recycle Bin missing or not opening" issue using your computer's system function. If you cannot solve this issue at all using these methods, there is a fifth way using a recovery software.
1Run a System File Check to Repair the Recycle Bin
If you've run into the problem where you have to recover a missing Recycle Bin because you cannot find recycle bin on your desktop at all, this will require you to run a system file check. Typically, a Recycle Bin that is no longer on your desktop screen has been removed due to corrupted Windows files. To resolve this issue, you can run a health check with the command prompt.
Step 1. Using your keyboard, press the Windows key & the "X" key at the same time. This will pull up a small window on the left-hand side of your computer screen. There will be tons of options in this list.
Step 2. Find the Command Prompt option from the list and right-click it to run as an administrator. On Windows 10 computers, the list will have the Command Prompt listed twice; the second one will be the admin one. Click that one.
Step 3. Once the Command Prompt window is open, type in the following commands, hitting Enter after every single one.
DISM.exe /Online /Cleanup-image /Scanhealth (hit Enter).
DISM.exe /Online /Cleanup-image /restorehealth (hit Enter).
Sfc /scannow (hit Enter).
After running the commands, your computer will have scanned the health of the bin and if corrupted files were found, restored them with the restorehealth option.
2Create a New Recycle Bin by Recreating the Icon
Another effective method to restore Recycle Bin icon is to recreate one from scratch. This can be done through a similar method as when you would install a new program and create a desktop shortcut for it.
Step 1. Find the "My PC" option using your File Explorer program.
Step 2. Select the "View" tab at the top and select "Options".
Step 3. In this options window, navigate to the "View" tab.
Step 4. Place a check beside "Show Hidden Files, Folders, and Drives" and remove the check beside "Hide Protected Operating System Files (Recommended)".
Step 5. Navigate to your C-Drive, where you should find a folder labeled "$Recycle.Bin".
Step 6. Open this folder and right-click "Recycle Bin". To create the icon, "send" it to your desktop and this will create the shortcut.
Step 7. Though not required, you should navigate back to the folder options window in steps 2-4 and place a check beside "Hide Protected Operating System Files (Recommended)" to avoid risking the accidental removal of these files.
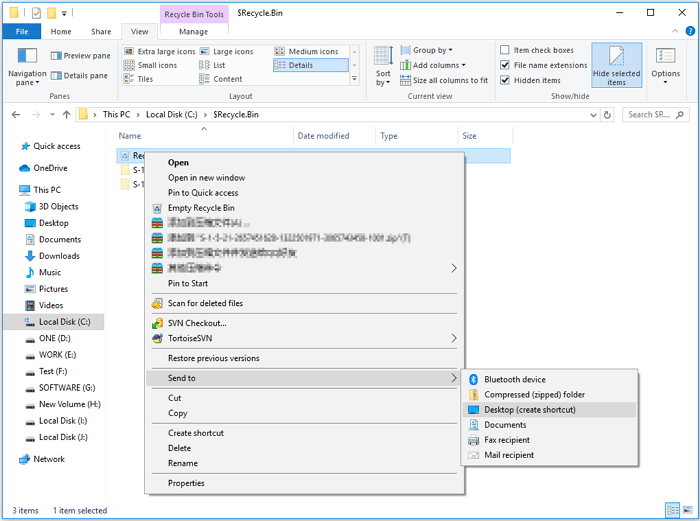
3Check Your Desktop Icon Settings to Get Missing Recycle Bin Back
It is very possible that you have somehow disabled your Recycle Bin from its settings menu or through other software commands that are associated with the recycle bin. If your recycle bin is missing or not opening from the desktop, you can use the Windows settings menu to see if you've disabled it. You can re-enable it through the desktop icon settings menu. Here is how to get to this menu and re-enable your recycle bin.
Step 1. On Windows 11/10/8/7, click on the Windows icon in the left-hand corner of your taskbar. This is the "start menu". Left-click on the cog wheel from the menu.
Step 2. In the Windows settings screen pop up, choose the Personalization option from the list.
Step 3. From the left-hand side menu, choose themes from the list. If you are on Windows 10, you can skip this step and move to Step four.
Step 4. On the right-hand side of the screen, find the "Related Settings" and choose the first option from the list called "Desktop Icon Settings".
Step 5. This will pull up a smaller window with the Desktop Icon Settings. In the first section will be a list of desktop icons, make sure that the recycle bin option is check marked/ticked off, then select "OK". You should see the icon displayed on your desktop.
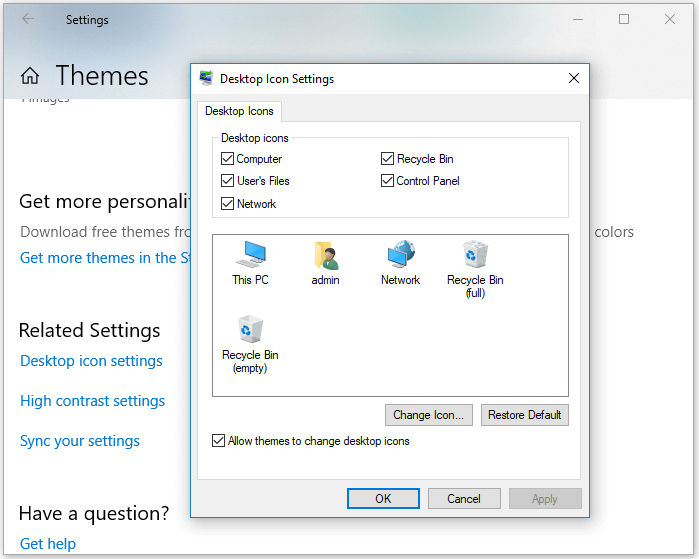
4Run the "Command Prompt" As an Administrator
It is quite possible that your recycle bin is on your desktop but you cannot open it. If you get this issue, it is almost always caused by corruption to the system files. To fix cannot find recycle bin, you will want to use the Command Prompt and do the following.
Step 1. Hit your Windows start menu button and search for the Command Prompt option.
Step 2. Right-click the Command Prompt and run as an administrator.
Step 3. Type in the following command: rd /s /q C:\$Recycle.bin
Step 4. Hit Enter after you've typed in the above command.
Step 5. Then close the Command Prompt window.
The command you've just typed in will reset your Recycle Bin so that it can be opened. The only issue with this is if you had any files in the Recycle Bin, these will be lost forever.
How to Recover Deleted Files When You Cannot Find or Open the Recycle Bin?
There is this misconception that when you delete a file from your hard drive, it is lost forever. In reality, the file just goes into your recycle bin (which acts as a storage folder) and remains here until you either manually delete them, restore them, or the automatic deletion time elapses (30-days).
But what happens when you cannot find or open your Recycle Bin from your desktop? How do you go about restoring or deleting files if you do not have access to your Recycle Bin?
If the above solutions have not worked for you, consider using this reliable tool - AnyRecover to retrieve your permanently deleted files. With a proper tool, you still have chance to get them back easily!
AnyRecover Key features include:
- You'll be able to easily recover files and programs that have been lost due to a wide variety of causes, including that pesky Recycle Bin that has mysteriously disappeared.
- It is able to pull missing files and folders from deleted partitions, damaged or malfunctioning hard drives, and even from areas of the computer that have been impacted by malware and viruses.
- AnyRecover allows you to recover your Recycle Bin without rewriting over existing files, making all of your data safe and secure.
- Whether you want to recover files from Recycle Bin or recover files after emptying Recycle Bin, AnyRecover will help.
- Works perfectly on Windows 11/10/8/7 and various Mac OS.
Steps to restore your deleted files from Recycle Bin with AnyRecover:
Step 1. Download and install the AnyRecover software. Once it is installed, launch it from your desktop. You will then be asked to choose the location that you want to recover the files from. Choose the "Recycle Bin" option from the interface.

Step 2. After selecting the Recycle Bin from the list, you can hit the "Start" button located at the bottom of the screen to begin the scanning process.

Step 3. AnyRecover will begin doing an all-around scan for your Recycle Bin. Once the scan is complete, your recycle bin file should have been found. You can preview that it is the right one by double-clicking on it. Once confirmed, hit the "Recover" button to restore deleted files from Recycle Bin.

FAQs about Recycle Bin Windows 11 Missing?
Why there is no recycle bin in Windows 11?
The absence of the Recycle Bin icon on the Windows 11 desktop is a deliberate design choice by Microsoft to streamline the user interface and reduce visual clutter. This change aligns with Microsoft's overall goal of creating a more modern and simplified desktop experience in Windows 11.
While the Recycle Bin icon is no longer displayed on the desktop by default, users can still access the Recycle Bin and manage deleted files through File Explorer or by customizing their desktop settings. This change reflects Microsoft's focus on providing a clean and intuitive user interface that enhances productivity and usability.
How do I restore the Recycle Bin icon to my desktop in Windows 11?
To restore the Recycle Bin icon to your desktop in Windows 11, right-click on the desktop, select "Personalize," then choose "Themes" from the left sidebar. Scroll down and click on "Desktop icon settings." In the Desktop Icon Settings window, check the box next to "Recycle Bin" and click "Apply" and then "OK."
Conclusion
You may also want to run a malware scan to make sure that you don't have persistent viruses that could re-corrupt your Recycle Bin. It is also wise to make sure that your display drivers are up-to-date. If you are still cannot find recycle bin or open it, then try re-installing the Recycle Bin or restoring your computer to the last restore point when the Recycle Bin was working.
Download AnyRecover right now and let it do the magic for you!
Related Articles:
Time Limited Offer
for All Products
Not valid with other discount *

 Hard Drive Recovery
Hard Drive Recovery
 Deleted Files Recovery
Deleted Files Recovery








