Chrome Cache Viewer - Best 7 Ways to View Chrome Cached Copy
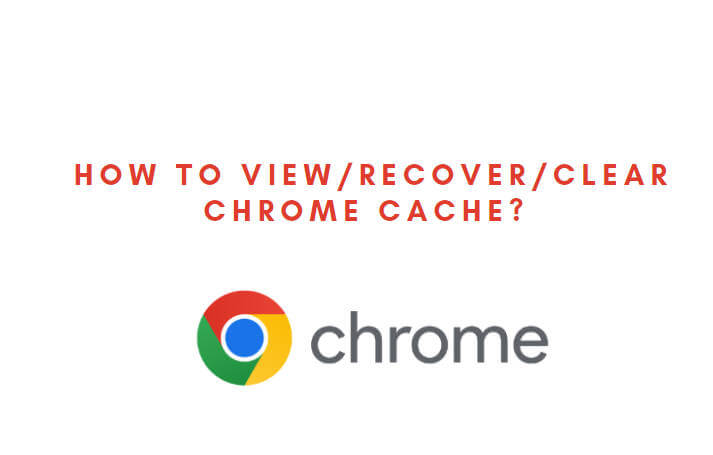
Google and browsers like Chrome store snapshots of the websites you visit so that you can view them later. In this article, we will focus on showing you various ways through which you can view the Chrome cache. Additionally, we will show you the best tool you can use to recover lost Chrome cache files and how to clear it. To save time, you can directly try trial for comprehensive data recovery software- AnyRecover if needed.
AnyRecover Data Recovery on Windows/Mac
- No.1 Restore deleted, lost, formatted or corrupted files from a full range of devices.
- No.2 Recover 1000+ file types: photos, videos, office documents, emails, audio, etc.
- No.3 Work well with both Mac and Windows.
- No.4 Recover up to 8 files for free with trial verison.
- No.5 Super user-friendly interface for no tech-savvy.
1Top Ways to View Chrome Cached Copy
1. Use Google to Search the Cached Copy
For this method to work, you will need to use the Google Search engine. Below, we have the steps you will need to follow:
In the Google Search bar, type the keywords for the cached page you would like to view. Hit enter after typing.
Choose the page to view and then hit the downward-facing arrow (this should be available at the end of the URL).
From the context menu that appears, choose Cached.
2. View the Cache from the Chrome Address Bar
The Google Chrome address bar can act as a Chrome cache viewer. To view the cache using the Chrome address bar, you will need to follow the steps below:
Launch the Chrome browser.
On the address bar, type cache: followed by the address of the website you would like to view. For example, you can type cache:www.wikihow.com to view the cache for Wikihow.com.
After hitting enter, you should be able to view the cache.
3. Get a Copy from the Wayback Machine Archives
Wayback Machine (https://archive.org/) is an internet archive featuring more than 310 billion archived pages. To access information for a missing page, follow the steps below:
Visit https://archive.org/
Type the address for the missing page and hit enter.
A calendar interface will appear. Now you can select a cached page for a specific date.
4. Use an Extension from the Chrome Web Store
The Web Cache Viewer is an ideal Chrome cache viewer. To use it to view a cached page, you will need to follow the steps we have outlined below:
Open the Chrome Browser and visit the web store. Search for Web Cache Viewer.
After installing the extension to your browser, you can right-click on any link on a web page and then choose the Web Cache Viewer to check out the cache.
5. Use a Third-Party Chrome Cache Viewer Software
If you had visited a website in the past using Google Chrome, you can use third-party software as a Chrome cache viewer. Below are the steps you will need to follow:
Download ChromeCacheViewer here: https://www.nirsoft.net/utils/chrome_cache_view.html
After installing the Chrome cache viewer, you can access all the cached pages without an internet connection.
6. Use the Show Saved Copy Button After Disconnecting from the Internet
To use this option, follow the steps below:
Turn off the internet connection. This will ensure that the cache on Chrome does not get overwritten.
On the address bar, type this chrome://flags/#show-saved-copy and hit enter. Select Enable: primary. Close and reopen the browser. Now you should be able to view the saved website copy when there is no internet connection.
7. View the Cached Pages Directly from Chrome Browser Cache
Type chrome://view-http-cache/ or chrome://cache/ on the address bar and hit enter. This will show you the currently cached pages.
Search the URL for the page you would like to view and click on it.
2 How to Recover Chrome Cache Files?
When trying to access some cached pages on your chrome browser, you may realize that your important cache files are missing. You should not panic or assume that you have already lost the cache files forever. You can recover the cache files quickly and easily. All you will need is a tool known as AnyRecover.
AnyRecover features a unique algorithm which allows the tool to recover unlimited amounts of data – as long as the lost cache files are not overwritten, the tool will recover all the files. The recovery process is extremely quick. AnyRecover will help you get back all your files within just a couple of minutes.

AnyRecover Key Features:
- File Recovery: recover over 1000 types of file formats, including photos, videos, documents, and audio files.
- Preview Function: The software offers a preview function that allows users to preview recoverable data before they make any purchases.
- Quick Scan and Deep Scan: Quick Scan is used for scanning for recently deleted files, while Deep Scan is used for scanning for more difficult to recover files.
- Partition Recovery: AnyRecover has a partition recovery feature that allows users to recover data from deleted or lost partitions.
- Virus Attack Recovery: making it a useful tool for users who have been affected by malware or other types of computer viruses.
- User-friendly Interface: it is easy for users to navigate and recover lost files.
- Partition Recovery: allows users to recover data from deleted or lost partitions.
- Compatibility: Windows&Mac&Android and iPhone operating systems
How to recover Chrome cache files using AnyRecover:
Step 1. Launch AnyRecover. Then select a location where your computer stores the Chrome cache files.

Step 2. After choosing the location, chick on "Start" button to start scanning.

Step 3. After the scan, your deleted files should be displayed. Preview the files and choose the ones you would like to get back. Finally, hit the "Recover" button.

3 How to Clear Chrome Cache?
How to clear chrome cache can be a tough question for many people. Whether you want to clear cache google chrome ;clear cache chrome android or even clear cache chrome iphone, there are shortcut keys can be used.
To clear the cache on Chrome for Android, follow these steps:
First, open the Chrome app on your Android phone or tablet. Then, tap the three-dot menu icon at the top right corner of the screen.
Next, select "History," and then choose "Clear browsing data." From there, you can choose what data to clear, including browsing history, cookies, and cached files.
Alternatively, you can clear the cache for specific sites on Chrome by tapping on "Settings," then "Advanced," and finally "Site settings." Finally, select "Storage," and then "Clear storage."
To clear the cache and cookies on Google Chrome for iPhone or iPad, follow these steps.
Open the Chrome app on your device.
Tap the three dots icon at the bottom-right corner of the screen. Tap "History," and then choose "Clear browsing data."
Select the time range for which you want to clear the data, such as the last hour, day, or week.
Choose the types of data you want to clear, such as cookies, site data, and cached images and files. Tap "Clear browsing data" to confirm.
Clearing cache and cookies can help resolve issues with website loading and formatting, but it may also log you out of your accounts and slow down website loading times. Therefore, it's important to update your recovery phone numbers and email addresses beforehand. Overall, clearing cache and cookies can help ensure your online safety and privacy on the Chrome browser.
Conclusion:
If you have been trying to view cached pages, this article should make things much easier for you. It has the best methods that you can use. If you try to view the Chrome cached pages and realize that important pages are missing, you can recover the lost pages quickly and easily. All you will need is a tool known as AnyRecover.
Start a deep scan for free right now!
Time Limited Offer
for All Products
Not valid with other discount *

 Hard Drive Recovery
Hard Drive Recovery
 Deleted Files Recovery
Deleted Files Recovery
