How to Force Empty Trash on Mac (Tried and Trusted)
Can’t empty trash on your Mac? Despite how seemingly easy it is to get rid of deleted files you no longer need anymore, there have been a few complaints by users on some failed attempts to force empty trash on Mac.
Irrelevant files that you may have already dragged and dropped in the needs to be wiped out entirely for two reasons that tend to be of proper importance; one, deleted files still eat up disk space and you need the extra storage space to work with; secondly, when you leave loads of junk files on your computer, you risk slowing down the operating system. And it becomes understandably frustrating when you try erasing junk files from the multiple trash cans and encounter some pressing difficulties. In this post, you will learn the best way to force delete trash on Mac and how to get files back when you accidentally forced empty trash with AnyRecover
AnyRecover Data Recovery on Mac
- No.1 Restore deleted, lost, formatted or corrupted files from a full range of devices.
- No.2 Recover 1000+ file types: photos, videos, office documents, emails, audio, etc.
- No.3 Work well with Mac.
- No.4 Recover up to 8 files for free with trial verison.
- No.5 Super user-friendly interface for no tech-savvy.
1Why You Can't Empty Trash on Your Mac
Erasing files from Trash is supposed to be as easy as locating the Trash icon in the dock and clicking the Empty Trash option, or by simply pressing these three keys successively: Command + Shift + Delete.
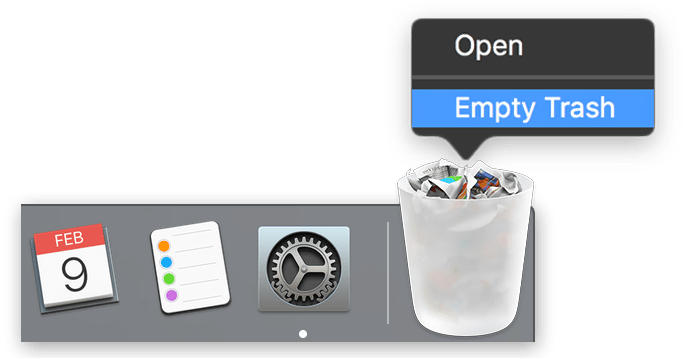
However, they are times when things get complicated, and some junk files appear to be inerasable. Here are reasons this is likely to occur:
1. Some files are currently in use, either by an open app, or by a closed app for a background process.
2. The names of some files contain special characters and would be considered as too important to be deleted. Renaming the file makes it possible to be deleted.
3. Some files are corrupted and need repairing.
4. Some files are under system protection integrity.
5. Some files have been locked. Such files display a lock emblem in the lower-left corner of their icons. Right-click on the file and choose "Get Info." If the locked option is selected. Deselect the option and empty the Trash.
22 Methods to Force Empty Trash on Mac
Whatever the reason is, you can easily learn how to force delete Trash on Mac by following the right way. Here are two solutions below which you can try to force empty the Trash on Mac: use Mac's Terminal or restart your Mac in "Safe Mode".
1Use Terminal to Empty Trash on Mac
In the days of Mac OS X, the command sudo rm -rf ~/.Trash/ was used to force empty Trash. But today, for those using El Capitan or Sierra or even something higher, these steps below prove to be more efficient and effective if you intend to force empty Trash using Terminal on Mac:
Step 1: Go to Applications or use spotlight to search and launch Terminal.
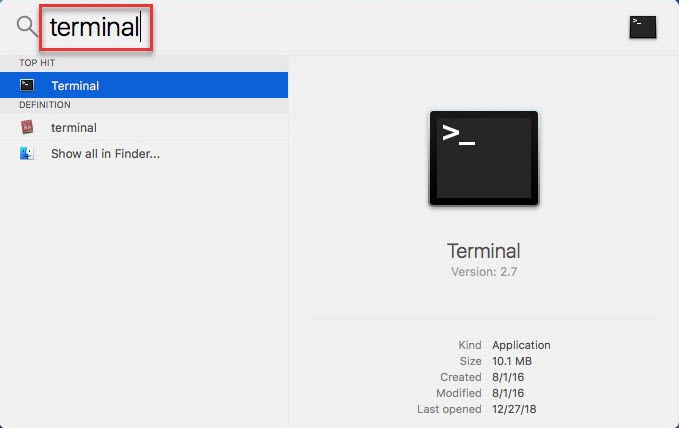
Step 2: Insert sudo rm –R and ensure you add a space afterwards (you should not hit the Enter button at this point).
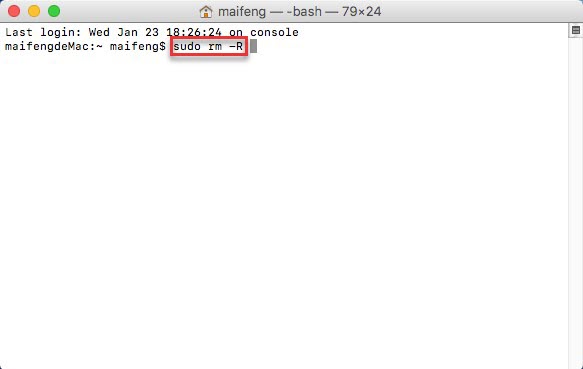
Step 3: Click the Trash icon in the dock, pick all the item you want emptied from Trash. Then Drag the file and folder to the Terminal window you opened before.
Step 4: Now press the Enter button.
Step 5: Insert your administrator password. The password will not be shown being typed into the Terminal.
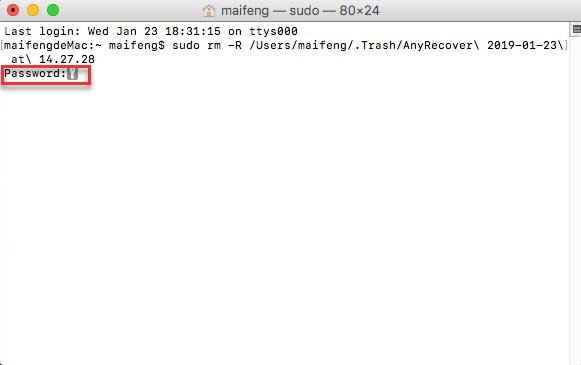
Step 6: Now press the Enter button again. It's done!
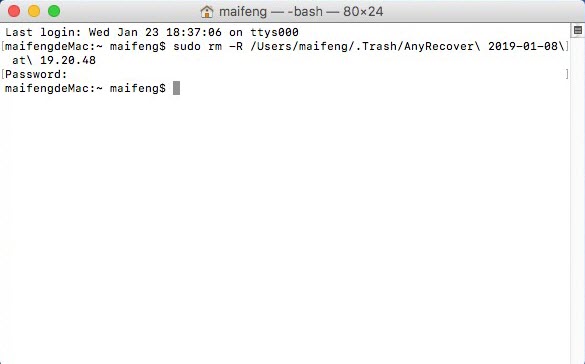
Depending on the number of files and folders you have on Trash, this might take a while.
2Empty Trash Folder on Mac in “Safe Mode”
If your Mac says that the file is in use, you might have a startup item or login item that is using the file. You can consider restarting your Mac in the Safe Mode. Safe mode prevents your Mac from loading certain software as it starts up. Follow the steps below to force empty trash on Mac via Safe mode.
Step 1: Turn on or restart your Mac, then immediately press and hold the Shift key as your Mac starts up.
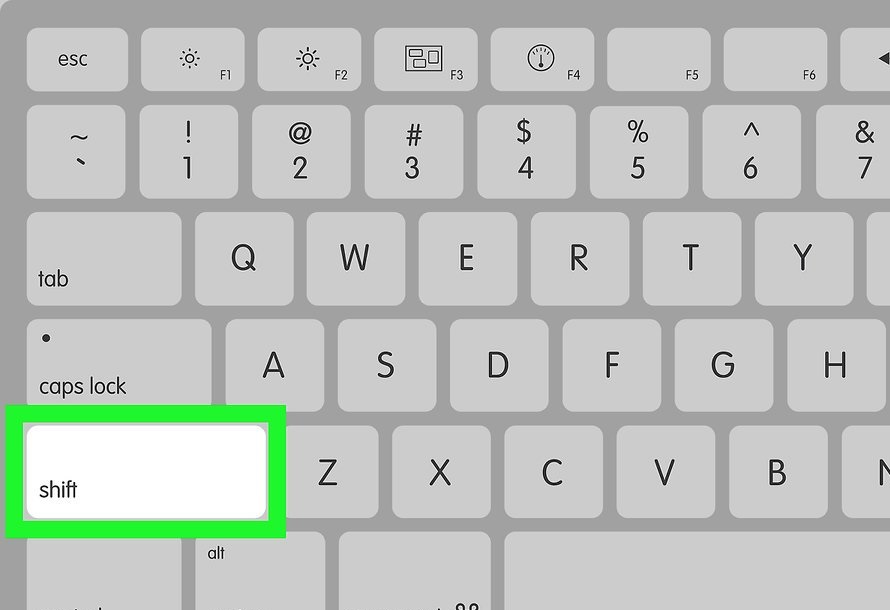
Step 2: Release the key when you see the login window. ”Safe Boot” should appear in the upper-right corner. And it will boot Mac in Safe Mode.
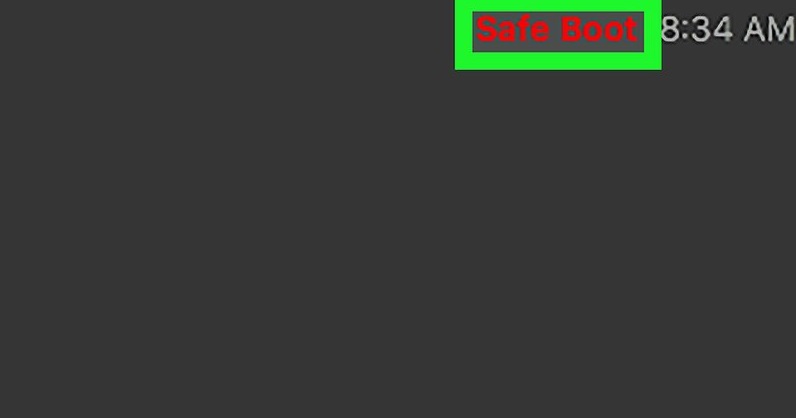
Step 3: Then empty the Trash and restart your Mac normally.
3How to Get Files Back When You Accidentally Forced Empty Trash?
The good news is that whether you have accidentally emptied your Trash or deleted them intentionally and need them back again, there are third-party means to recover all your lost files to their original state before deletion.
With its user-friendly interface and powerful data recovery modes, AnyRecover is the best bet in getting back your wiped files.

Key Features:
- File Recovery: recover over 1000 types of file formats, including photos, videos, documents, and audio files.
- Preview Function: The software offers a preview function that allows users to preview recoverable data before they make any purchases.
- Quick Scan and Deep Scan: Quick Scan is used for scanning for recently deleted files, while Deep Scan is used for scanning for more difficult to recover files.
- Partition Recovery: AnyRecover has a partition recovery feature that allows users to recover data from deleted or lost partitions.
- Virus Attack Recovery: making it a useful tool for users who have been affected by malware or other types of computer viruses.
- User-friendly Interface: it is easy for users to navigate and recover lost files.
- Partition Recovery: allows users to recover data from deleted or lost partitions.
- Compatibility: Windows&Mac&Android and iPhone operating systems
Steps on How to Recover Trash Emptied Files on Mac Using AnyRecover:
Step 1: Go to Applications, and launch the AnyRecover for Mac. Then select Trash and click Start button to begin the scanning process.
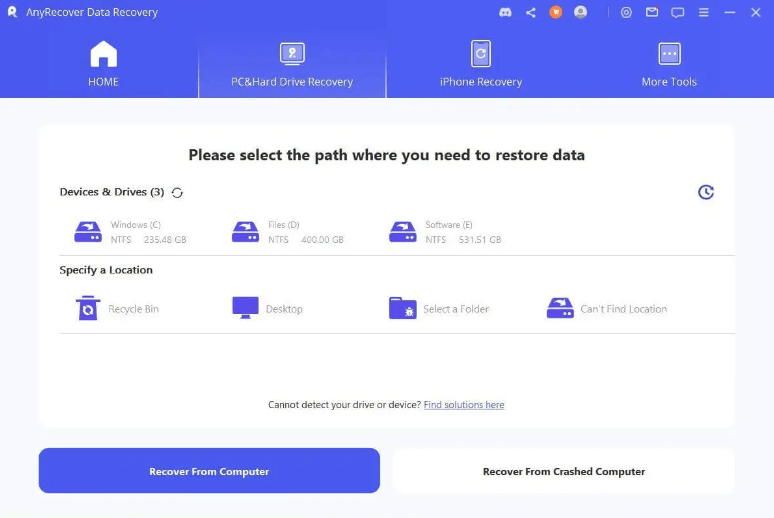
Step 2: The software will automatically scan for trash emptied files. It will take some time because it does an all-round scan.
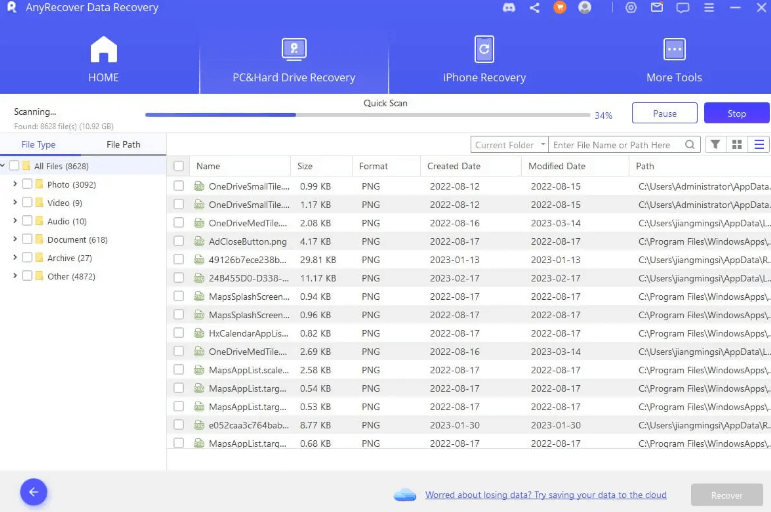
Step 3: A window would open where you can preview and recover the files you want. Use the Recover button to start the recovery process.

Time Limited Offer
for All Products
Not valid with other discount *

 Hard Drive Recovery
Hard Drive Recovery
 Deleted Files Recovery
Deleted Files Recovery


