[Solved] How to Delete Files from SD Card? - 3 Easy Ways
There is no doubt that the use of SD card is even more important than ever before given that it allows you to store more files than your primary device would have been able to store. However, there are times when you may not be able to store files in your SD due to receiving an error message such as ‘no permission to delete’. This is a very disturbing problem to lots of SD card users.
The major aim of this post is to reveal how to delete SD card files. You will be amazed at how easy this process can actually be.
How to Delete SD Card Files?
1Delete Files from SD Card by Formatting It on Windows
When trying to look for the solution on how to delete SD card files, this method is often overlooked. However, it is one of the most effective. Below are steps to format such SD card on Windows.
-
Get the SD card inserted into your PC via a card reader.
-
Go to "Start", search for "Computer" and click on it.
-
Immediately, you will be taken to "My Computer" where your SD card is displayed.
-
Locate your SD card and get it right clicked on.
-
From the various options that will be shown, choose "Format". This will get the format menu opened which will have all the data in such SD card deleted.
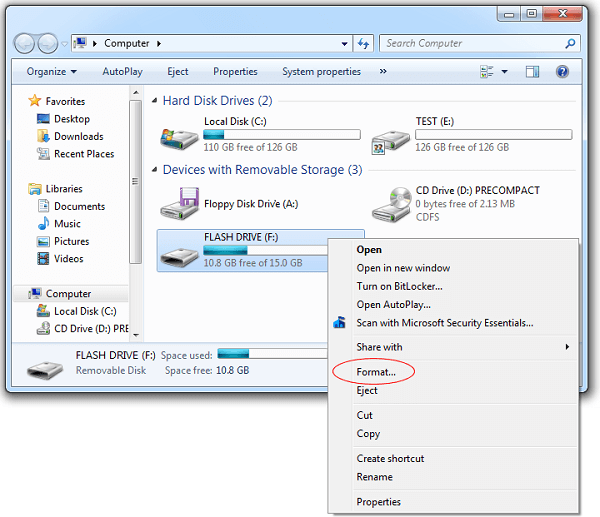
2Delete All Contents on SD Card with Smartphone
This is another method that you can use to solve this problem. Follow the steps below to use this method.
Step 1: Get the SD card inserted into your smartphone.
Step 2: Reboot the device by pressing Home + Volume Down + Power button.
Step 3: You will be taken to recovery mode. Explore the various options using the Volume Down button and get the option which says Wipe data/Factory Reset selected.
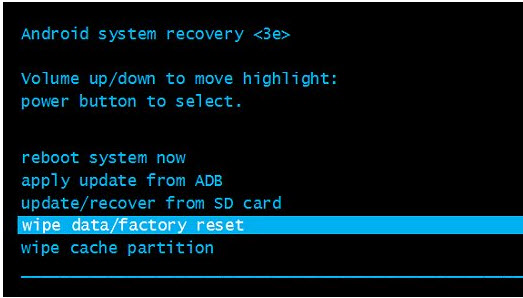
Step 4: In order to get such option selected, the Home button should be tapped on. This will delete all the data in your memory card.
3Delete SD Card Data with Erasing Software
If the above options that have been explained can’t seem to work, you can make use of a tool such as TunesBro Disk Eraser. The steps below will provide you with a walkthrough on how to use this tool.
Step 1: Get Super Eraser downloaded and installed on your Mac PC. Now with the use of a card reader, get your SD card connected to a PC.
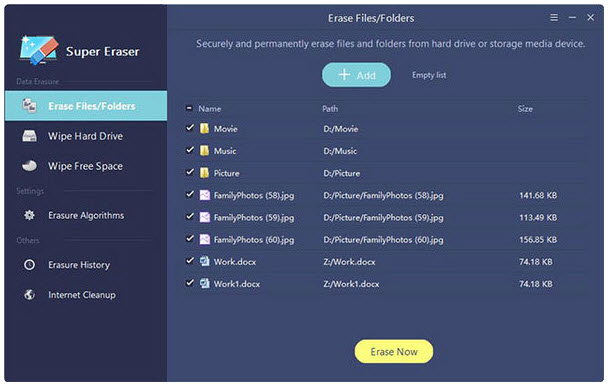
Step 2: After launching the application, get the option which says "Wipe Hard Drive" installed. It should be double clicked on in order to find your SD card.
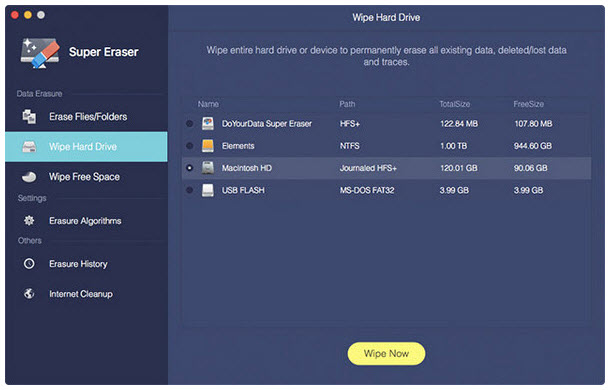
Step 3: All the storage drives will be displayed and you will click on your SD card. After that, click on the "Wipe Now" button below.
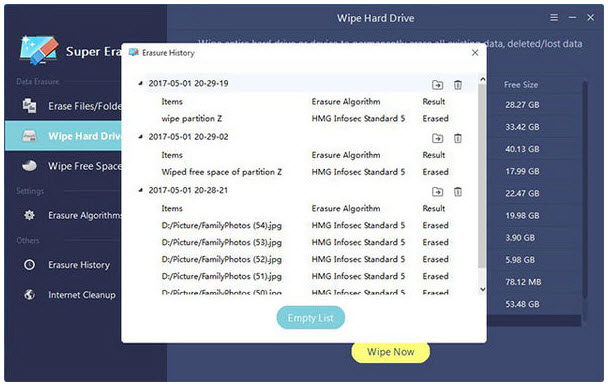
Step 4: This will delete all the files and data from your SD card completely.
Bonus: How to Recover Deleted Files from SD Card?
Deleting of data from SD card is good since you will be able to get more spaces where additional files can be stored. However, there are times when you may want to get such files back after deleting them. For instance, you may want to make use of them for one purpose or the other. There is no doubt that with a tool such as AnyRecover, this won’t be an issue.
AnyRecover is one of the most powerful tools when it comes to recovering deleted files on your device. This is because its features are advanced and sophisticated in lots of regards.

1,000,000 + Downloads
Features of AnyRecover:
Ability to recover any kind of deleted file. This could be loss of data due to hard drive crash, virus attack, accidental deletion, formatted hard drive, malware issues, lost partitions and others.
Files can be recovered from any device like smartphones, SD card, hard drives, camcorders, USB drives and others.
File recovery process is fast and safe.
Over 1000 files can be recovered within minutes.
How to Use AnyRecover?
Follow the steps below in using AnyRecover to recover deleted files from an external device.
Step 1. Get AnyRecover tool launched. Get your external device connected to the system. It could be smartphone, SD card, USB flash drive, digital camera and others. After connecting such device, select the exact one under "External Removable Devices" tab.

Step 2. After the location is selected, hit “Start” button to start scanning.

Step 3. AnyRecover will scan your external device and list out files that have been found. You can preview them before clicking on "Recover".

Conclusion
Based on the above, it is obvious that the problem of how to delete SD card files can be solved once you understand what to do. Also, you can see that using AnyRecover tool can help you recover any set of files that have been deleted but are still relevant in one way or the other.
Don't hesitate to try AnyRecover!
Time Limited Offer
for All Products
Not valid with other discount *

 Hard Drive Recovery
Hard Drive Recovery
 Deleted Files Recovery
Deleted Files Recovery

