Best Music Recovery Tool to Help You Recover Lost Music
Music is an important part of everyone’s life. You probably have your favorite songs stored on your PC, your phone, or an external storage media such as a flash drive. This is music you probably had to pay for. Things do go wrong and you may end up losing your music files. If you lost your music files, you may start asking yourself, “do I have to pay for the songs again?”. Even if you did not have to pay for your songs, trying to get the music back by looking it up online and downloading it will still waste your time.
The good news is that you do not have to pay for your songs again or waste time downloading them. You can use a music recovery tool to get all your music back. This article will show you how to recover your music files easily even on the Windows 11.
1How to Recover MP4 Files with AnyRecover
Music recovery is super easy if you have the right tool. The only tool that offers its users over 98% recovery rate is AnyRecover . Even if you have never used it before, you won’t spend too much time learning how to use it. The features offered by AnyRecover has made it a personal favorite for most people who wish to recover their music and other data.

1,000,000 + Downloads
AnyRecover supports more than 1000 file formats. This means that it can recover all music file formats including MP3, M4A, WAV, WMA etc.
With AnyRecover, music recovery is possible on all storage devices. You can recover your music from flash drives, your phone, external hard drives, etc.
AnyRecover can easily recover music possible irrespective of how you lost the music. You can recover the music you lost via accidental deletion, power outage, virus attack, formatting, etc.
Before recovering your music, AnyRecover will allow you to scan and preview it for free in order to make sure that it is what you want to recover.
All versions of Windows and macOS are supported, including the Windows 11.
To recover your lost music using AnyRecover, you will need to follow the simple steps below.
Step 1: Open AnyRecover and choose the “Deleted Files Recovery” mode. Select a location where you accidentally deleted your music. Click "Next". You will need to choose the file types you wish to recover. If you are trying to recover music only, select Audio. Click "Scan".

Step 2: After scanning the location you selected, AnyRecover will locate all your deleted audio files and list them. You can filter them by format or name.
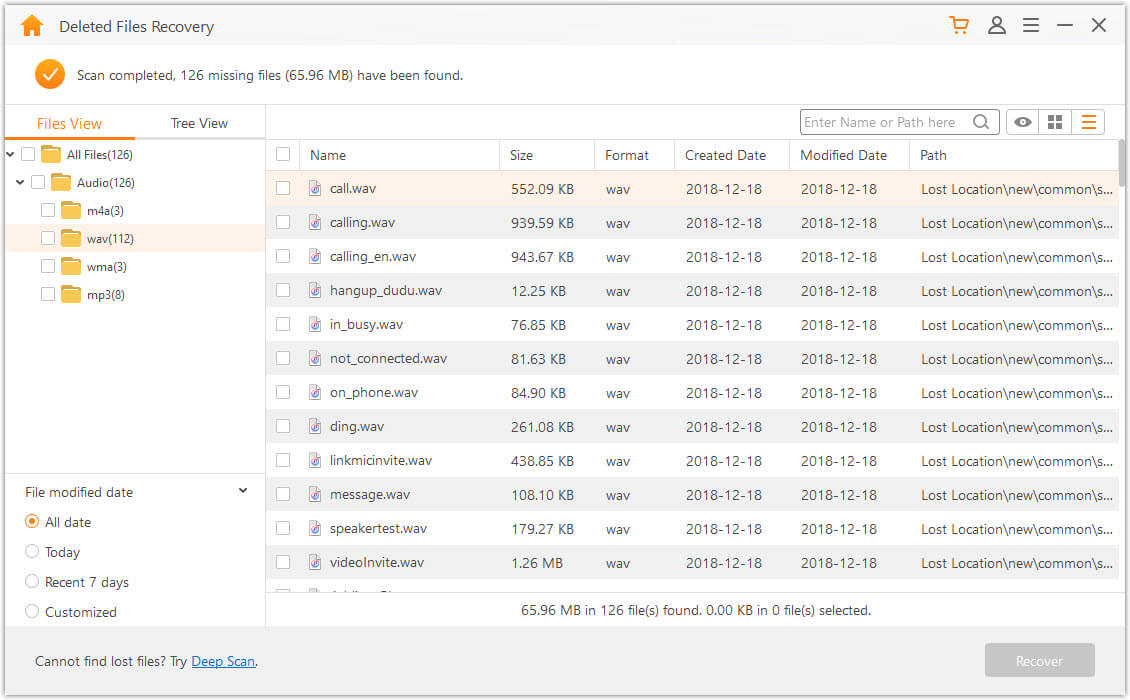
Step 3: Simply select the ones you would like to recover. Tap "Recover" to get the files back.
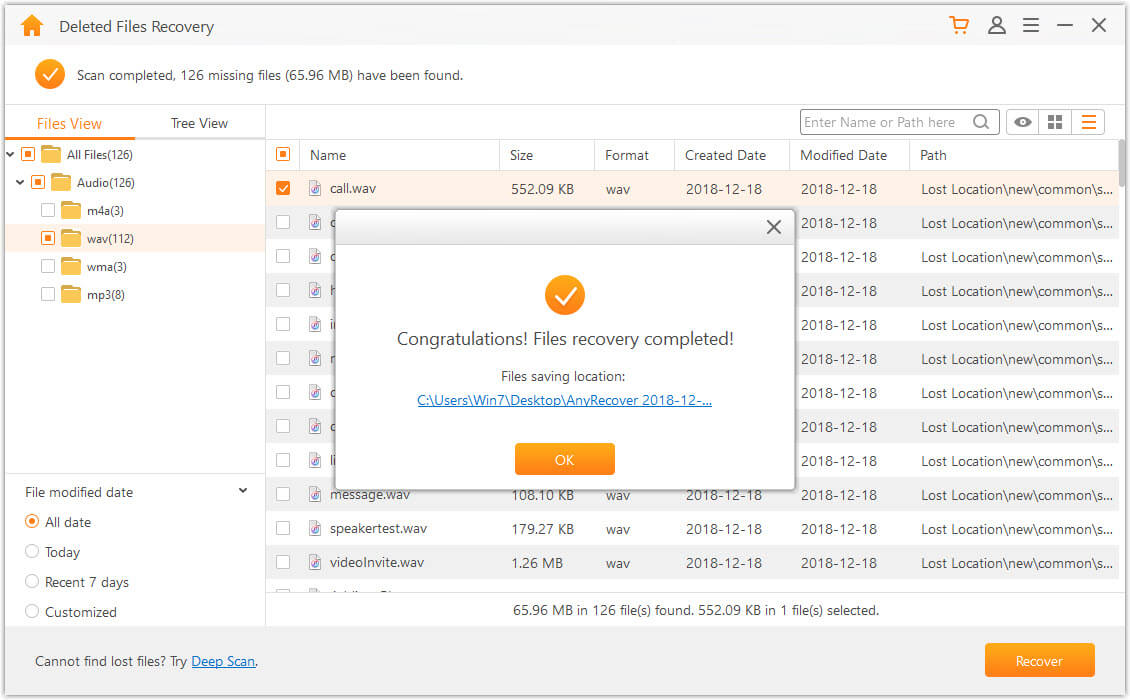
Note: If the data you are trying to recover is overwritten, we cannot guarantee that AnyRecover will help you get it back. To increase the chances of data recovery, stop using the storage media when you realize you have lost your data.
2 Useful Tips to Keep Your Music Files Safe
1. Backup Important Music Files in Any External Storage Media:
If you have kept a backup copy of your music on an external storage media, you can always transfer the music to your computer if you lose the current music files.
2. Do Not Forcibly Play Songs on Unsupported Multimedia Devices
Playing songs on unsupported multimedia devices can corrupt your music files. This could make them unplayable even on supported multimedia devices.
3. Install Updated Antivirus Software on Your System
People who create viruses usually exploit loopholes they have discovered in old antivirus software. Keeping your antivirus software updated will keep your computer protected. Viruses won’t corrupt your music files or delete them.
4. Avoid Downloading Music Files from Unknown Devices or Infected Sites
Doing this will put you at the risk of infecting your computer with viruses. These viruses could corrupt your files or even erase your data.
If you have lost your music files, you don’t have to panic. It is possible to get all your music back. All you need is a great music recovery tool. The best music recovery tool should be easy to use, quick, and it should recover all your data without overwriting the currently available data. AnyRecover has all these qualities. The tool will not just help you recover music. It will also help you recover all the other data you have lost on all your storage media. AnyRecover has a free trial version. You only pay for it after confirming that it will be able to help you.
Time Limited Offer
for All Products
Not valid with other discount *

 Hard Drive Recovery
Hard Drive Recovery
 Deleted Files Recovery
Deleted Files Recovery
