OneNote Notebook Missing/Disappeared? What Can I Do?
One of the notebooks in my OneNote has basically disappeared, no evidence of it being there. I feel like I've gone crazy but I cannot find it anywhere. I was wondering if it could be a sync error as I have gone between two laptops recently, and some of the other notebooks had minor issues. Is there any way to recover it? I have searched backup copies, I have looked in deleted notes, and looked for any offline copies with no luck
From Microsoft Community
Have you also run into the problem of "OneNote notebook disappeared"? Looking for the answer for "how to recover missing OneNote notebooks"? Then you are in the right place.
OneNote is a versatile digital notebook application. It allows users to create, organize and share notes, helping users organize and find information more easily. However, what should you do if your OneNote Notebook suddenly disappeared?
Today’s article will guide you on how to recover deleted OneNote notebook. No matter which version of OneNote you are using (OneNote 2016 or OneNote for Windows 11/10), you can learn about the various methods to recover it in the post.
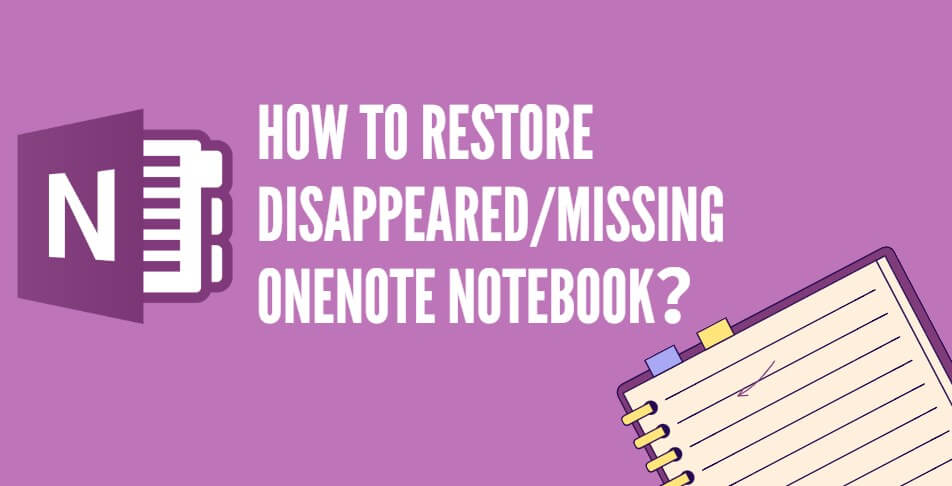
Part 1. Why Did My Onenote Notebooks Disappeared?
The issue of "OneNote notebooks Disappeared" can occur due to various reasons. Here are some common causes:
If you want to solve these missing OneNote notebook problem, we will guide you below.
Part 2. How to Recover Onenote Notebooks Disappeared?
1. Recover Deleted OneNote Notebooks on Windows with Recovery Tool
Just as explained above, it can be very frustrating knowing that your OneNote notebook missing especially when you want to make use of the gathered information. This is where AnyRecover can be of great help. Through this tool you don’t have to worry about not being able to find your OneNote notebook as it will help you get it back.
There are very few effective tools when it comes to recovering lost files like OneNote notebook. And AnyRecover can help you recover such files without any issue. Below are some of its features:

1,000,000 + Downloads
Features of AnyRecover
-
Almost all file types are supported. Besides OneNote notebook, other common files like documents, audios, photos, videos are included as well.
-
Recover data regardless of the lost reason. It can help in any scenario which brings about lost files such as accidental deletion, system crash, lost partition, disappeared OneNote Notebook, emptied recycle bin, and more.
-
Great compatibility with digital devices. AnyRecover can be used in various devices like camcorders, USB drives, memory cards, SSDs and so on.
-
Safe file recovery process. There are definately no virus or malicious ads during the process of downloading, installing and recovering.
Steps to Recover Deleted OneNote Notebook with AnyRecover
AnyRecover has been designed to be easily used by anyone who wants to easily get back his lost files without any issue. Below are some of the steps to recover missing OneNote notebooks using this tool:
Step 1: After AnyRecover has been launched, get the location which you would want notebook to be recovered from selected.

Step 2: After selecting the location, hit “Start” button to start the scanning process.

Step 3: Once the scan process is complete, AnyRecover will list out all the found files. All you have to do is get them previewed before recovering.

2. Search for Notes on OneNote
This is another method that you can try out once your OneNote notebook disappeared. Best part is that it is very simple and effective.
Step 1. Inside the search box, get the arrow which is pointing to the magnifying glass icon’s right selected. All notebooks should be chosen which shows up in the list.
Step 2. Get any phrase of keyword in such note typed.
Step 3. Search results will be shown by OneNote search result should be chosen for the OneNote you are looking for to be retrieved.
Step 4. ESC should be pressed once you are through with the searching process.
3. Retrieve Lost Notebook Back from Onedrive Folder
Another way that you can use to recover missing OneNote Notebooks is through OneDrive folder. But if you have more than one account with a OneDrive (personal, school, work, etc.), then you will need to login to the correct OneDrive account to have the notes show on all devices/versions.
Step 1. Get signed into OneDrive. This can be done either through Windows 11/10 OneDrive app or from the home page of OneDrive.
Step 2. Search through document folders and get documents, notes and other file types opened. Now look out for information you are in search of other documents as well as files should be checked in case the notes which you are searching for are there rather than OneNote.
Step 3. Get your PC reloaded once the wanted notes have been found.
4. Restore Lost OneNote 2016 Notes from Notebook Recycle Bin
It is also very possible for OneNote to be recovered from notebook recycle bin. This is one of the most effective ways to recover lost notes on OneNote since it must have been deleted accidentally.
Follow the steps below to get this process done:
Step 1. The shared notebook should be opened where you were expecting such lost notes to be found History > Notebook Recycle Bin > Notebook Recycle Bin should be selected.
Step 2. Once the deleted or lost notes have been found, follow the steps below to recover them.
Get any page’s tab right clicked on which you would want recovered > Copy or Move should be chosen.
Step 3. In the Copy or Move page, the Notebook section should be chosen where you want to get such page moved to > choose Move.
5. Recover Missing OneNote NoteBook from Quick Notes
The last method that can be helpful is to check the Quick Notes and see whether those disappeared OneNote notes can be found.
Step 1. Open the Notebook pane and find Quick Notes at the buttom.
Step 2. Click Quick Notes, and then choose the section tabs on the top or the page tabs on the right to have a look of all notes that OneNote may have collected.
6. Reopen the Closed Notebook
Step 1. Open OneNote on your computer and look for the "Notebooks" pane on the left side of the screen.
Step 2. At the bottom of the Notebooks pane, there should be an option that says "More Notebooks." Click on it.
Step 3. In the pop-up menu, you will see a section for "Closed Notebooks" or a similar option. Click on it.
Step 4. You will see a list of notebooks that were recently closed. Find the notebook you want to reopen and click on it to restore access.
7. Recover in Onenote Deleted Notes
If you still can't find your notes after trying the previously mentioned methods, they might have been accidentally deleted by you or someone else. Fortunately, the OneNote app retains deleted OneNote notebooks for a certain period of time, providing a window for recovery.
Step 1. Open the notebook where your notes were deleted, click on the 'View' tab and select 'Deleted Notes' to access the deleted content.
Step 2. Review the notes in the 'Deleted Notes' section. Identify the notes you want to recover. Either right-click on the notes or tap and hold to select them.
Step 3. Click on the 'Restore to' option and choose the location within the notebook where you want to restore the notes.
Step 4. Press the 'Restore' button to confirm the restoration.
Conclusion
To sum up, it can be seen that once your OneNote Notebook disappeared or is lost, there are many ways to recover unsaved/lost OneNote notes. Among them, the best way to recover lost notes is through AnyRecover outlined above. No matter why you lost your OneNote notebook, this tool can help you recover all its data and records. So, try its free version now!
AnyRecover
10% Discount Coupon Code: RECOVER9
Time Limited Offer
for All Products
Not valid with other discount *

 Hard Drive Recovery
Hard Drive Recovery
 Deleted Files Recovery
Deleted Files Recovery
