How to Recover Deleted Bookmarks on Chrome: Quick and Easy Steps
Have you accidentally deleted your bookmarks on Google Chrome? Losing bookmarks can be frustrating, especially if you rely on them to keep track of important websites and information. However, there's no need to panic, as there are several ways to recover deleted bookmarks on Chrome. In this article, we'll explore some of the most effective methods for restoring your lost bookmarks. Just keep reading!
Quick Way to restore bookmarks on Chrome click here:
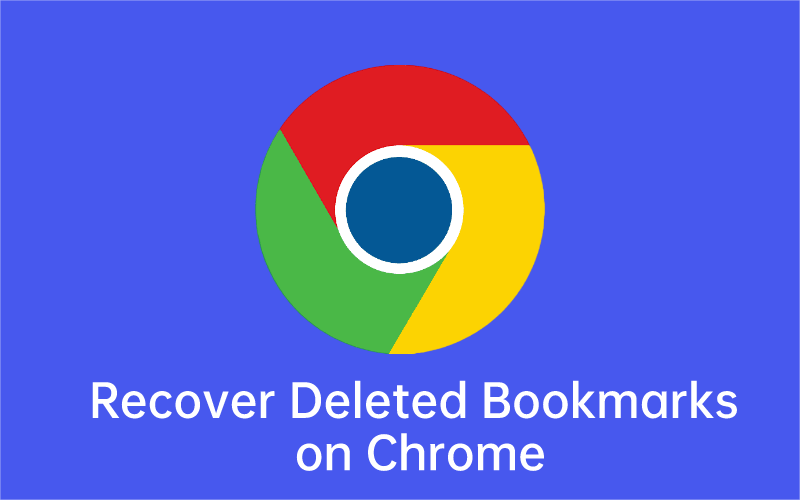
Part 1:Things You May Want to Know About Chrome Bookmarks
1.1 Where are Chrome Bookmarks Stored on Win & Mac?
On Windows
To find the folder where Google Chrome stores your bookmarks on your Windows PC, navigate to the user directory and follow the path AppData\Local\Google\Chrome\User Data\Default for Win 11/10/7 or "Documents and Settings\Administrator\Local Settings\Application Data\Google\Chrome\Use Data\Default" for Win XP.
After following this path, you should be able to find the files Bookmarks and Bookmarks.bak. One is a backup file while the other is the current bookmarks. It is worth noting that you can't directly import bookmarks.
On Mac
If you are using a Mac computer, to find your Chrome bookmarks, you will need to navigate the path /Users/your username/Library/Application Support/Google/Chrome/Default. The Default folder is usually hidden. For you to view the folder, you will need to enable hidden folders.
1.2 Can I Recover Deleted Bookmarks in Chrome?
Essential bookmarks can be removed or lost after you clean up your browing history, close the Chrome browser or perhaps the Chrome browser is updated to a newer version. In such cases, you might be wondering that "Can I recover deleted bookmarks in Chrome?"
Well, usally if you are signed into Chrome with your Google account, the browser will sync your bookmarks with its servers. Just try again to log in and your bookmarks may reappear. Or in order to recover accidentally deleted or lost bookmarks in Chrome, you could try out the follwing 6 methods to bring them back.
Part 2:How to Restore Bookmarks on Chrome?
2.1 Use Chrome Bookmarks Recovery Tool - AnyRecover
Just as said above, recovering deleted bookmarks on Chrome is possible. So you do not have to worry. If your bookmarks were previously stored in a way of files, then you could definitely use a third-party tool known as AnyRecover to get them back. Actually, the software is designed to recover various kinds of files from diverse devices in different scenarios. Therefore, no matter you lost Chrome bookmarks after formatting PC or on a well-functioning PC, it can help you to recover them and the operating steps are much easier.

Key Features:
- Recover bookmarks/favorites lost after formatting, OS crash, OS reinstalling, viruses/malware attacks, storage device damaged, deletion, etc.
- Recover many other types of files including emails, documents, videos/audio files, images and zip archives.
- Supports numerous storage devices like hard drives, memory cards, camcorders, USB drives and virtual disk drives.
- With high success rate and fast recovery rate, AnyRecover works with both Win and Mac.
- Plus a user-friendly interface, AnyRecover recover 8 files for free with its 3 simple steps.
Learn the easy steps to recover deleted bookmarks chrome using AnyRecover.
Step 1: Get and open AnyRecover, then select a disk under the “Hard Disk Drives” tab and hit Start button.

Step 2: After clicking the Start button, the tool will begin scanning your lost Chrome bookmarks files.
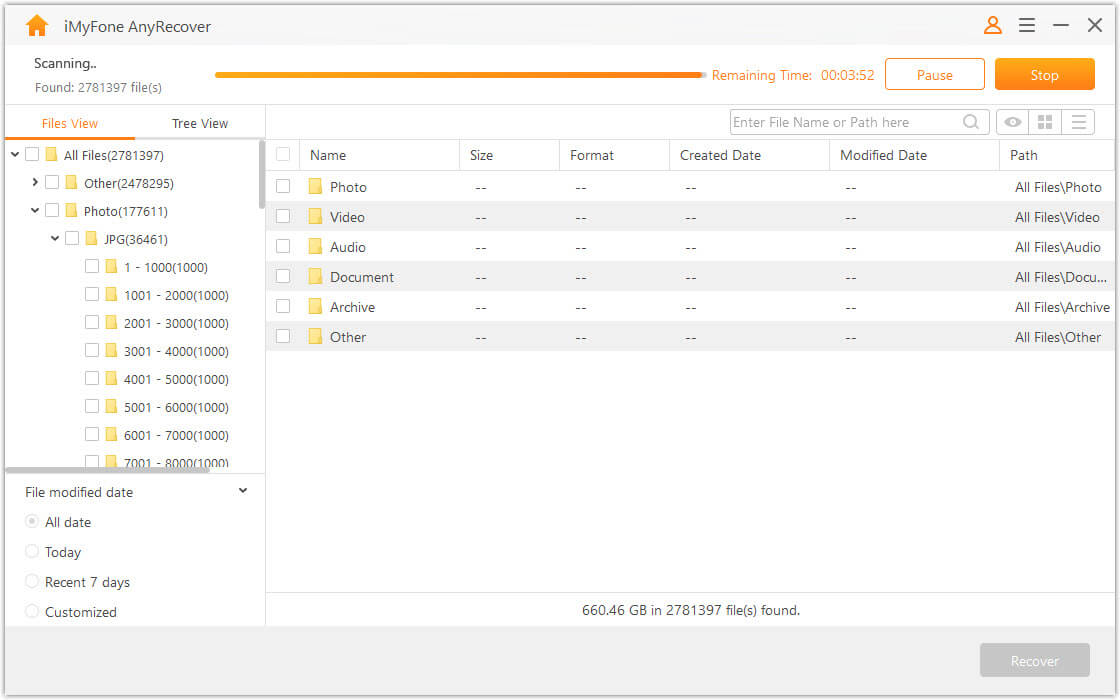
Step 3: Preview the files that AnyRecover locates. Select the ones you would like to get back and then simply tap Recover.

2.2 Recover Deleted Chrome Bookmarks via Google History
To recover deleted or lost Chrome bookmarks/favorites, you could also visit Google history. But the precondition is that you must have a Google account when you deleted bookmarks or favorites. In this way, you are able to bring lost/deleted bookmarks back through viewing your browsing history inside your Google account.
Here are related steps: Head to Google History, log in your Google account, then click History. After that, you can add them to Chrome favorites/bookmarks again.
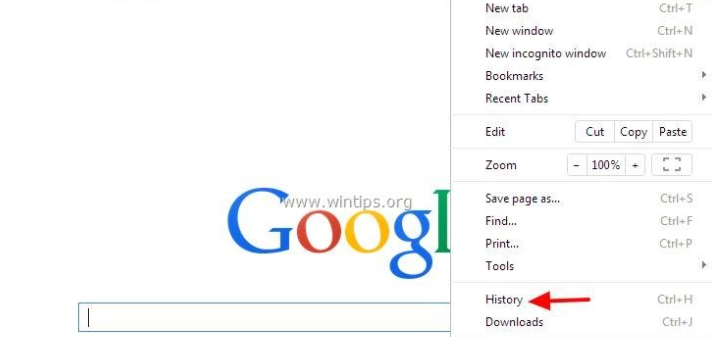
2.3 Check Chrome's Bookmarks Manager
The simplest way to find deleted Chrome favorites or bookmarks is to complete the Undo option in Chrome's bookmark manager. If you delete a Chrome bookmark or a favorite website, this new function allows you to undo deleting it. To do that, please press Ctrl + Z on Win (Command + Z on Mac) when your bookmark manager is opened. While if you don't open the bookmark manager when deleting the bookmark, then you could first press Ctrl + Shift + O to launch it and then press Ctrl + Z.
2.4 Restore Chrome Bookmarks on Windows with Backup Files
Chrome contains one hidden backup file for the bookmarks. This file is overwritten frequently. If you would like to recover deleted Chrome bookmarks, then you could achive that with the backup file. You have to do this manually and we have the steps you need to follow below.
Step 1: After knowing that you have lost your bookmarks, close all the tabs opened and then close Chrome.
Step 2: Launch the Windows Explorer and enter the address C:\Users\NAME\AppData\Local\Google\Chrome\User Data\Default on the address bar. Replace NAME with your Windows user account.
Step 3: In the folder, you should see both Bookmarks and Bookmarks.bak files. Rename Bookmarks to something like Bookmarks.old, this is just to preserve it. Next, rename Bookmarks.bak to Bookmarks (remove the .bak).
Step 4: Launch Chrome again. Your bookmarks should be available.
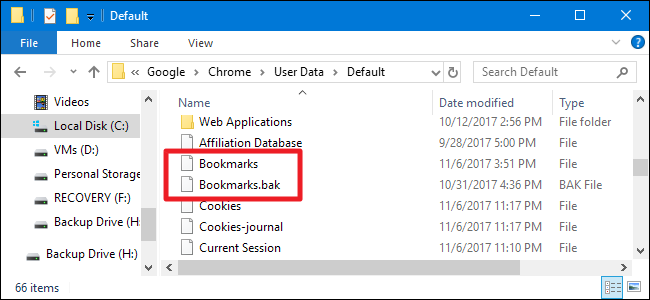
This method is not available if your local bookmark.bak files have been deleted.
2.5 Recover Deleted Chrome Bookmarks on Mac with Time Machine
If you do use Mac computer, then you may know the inbuilt feature -- Time Machine. Similar to backup file on the above solution, Time Machine equally backups and restores your data on Mac. To recover deleted bookmarks Chrome Mac using the Time Machine service, the steps below should show you how to do this.
Step 1: Use Spotlight Search and find Time Machine App. Open Time Machine and locate by clicking the arrow next to the window to locate a time before you deleted the Chrome bookmark file.
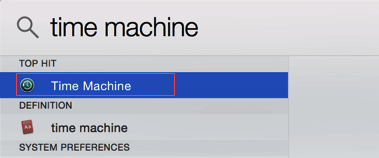
Step 2: Then choose the file you want to recover and click Restore.
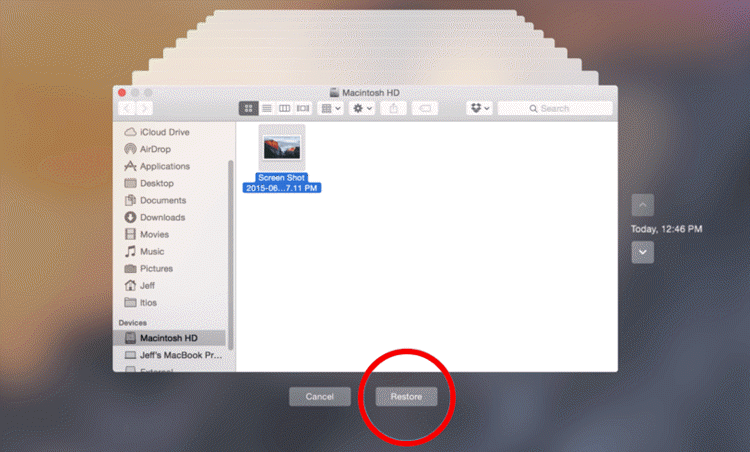
Note: You should have backed up with time machine before deleting or losing your bookmarks.
2.6 Recover deleted Chrome Bookmarks with DNS Cache
If your Chrome bookmarks or favorites were lost after updating the browser automatically or manually, then using DNS Cache would be a very hepful way to find them back. But this technical method is hard to opearte. Of course you can follow the steps below to have a try.
Step 1: Press Windows + R, input cmd in the Windows search bar, then click OK.
Step 2: Open Command Prompt, input ipcongif /displaydns and choose Enter.
Step 3: All websites you recently have visited will appear, you could browse them and set them as favorites/bookmarks in Chrome again.
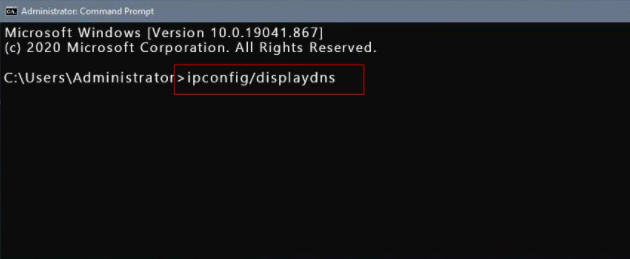
Part 3:FAQs about recovering Chrome Bookmarks
1. How to Avoid Losing Bookmarks Again?
The best way to avoid losing your Chrome Bookmarks is to back up the Chrome files regularly on your PC or on an external hard drive. If you happen to lose your bookmarks on PC, you can easily restore them using the methods above; if you lose your bookmarks from an external hard drive, you can use AnyRecover to recover them as well. Below, we show you how to export Chrome bookmarks to HTML file so that you can create their backup more easily.
Step 1: Launch Google Chrome. Click the 3-dot menu icon on the top-right corner. Hover your cursor over Bookmarks and then select Bookmark manager on the menu that appears.
Step 2: Open the Bookmarks menu by clicking the second 3-dot menu icon on the top-right corner. Next, select Export Bookmarks.
Step 3: Name your file and then select the location where you would like to save the bookmarks file. Next, tap Save.
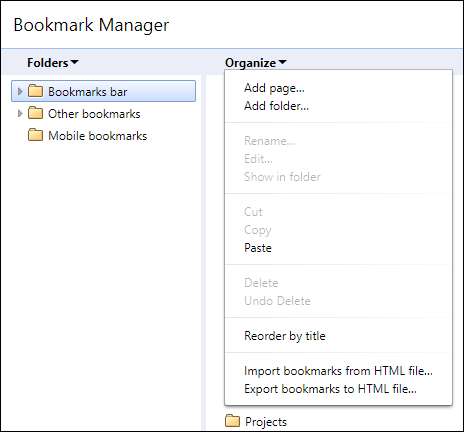
2. How to Export Bookmarks Chrome?
You can easily export your bookmarks from Chrome using the following steps:
1. Open Google Chrome and click the three dots in the top-right corner.
2. Select "Bookmarks" from the dropdown menu. Then click "Bookmark Manager".
3. Once in the Bookmark Manager, click the three dots in the top-right corner of the window. Select "Export bookmarks" from the list of options.
4. Select a save location and filename for your exported bookmarks file. Then, click "Save" to export your bookmarks in HTML file format to the chosen location.
If you have lost your Chrome bookmarks, you can recover them very easily. This article shows you the various solutions you can use. For most Chrome users, AnyRecover has proven to be the best solution. The tool is capable of restoring the bookmarks files on Chrome even if the backup file has already been deleted. Since a trial version is available for free, you can use it to determine whether AnyRecover can work for you.
Time Limited Offer
for All Products
Not valid with other discount *

 Hard Drive Recovery
Hard Drive Recovery
 Deleted Files Recovery
Deleted Files Recovery
