How to Recover Deleted Excel File on Office 2019/2016/2013?
If you have ever accidentally deleted a Microsoft Excel document that you have spent hours working on and formatting just right, not only is it infuriating but it can be frustrating to get it back. So, instead of letting down everyone you are collaborating with or painstakingly figuring out the steps to retrieve the file, we've done it for you. Read on to find how to recover deleted Excel file.
4 Methods to Recover Deleted Excel File for Office 2019/2017/2013/2010
1Recover Deleted Excel Document with AnyRecover
Whether you've lost your excel file due to a computer crash or an accidental closure of the excel program, you can always recover your unsaved or deleted excel document through iMyFone AnyRecover. The program has over 1,000,000+ downloads and a success rate of 98%. Features include the following.
Features of AnyRecover
Support over 1000 file formats, including documents, media, music, audio, emails, archives, and more.
Recover files via any storage devices such as hard drives, flash drives, USB flash drives, memory cards, your recycle bin, digital cameras, and more.
Easily recover deleted data regardless of how the data was deleted. You can recover deleted data from various data loss situations.
Preview files to ensure they are the correct ones before recovering.
Compatible with all Windows and macOS versions including the Windows 11.
Here are the steps you need to take when using AnyRecover for your deleted Excel documents.
Step 1. Download and install AnyRecover. Launch it and select the Deleted Files Recovery option from the main menu.

Step 2. Choose which location or folder your excel files were stored in before they were deleted. Hit Next.
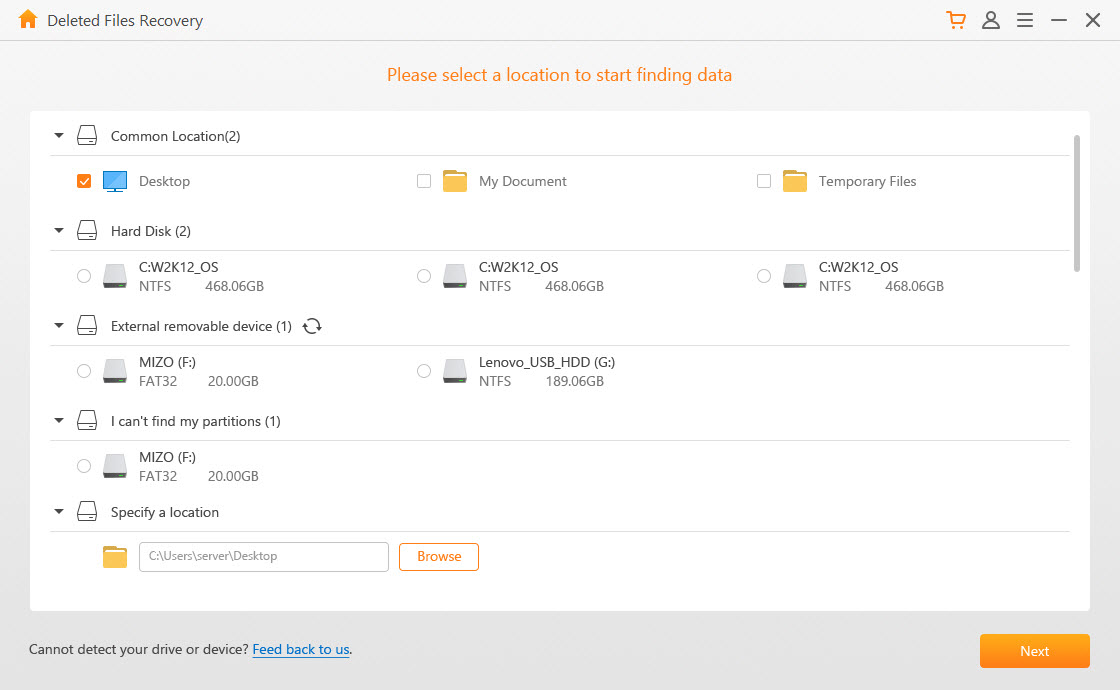
Step 3. Choose Document as the file type and hit the Scan button.
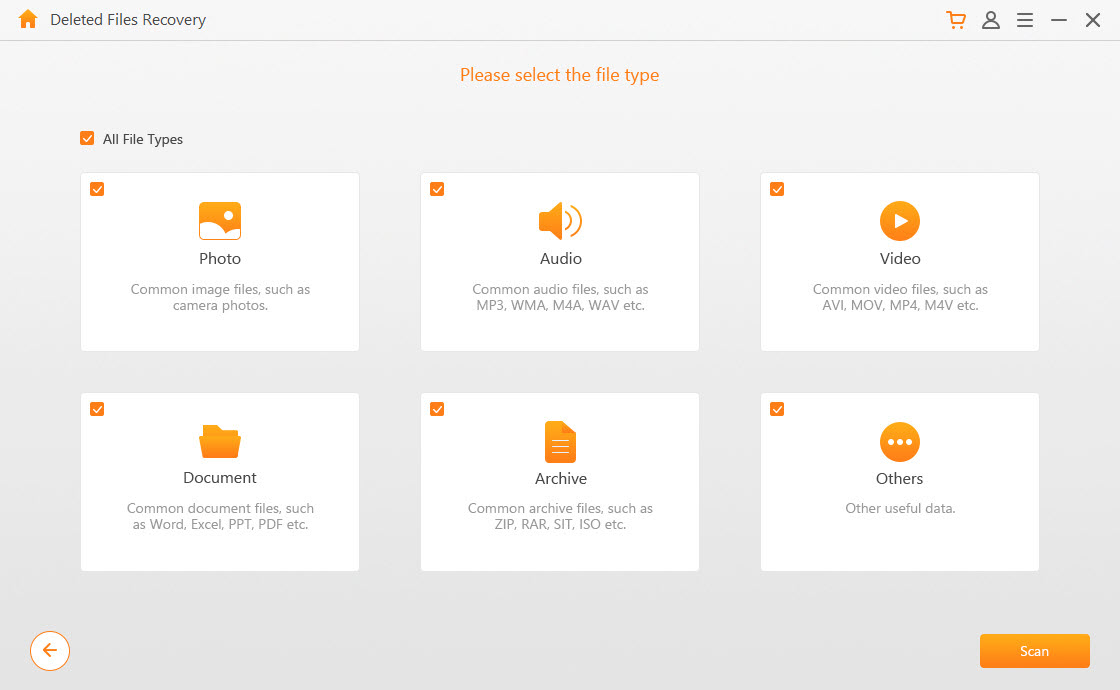
Step 4. Wait while the program compiles a list of all document types that were deleted. Find your excel file, preview it, and recover it if it is the correct one.
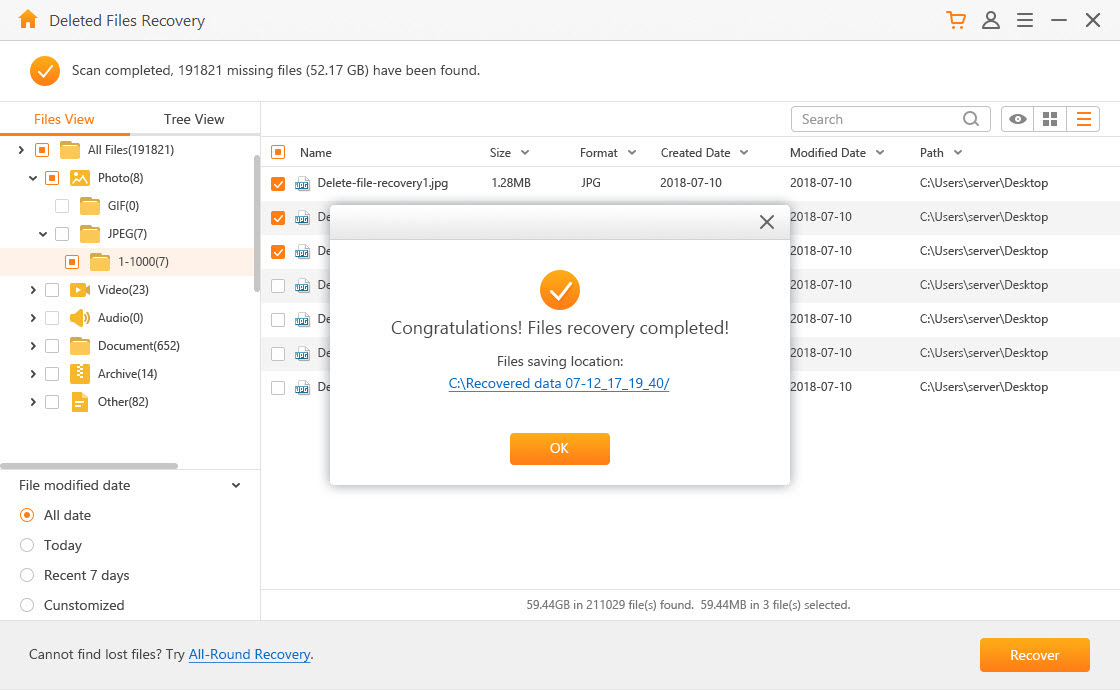
2Recover an Excel File That Was Deleted by Using AutoRecover
The Autorecover feature in Microsoft Excel will allow you to retrieve any unsaved files that have been lost due to either a system crash or from accidental closure.
Step 1. Open up a blank workbook and click on the File tab. You will be met with a few choices, select the options section and then choose the Save option.
Step 2. This section of the Save workbooks menu will show you where autosaved documents go. You will want to copy the AutoRecover file location.
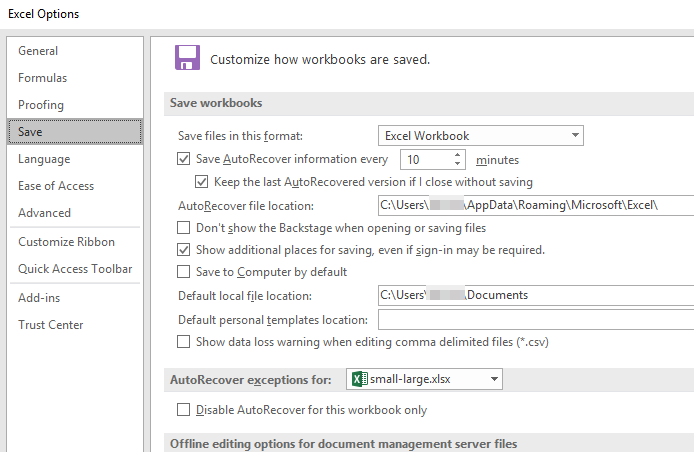
Step 3. Now navigate to your file explorer and paste the AutoRecover file location into the file path at the top of the window. Hit enter.
Step 4. This will bring up the last autosaved document you were working on. Click it and open up the file into Excel.
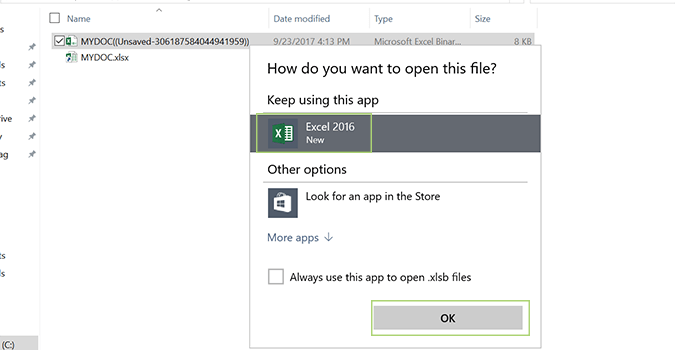
3Recover Lost Excel Document from Temporary Files
Microsoft Excel will save temporary files as backups. You can recover them by going through the following steps.
Step 1. Open up Microsoft Excel and hit, "Info" then "Manage Workbook."
Step 2. Click on the "Recover Unsaved Workbooks" option.
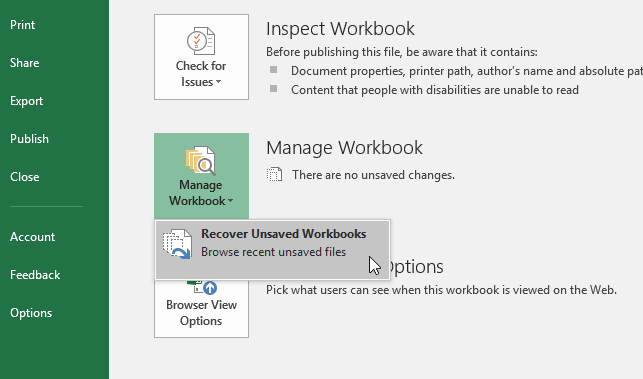
Step 3. From the folder that opens, find and select the file from the list for which you wish to recover. Simply click on the open button and the file will open in Microsoft Excel.
4Recover Deleted Excel File from Previous Versions
If you have an earlier version of the file, you can retrieve that version of it, permitting you to have backups turned on. Simply do the following.
Step 1. Find the folder that contains the file you want to restore a previous version of.
Step 2. Right-click on the file and choose the "Restore previous version" option.
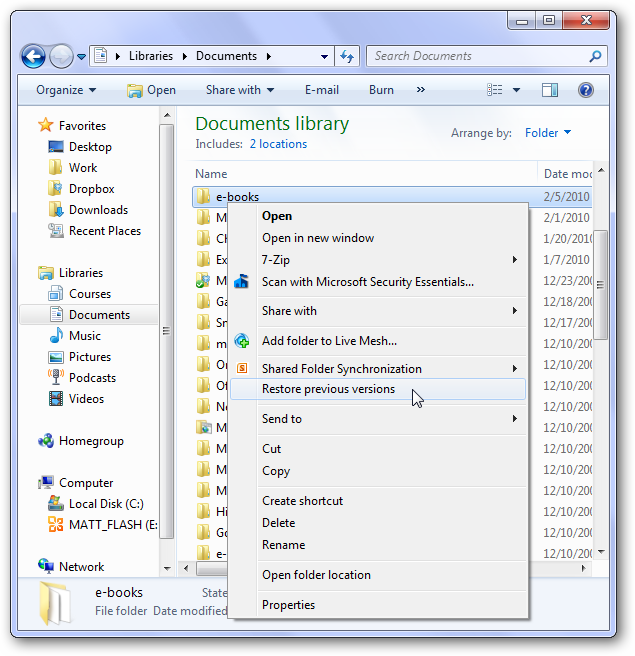
Step 3. Select the version you want to restore from the list. Save it somewhere on your computer.
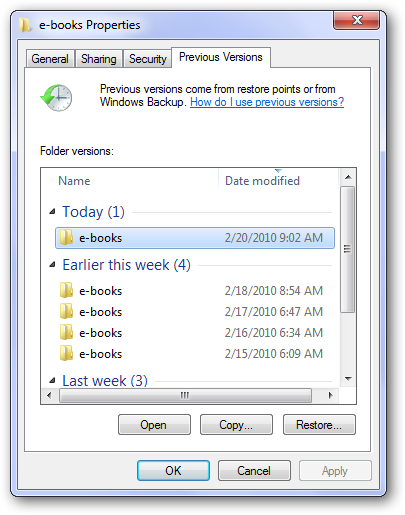
Wrapping It Up
When it comes to recovering Microsoft Excel documents that have either been lost or deleted, you can either use the built-in programs within Excel or choose to use a third-party program like iMyFone AnyRecover. With AnyRecover, you will always be able to retrieve any lost files regardless of their format or the situation they were deleted in, whereas, the built-in programs can only retrieve within specific parameters.
Time Limited Offer
for All Products
Not valid with other discount *

 Hard Drive Recovery
Hard Drive Recovery
 Deleted Files Recovery
Deleted Files Recovery

