How to Recover Deleted Files and Photos from Recycle Bin After Empty?
Recover files deleted from recycle bin is necessary. When a file gets deleted, it'll be removed to the recycle bin on your PC. Recycle bin is a temporary storage area that stores your deleted files. You can simply undo the deletion by right-clicking the files in the recycle bin and hitting "Restore" on Windows 11/10/8/7 or Mac devices.
 Problem
Problem
But what if you have emptied the recycle bin? How to recover deleted files from the recycle bin after empty?
We will provide several methods to help you to recover recycle bin deleted files and photos. If you want to restore data quickly and completely, deleted file recovery can help you retrieve files in the empty recycle bin.
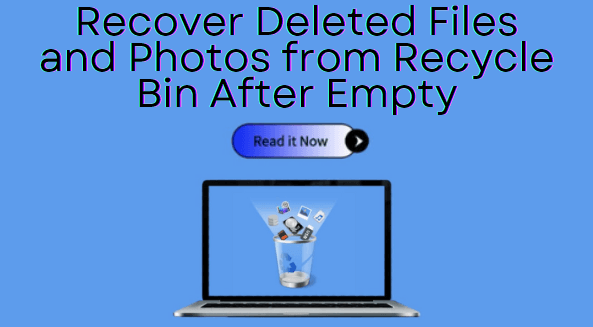
This article explains 5 ways to recover deleted files from emptied recycle bin.
Part 1. Comparison - 5 Ways to Recover Recycle Bin Deleted Files
There are other options you can recover the deleted files from the emptied recycle bin, however, these solutions work with some preconditions. Check out this comparison chart to see the differences between and the conditions of all these methods.
|
Solution
|
Preconditions
|
Supported Situations
|
Ease of Use
|
Recovery Rate
|
|---|---|---|---|---|
|
Files haven't been overwritten
|
All situations of data loss
|
Easiest
|
High
|
|
|
The related setting has been enabled
|
Recover files to the last backup point
|
Easy
|
Low
|
|
|
The related setting has been enabled
|
Recover files to previous versions
|
Easy
|
Low
|
|
|
The related feature has been enabled
|
Recover files to previous versions
|
Moderate
|
Moderate
|
|
|
Some tech knowledge required
|
Recover files from a crashed computer
|
Complicated
|
Moderate
|
Part 2. Easiest Way - Recover the Deleted Files from Recycle Bin with Software
The easiest and the least technical way to recover deleted files from the emptied recycle bin is to use a software recovery tool. It is also the quickest way that doesn't require any preconditions.
AnyRecover is such a data recovery software that can help you recover permanently deleted files from your emptied recycle bin. It can access the path to the emptied data, scan your system and produce the list of the deleted files, you will be able to preview these files and recover them to your system.
This versatile tool for recycle bin recovery on any version of Mac and Windows PC (including the latest Windows 11). With the high efficiency of data recovery function and the considerate after-sales service, it is highly recommended by the customers and media.

Key Features of AnyRecover
- Versatile one-stop data recovery software. It supports recovering data from Windows and Mac computers, Android and iPhone mobile devices, application messages and history, file repair and so on.
- High recovery rate. You can recover deleted files from recycle bin with just a few clicks, with no need for any technical knowledge with the highest recovery rate at 98.99%.
- Recover data regardless of loss situations. A comprehensive scan will run on your device to recover files lost in any kind of situation including accidental permanent deletion, accidental formatting, sudden power off, or drive damage. Data recovery from hard drives, external hard disks, memory cards, etc. are also supported.
- 1,000+ different file formats are supported. From photos to videos, archives, emails, audio files, and more. AnyRecover promises the highest possibility of recovering any kind of data you need.
- Preview delete data and selectively recover. AnyRecover offers a free preview of all the lost data before recovery so that you can recover only the desired data.
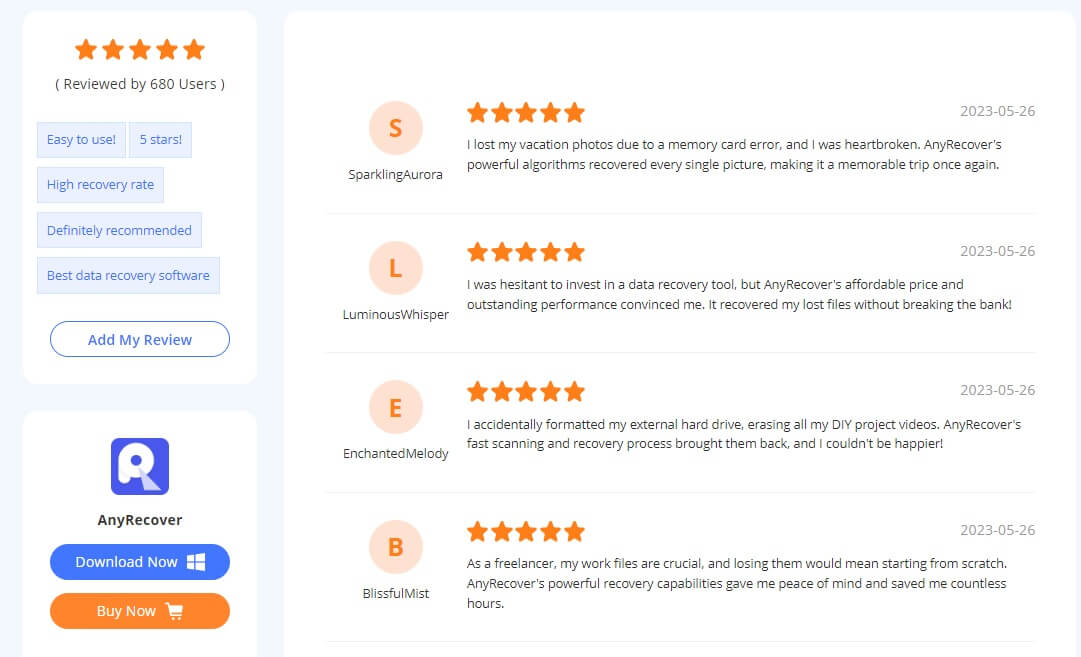
Steps to Recover Emptied Recycle Bin with AnyRecover:
This video will give you a great view of how quickly and easily this tool can recover all the deleted files from the emptied recycle bin.
You can also follow this step-by-step guide to get the "permanently deleted" files back.
Step 1: Launch the program on your computer. Select the "Recycle Bin" under the common location tab from the home screen.

Step 2: Click "Start" to initiate the search. AnyRecover will overall scan your emptied bin and present the results of its search as a list of deleted files. All the files will be sorted into different folders like documents, photos, and videos. Some unfamiliar file formats such as pkg, dmg, or temporary files will be in the "Other" folder.

Step 3: Select the files you wanna recover in the first place. Preview these files to see if they are the ones you want. Some of the file formats are unsupported to be previewed; you can also locate the files by checking the file names and the delete time. Once find the files you seek, select them, and click "Recover" to retrieve your lost files.

- Save the recovered files to a different partition from where you deleted them, better with an external hard drive such as a USB drive.
- The recovery rate of the overwritten file is low, so don't create or move any other data before finishing the recovery, any of your moves will greatly reduce the success rate of the recovery.
- Proceed with the recovery ASAP. The longer you wait, the more risk the files might be overwritten.
Part 3. How to Recover Deleted Files from Recycle Bin after Empty without Software?
After the recovery tool solution we introduced above, some of you may wonder if there is a way that can recover the deleted files from the recycle bin after empty without software.
3.1 Recover Deleted Files from Recycle Bin after Empty via Windows Backup
Another way to recover deleted files from your recycle bin without software after emptying it will be through the use of a Windows Backup file. If you have set up your Windows Backup, it will do a regular backup to the storage space you chose. Using this method, you can restore your system to its previous state and get your deleted files back into the system but lost the data from the last backup point. To use Windows Backup, follow the steps below:
Click on the "Start" button and type "Control Panel" in the search field.
Open Control Panel and select "System and Security" > "Backup and Restore".
Click on "Restore my files" to initiate the restoration wizard.
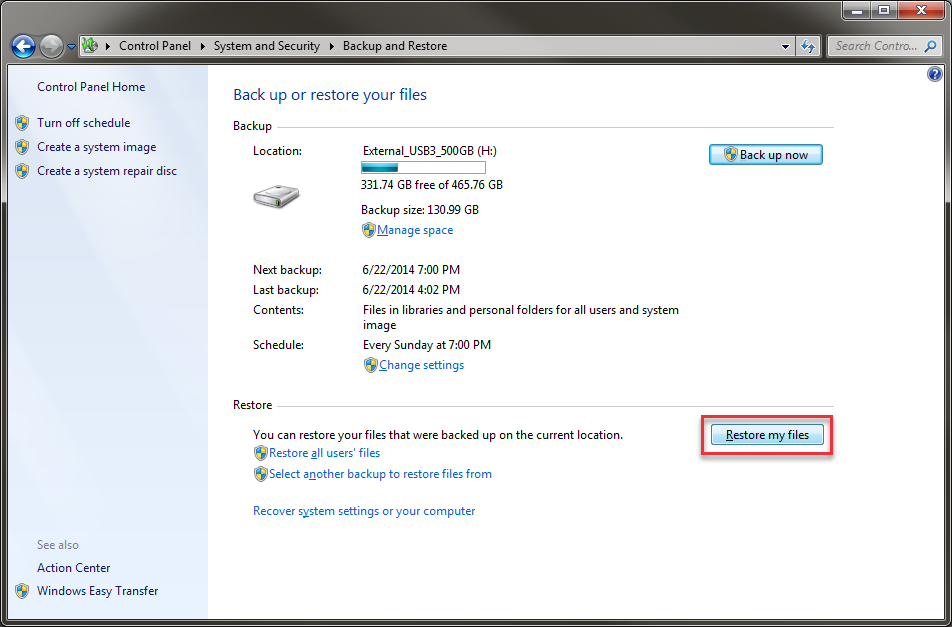
3.2 Recover Deleted Files from Recycle Bin after Empty via Previous Versions
Starting from Windows 7, Windows computers have system protection. For this method, you are also required to previously set up the feature for your computer to automatically backup every version of the file you edited. This creates a restore point to a shared folder or an external hard drive, and allows you to restore any of the files, even when your files have been permanently deleted from the PC. You can restore your deleted files to the previous versions in a few simple steps:
Step 1. Find the folder where you store the deleted files.
Step2. Right-click the folder and select "Restore previous versions" from the drop-down menu. Windows will search for previous versions of the file and list them according to the dates of modification.
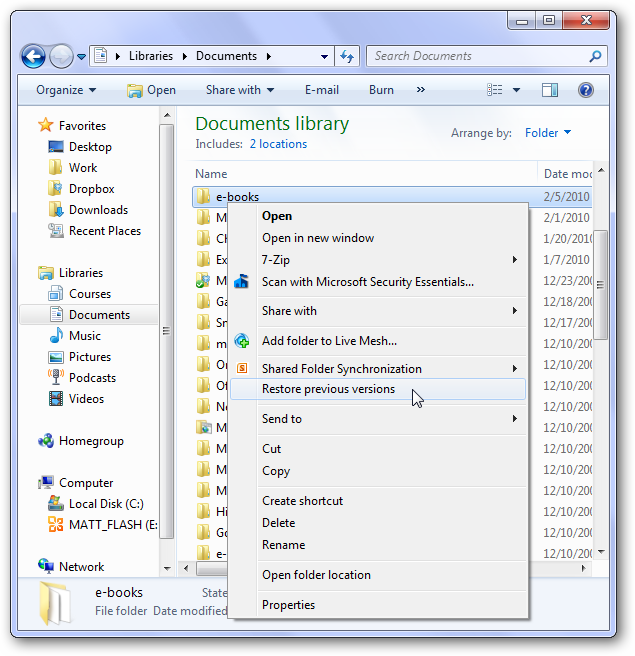
Step 3. Select the latest version and click "Restore" to recover your permanently deleted file or folder.
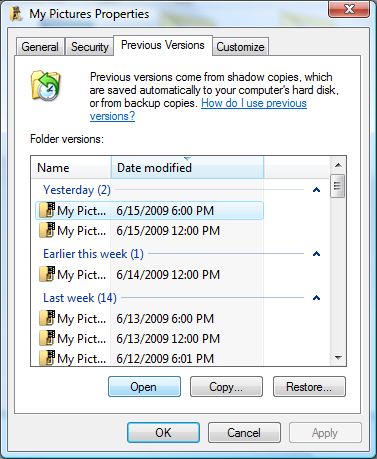
3.3 Recover Deleted Files from Recycle Bin after Empty via OneDrive
Nowadays, more and more people rely on online storage to ensure the safety of their data to the most extent. OneDrive is the one that Windows supports. If you have enabled the feature to back up your data to OneDive, then you can find that data back from it.
Step 1. Log on to your MS account on the OneDirve official website.
Step 2. Scroll down the menu and select Recycle bin on the left side.
Step 3. Finally, find the file you want and click Restore on the top pane.
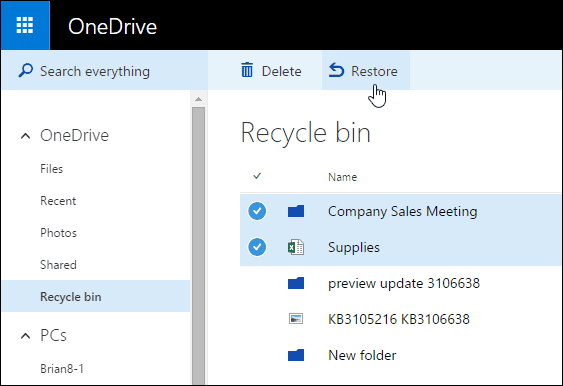
3.4 Recover Deleted Files from Recycle Bin after Empty via Command Prompt
You can also use the Command Prompt to undo the emptying of your recycle bin and restore your permanently deleted files. This method is often used when your computer crashes or after you deleted some system files to cause your computer unable to boot normally. Note that this is going to be a complicated technical process. Before you pursue the following steps, please read and understand them clearly.
When booting up your PC, press the "F8" key and select "Safe Mode with Command Prompt".
Type "cd../.." (without the quotes) and hit Enter. On your Windows 7 or later PC, type "cd $Recycle.Bin" or type "cd RECYCLER" for a Windows XP system and hit Enter.
Type "cd" and press the tab key. You should see the directory name after this. Press Enter.
Type "dir/a" to display all files > "copy [file name] [file location]" > "cd../.." > "dir" > "ren [file name]". (Note: Hit Enter following each command before proceeding with the next).
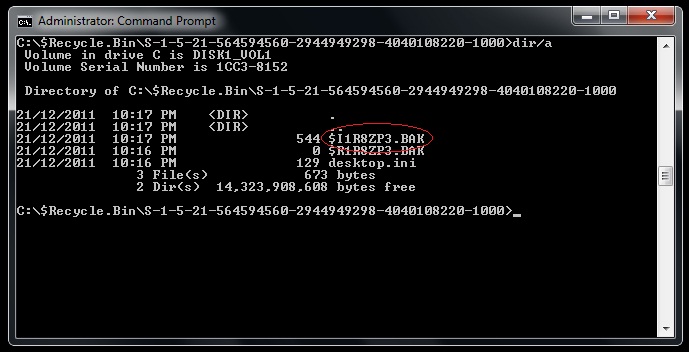
Part 4: FAQs About Recovering Deleted Files From Recycle Bin After Empty
Here we collect some frequently asked questions from Windows users and give out the answer. Just read on to figure out what happened to your emptied trash bin and the possibility of recovering those files in it back.
1. Where Do the Deleted Files Go from Recycle Bin?
Once deleting files from the recycle bin or emptying the recycle bin, they are still located somewhere in the hard drive. In other words, removing a file from the recycle bin only deletes the file name entry from the folder. The part of the drive previously occupied by the deleted file is not overwritten or modified and still entails the file data. However, that data isn't linked to a file name, so you cannot find or access the path to the data.

2. Are Files Deleted from the Recycle Bin Recoverable?
The short answer is Yes. Note that at the moment of Shift+Delete permanent deletion or recycle bin empty, your files are not yet completely gone from the system. Instead, they remain on your hard drive. Therefore, it's possible to recover files deleted from the recycle bin.
Most people may feel that the way the recycle bin is emptied affects the recovery rate. The fact is, how your files are permanently deleted does not make any difference to the success rate. Files that are too large to go into the recycle bin, file names that are too long to go into the recycle bin, or files that are permanently deleted manually... You can always recover them as long as they are not overwritten.
The only problem is you have a very limited time before the files get overwritten and impossible to restore. And the exact amount of time you have relies on how you use your system and how much empty room you have on your system. If you only have a few GB of storage space left, then the chances of getting your deleted files overwritten are quite higher.
Therefore, after finding the files in the recycle bin are permanently deleted, you should perform recycle bin recovery as soon as possible. In the next part of this guide, we're going to discuss how to restore permanently deleted files from the recycle bin with and without software.
Conclusion:
Recovering files from the recycle bin after empty is possible and can be achieved in several different ways. While some such as using the command prompt are quite technical, some are much easier. Using a powerful data recovery software such as AnyRecover recycle bin recovery tool is the fastest and easiest way to restore all of your important files from the empty recycle bin.
AnyRecover Key features include:
- AnyRecover is utterly developed to recover over 1000 different formats of photos, videos, documents and emails, etc.
- Recover deleted files from sd card, hard drive, computer, phone in 1 click(including permanently deleted files).
- You could also preview your data before recovering it.
- This software is developed to recover all the data in its original form without overwriting it.
- It is 100% safe and easy to use.
Time Limited Offer
for All Products
Not valid with other discount *

 Hard Drive Recovery
Hard Drive Recovery
 Deleted Files Recovery
Deleted Files Recovery

