[100% Work] How to Recover Deleted Text Files Quickly
![]() Anonymous user
Anonymous user
Hello, I have a very important text file which contains some sensitive information. I accidentally deleted it from my computer, and because Auto-empty recycle bin was enabled, I can’t recover it from my recycle bin. I really need the information on that text file. Is there any suggestion as to how I can recover deleted text files on windows 11?
What do you do when you accidentally erase text files from your Windows or Mac computer? You may have closed the text file you were working on in the hope that it would save automatically, but it did not. Perhaps you didn't take note that the file was deleted and you went ahead to empty your trash. Or, you deleted your TXT files alongside other unwanted files which sent them right out of your Mac/PC rather than into your trash. Whichever the case, it is still possible for you to recover deleted TXT files.
Way 1: Recover from Temp Files on Windows 11/10
Actually, when you delete the TXT files on Notepad/Notepad++ by accident, they won't disappear immediately. Before doing anything on your computer, you can immediately recover your document by following some fairly technical steps.
Navigate to the search bar by the Start button.
Type %AppData% and hit Enter to navigate to the following address C:\Users\USERNAME\AppData\Roaming.
Type the filename of the notepad document.
Select the latest stored version of your work in .asd or .tmp file format.
Copy the file to the desktop and change the filename extension to .txt.
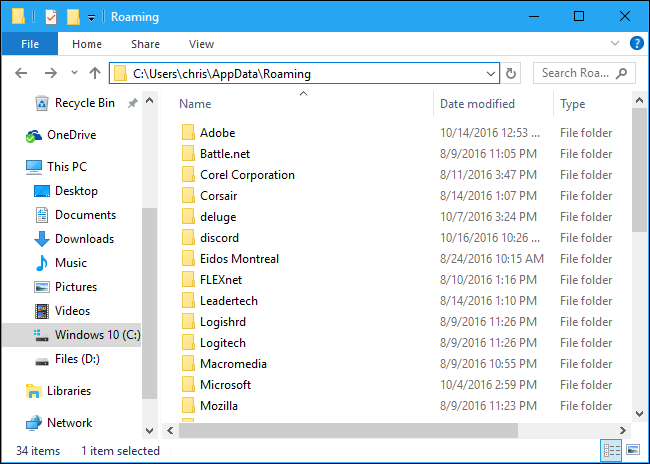
This step is only possible when you are yet to do anything else after the loss. Doing anything else like shutting down the computer will erase the data from the PC's temporary memory.
Way 2: Recover from Previous Versions
Windows could restore the previous versions of your files. In this way, you are able to recover the lost data if you turned it on by following steps.
Open Control Panel >> System and Security >> System.
Select System Protection located under Control Panel Home.
Select your drive and click Configure.
In the pop-up window, choose Restore System Settings and Previous Versions of Files or for Windows 10 users Turn on system protection and click OK.
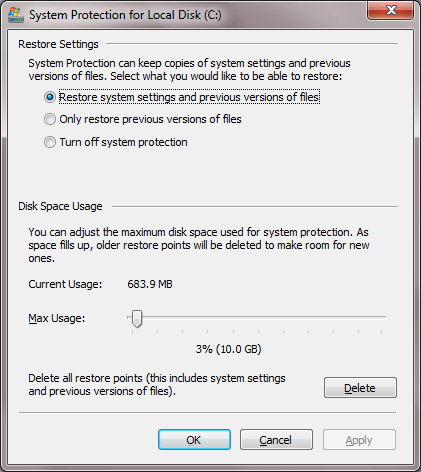
Now you have this feature turned on, let us see how you can use it to restore older file versions of your text documents.
Navigate to the folder holding the lost file.
Right click the file and select Restore previous versions.
you should see available previous versions of the file. Click Open on the available previous versions to make sure you have the file you need.
Select the version you need and click Restore.
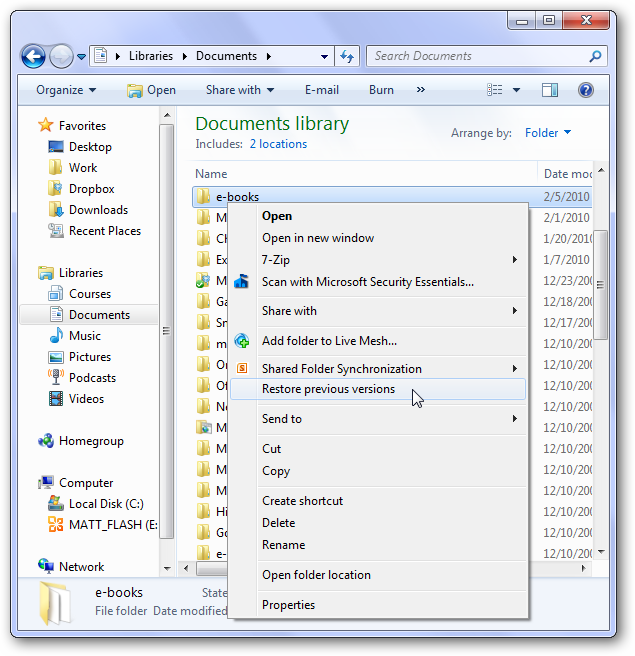
Way 3: Recover from Windows Backup
For Windows users, you can restore your lost files if you have used File History to backup your computer in the past. The steps are fairly simple.
Attach your designated recovery drive and click the Start button.
Click on the Settings gear to open settings.
Select Update & Security >> Backup >> More options.
Click Restore files from a current backup and restore the most recent backup which holds your lost file.
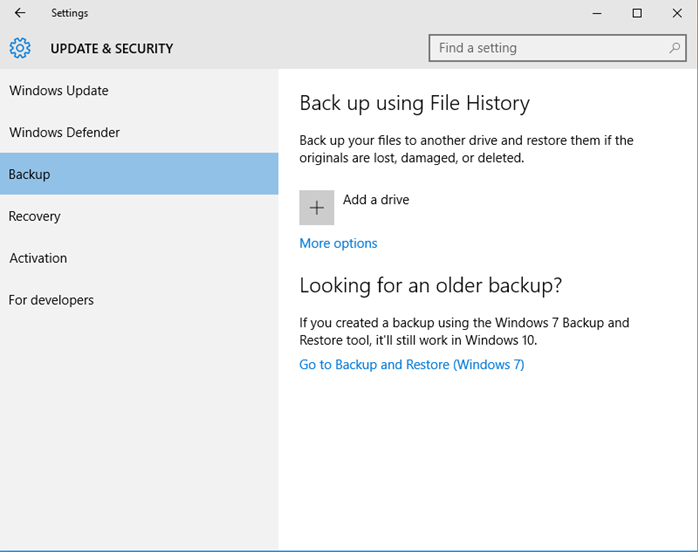
After getting your lost text files back by the methods above, you must be unwilling to lose those precious data again. Here are some tips for you to avoid Notepad files loss.
Way 4: Recover Deleted Text Files with AnyRecover (Windows 11 Supported)!
If you are not up for the more technical file recovery process, or for some reason none of the above methods work for you, you can still have your TXT files back. AnyRecover software is an advanced recovery software designed to help you find lost files on your Mac or Windows PC, as well as any external storage devices. It enjoys extremely high success rate and can be used to recover lost files in a few simple clicks.

Key Features:
- Reliable: Recover lost data easily and quickly in only a few minutes.
- Wide support: AnyRecover boasts an expansive algorithm that supports the recovery of over 1000+ data types, including text files, Microsoft documents, and media files.
- Extensive storage support: AnyRecover lets you recover data from all storage devices – from hard drives to flash drives, mobile phones, iPods, memory cards, etc.
- Safely recover files lost in various situations: No matter the data are deleted, lost, formatted, or disappearing in a sudden power off, it can recover them without losing or overwriting any existing files.
Come and Try to perform a deep scan, preview and recover with AnyRecover for Free:
Step 1 Once you have the software set up, launch on your PC. Select the location of the lost file on your hard drive or a connected external storage device. Then hit Start button.

Step 2 After selecting the location, the tool will start to initiate search for lost files on the chosen location.

Step 3 AnyRecover will show a list of deleted files in that directory, and you can preview to make sure you have the right file. Select the file you wish to recover and click Recover. It's done!

Do not choose to save the files to the location from where they went lost.
Conclusion
Few things hurt as much as starting over after losing your work on a text file. Even more painful is losing files you have nowhere else. But your files on Windows & Mac computer don't have to be lost forever with AnyRecover. And it supports the latest Windows version, Windows 11. The steps above can be used to ensure that you recover deleted text files based on your different situation.
Give Anyrecover a try and see if it is right for you!
Time Limited Offer
for All Products
Not valid with other discount *

 Hard Drive Recovery
Hard Drive Recovery
 Deleted Files Recovery
Deleted Files Recovery
