How to Recover Permanently Deleted Files from PC without Software?
Whatever the story behind your desire about how to recover permanently deleted files in Windows 11 without software — you deleted them accidentally or got a sudden system shutdown, you'll find yourself hunting for the best recovery options. However, most of these solutions will require software and it is a no-go for you.
Therefore, this article would like to introduce a few ways to restore permanently deleted files Windows 11/10 and other Windows versions. Let's check out.
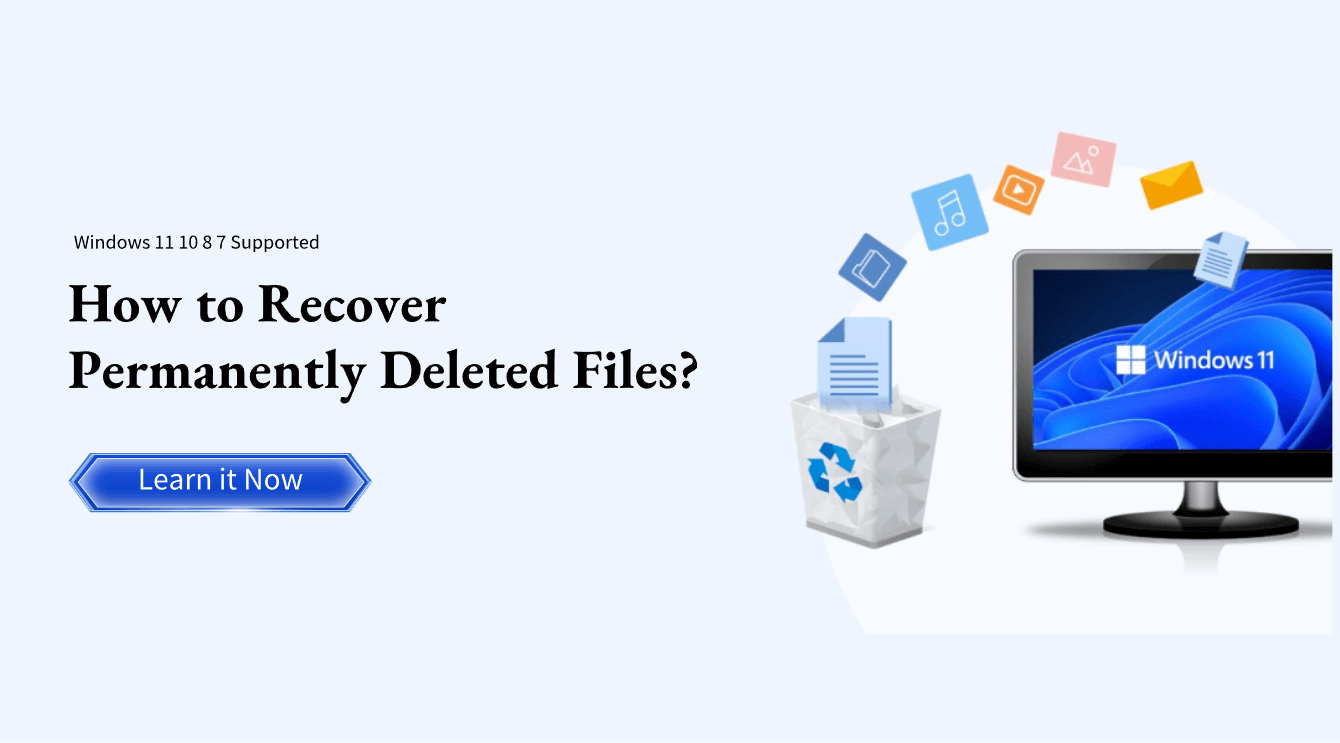
Part 1. How to Recover Permanently Deleted Files Windows 11/10/8/7 without Software?
On this issue, software is an option but our key focus will be explaining how to recover permanently deleted files in Windows 11/10/8/7 without software. Here you should take note that the methods below are mainly for recovering files permanently deleted by the combination of Shift+Delete. And if you simply remove the file by clicking Delete, then you can go to Recycle Bin and find it there.
1. Restore Permanently Deleted Files Windows 11 from Previous Version
The first of our 4 solutions is to recover deleted files without software by restoring a previous version.
Step 1. Go to the directory where the folder that contained your lost data is stored.
Step 2. Right-click on the folder and click Restore Previous Versions and check whether there are any restorable versions shown.
Step 3. Choose the one you want and click Restore.
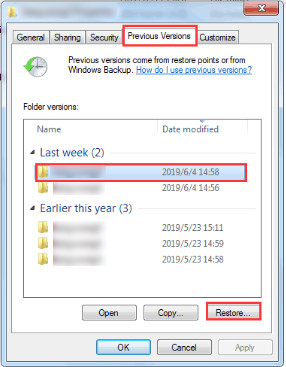
The downside of this method is that it won't work for all folders and you must have enabled the system protection before. To enable system protection in case of further data loss, follow the steps below.
Control Panel > System and Security > System > System Protection.
Then choose a drive that you want to protect and click Configure. Finally, select Turn on system protection and click OK to confirm your action.
After enabling this function, you can restore the permanently deleted files by restoring previous versions as shown above.
2. Retrieve Permanently Deleted Files without Software from File History (Only for Windows 8/10/11)
Another way you can restore permanently deleted or cut files without software is by simply recovering from File History. This is a new function designed for computers with Windows 8 or later to undo some changes. However, it's not an effective method for Windows 7 or older users.
Step 1. Type "Control Panel" in the search bar and choose the best option.
Step 2. Go to System and Security and find File History.
Step 3. On the next interface, choose Restore personal files and select the folder that contains permanently deleted files.
Step 4. Find the file you want and click the green icon down below to restore it.
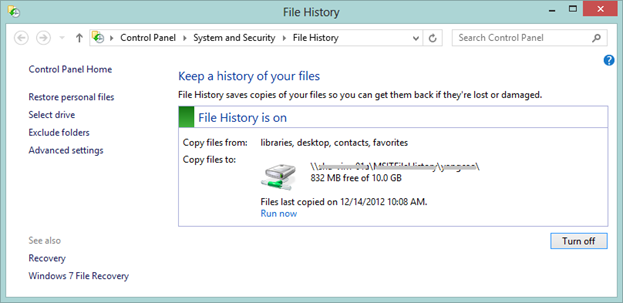
This method is only for Windows 8 or later users who have turned on the File History. If you haven't enabled this feature, do as follows.
Open Settings > Update and Security > Backup > Back up using File History
Turn it on and Windows will back up your files automatically so that you can restore permanently deleted or cut files in the future.
3. Recover Permanently Deleted Files Windows 11/10 without Software from Windows Backup
The third method you can restore permanently deleted files Windows 11/10 without software is by simply recovering from Windows backup. There is a built-in Windows backup feature for creating backups and from there you can restore the lost data.
Step 1. Type Control Panel in the search bar and click the top result.
Step 2. Go to System and Security and select Backup and Restore (Windows 7).
Step 3. Provided you've taken a backup before, you'll see Restore my files. Click this button and follow the on-screen instructions.
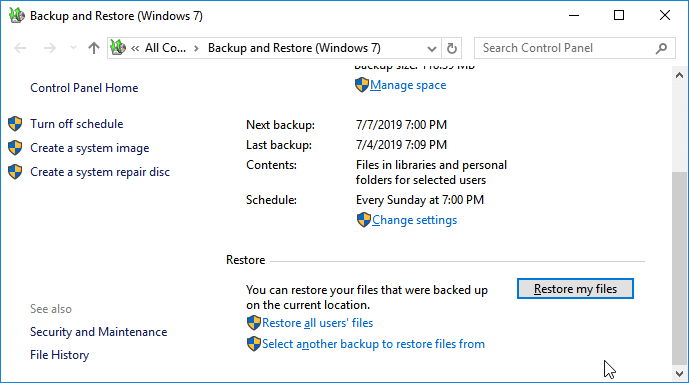
This is reliant on the fact that you took a backup with the Windows backup feature before the files were deleted. And if you want to create a backup from now on, just Choose Set up backup and confirm your action.
Assuming you're like most of us and haven't been utilizing this feature, move on to the next method.
4. Using Command Prompt to Recover Permanently Deleted Files in Windows 11/10/8/7 without Software
Our final solution for recovering permanently deleted folder in Windows 11/10/8/7 without software is by using the Command Prompt, this is a bit complex, but it's worth a try.
Step 1. In the Windows search bar enter Command Prompt, right-click the app, and click Run as Administrator.
Step 2. Once the Command Prompt is open, type the command chkdsk C: /f then press Enter. Remember to replace C with the actual disk you want to recover from.
Step 3. After the disk check is complete, type the command ATTRIB -H -R -S /S /D C:*.*. Again, you may have to change the C to another letter.
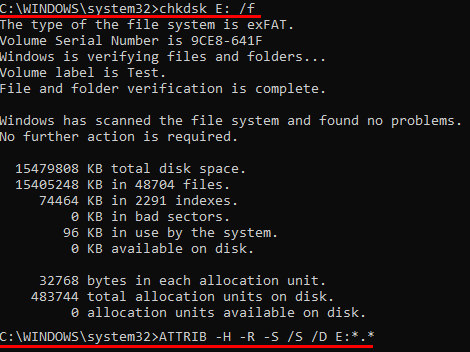
It's important that you don't stop either of these commands until they complete their processes as this usually causes widespread data corruption.
Part 2. 1 Click to Recover Permanently Deleted Files with Software
The above 4 ways are helpful to recover permanently deleted files windows 11/10/8/7 without software, but they each have disadvantages. So if those methods don't work for you, using a data recovery software will ensure the highest success rate and give back your lost data.

For such a purpose, I would introduce AnyRecover. It can recover the permanently deleted files on computer without any prior backup or previous versions. And you don't need to enable any other features. Only 3 steps are required and you'll get your permanently deleted files back within minutes! Besides, it is recommended by prestigious media and customers around the world. Here are some key features of AnyRecover.

Key Features:
- Fully compatible with Windows 11/10/8/8.1/7/XP, Mac.
- It supports 1000+ file formats.
- One-stop data recovery and repair software comes with file recovery, iPhone data recovery, corrupted file repair, photo/video enhancement and so on.
- It is a one-stop recovery software for computers, mobile phones, sd cards, HDD cards and so on.
- Advanced algorithms ensure a high success rate.
- 100% safe to use, with no risk of data damage and leakage.
- The preview function is enabled to find the files accurately.
- 1 click to restore permanently deleted photos, Word documents, videos, PDF files, and many other file types from various internal and external storage devices.
3 Steps to Recover Permanently Deleted Files Windows 11/10/8/7 with AnyRecover
Step 1. Select a location where you lost the data, then click "Start".

Step 2. Wait for the scanning process to complete, this process may take a while depending on the data size.

Step 3. Double-click on the file to preview it, then click "Recover" and save it to a safe location. You can also recover multiple files at once.

Part 3. Recover Permanently Deleted Files FAQs
1. Is it Possible to Recover Permanently Deleted Files?
Can files be recovered after permanently deleted? Oops! Is it possible to get them back? Fortunately, the answer is yes.
After a file is deleted, it isn't instantly wiped from your computer thanks to the way that operating system stores data. There's a period when deleted files are still available even though you can't readily access them. Until the hard drive slots used by the files are overwritten, recovery remains a possibility. That's to say, the first thing that you need to do when you permanently delete a file is stopping storing new files in the same location.
2. How do I recover a completely deleted file?
Recovering a completely deleted file involves checking the Recycle Bin or Trash, using file recovery software if necessary, restoring from backups, and avoiding further use of the storage device to prevent data overwriting. If all else fails, consult a data recovery professional, but act swiftly for higher chances of success.
3. How do I recover a permanently deleted file?
Press the Windows key, type "Windows File Recovery" in the search bar, and click on the "Windows File Recovery" application. If you're asked to grant permission for the app to make changes to your device, click "Yes." There are two primary modes available for file recovery: Regular and Extensive.
4. Where do permanently deleted files go?
On Windows PCs, deleted files are initially moved to the Recycle Bin. On macOS systems, they are placed in the Trash. As for Android and iPhone devices, deleted files remain in the device's memory until they are replaced by new data.
Conclusion
After reading through this article you should know how to recover permanently deleted files in Windows 11/10 without software. You can try any one of them to restore your permanently deleted files. And we'll be glad if there is any method that helps you indeed.
Additionally, you can direct your attention to using effective data recovery tools like AnyRecover. Time and time again we've observed the effectiveness of AnyRecover and it's proven to be great in literally any situation.
AnyRecover
10% Discount Coupon Code: RECOVER9
Time Limited Offer
for All Products
Not valid with other discount *

 Hard Drive Recovery
Hard Drive Recovery
 Deleted Files Recovery
Deleted Files Recovery

