How to Recover Deleted/Lost PST Files 2024? - PST File Recovery
Every file in your computer is important. For instance, Outlook .pst files are incredibly important for communication purposes. There is no need to fret, however, when you lose pst files through accidental deletion or any other error. There are ways you can recover pst file and the use of AnyRecover is the most reliable.
AnyRecover Data Recovery on Windows/Mac
- No.1 Restore deleted, lost, formatted or corrupted files from a full range of devices.
- No.2 Recover 1000+ file types: photos, videos, office documents, emails, audio, etc.
- No.3 Work well with both Mac and Windows.
- No.4 Recover up to 8 files for free with trial verison.
- No.5 Super user-friendly interface for no tech-savvy.
- Part 1: What is a PST File?
- Part 2: How To Create a Pst File?
- Part 3: How to Recover Lost/Deleted PST Files?
- Method 1: Recover Lost/Deleted PST Files with AnyRecover
- Method 2: Import Recovered PST Files to Outlook
- Method 3: Recover PST Files from Previous Version
- Method 4: Restore PST Files from the Recycle Bin
- Part 4: How To Backup Pst File[Outlook]?
Part 1: What Is a PST File?
Personal Storage Table (.pst) file is a file that stores data from Microsoft Outlook, an important application used by many PC users for communication. The file stores such data as emails, tasks, contacts, calendar, events, attachments, and other files from Microsoft Outlook on your system hard disk. .pst file is automatically created after you set up your account in Microsoft Outlook.
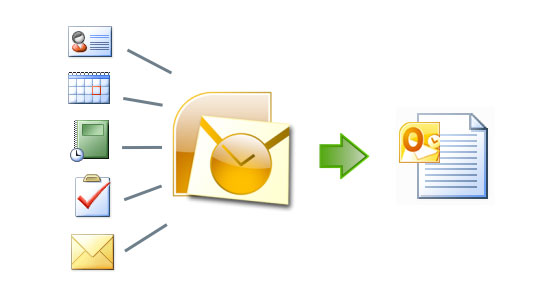
The file will be associated with the created account and will store your downloaded and synchronized email messages and other important data that come into your system through Microsoft Outlook. The file will be used to deal with all your Outlook data when you are not connected to the internet.
Part 2: How To Create a Pst File?
How to create a pst file especialy in outlook? Follow these steps:
Step 1:Open Outlook. Click on the "File" menu.
Step 2:Click on "Account Settings" and then select "Account Settings" again. In the "Account Settings" dialog box, select the "Data Files" tab. Click on the "Add" button.
Step 3:In the "New Outlook Data File" dialog box, select "Outlook Data File (.pst)" and click "OK". Choose a location and file name for your new PST file.
Step 4:Set a password for your new PST file, if desired. Click "OK" to create the new PST file.
Once you have created the PST file, you can use it to backup or archive your Outlook data, such as emails, contacts, and calendar items.
Part 3: How to Recover Lost/Deleted PST Files?
Method 1: Recover Lost/Deleted PST Files with AnyRecover
There are many PC users that delete their .pst files because they feel they are no longer needed. It is also possible to lose your .pst file by accidental deletion. In any case, you may need the files back for something important and finding out they are not in the recycle bin can be distressful. There is a way, however, to recover your .pst files using AnyRecover.
AnyRecover is a top quality program that is trusted by users all over the world for all kinds of data recovery. It comes with an impressive set of features that makes the experience of using it awesome for most people. The features include:
AnyRecover Key features include:
- Works for All Scenarios: Whether you lose your file through accidental deletion, Operating System Crashes, Emptying of Recycle bin, or any other means, the software will help you recover the files.
- Recovers Over 1000 File Types: AnyRecover can also recover all kinds of files. From emails to documents, videos, photos, audios and others, the software recovers over 1000 file types.
- High Recovery Rate: The recovery rate of AnyRecover is very impressive. Using the software, there is a 98% chance that you will get back all your lost file from any device at all.
- A Highly Secured Software: AnyRecover is also a 100% secured program. There is no risk of overwriting your original data while using the software.
- Easy to Use: AnyRecover is very easy to use. When you know the steps to follow, the entire thing can be completed easily.
- Supports Windows 11/10/8/7/XP and MacOS.
Steps to Recover PST Files Using AnyRecover
Step 1: Install AnyRecover and launch the program. Select the location where you get your files lost from its home interface.

Step 2: Wait until the scanning process to be completed.

Step 3: Double-click your desired file to preview and then click on Recover to retrieve them.

Method 2: Import Recovered PST Files to Outlook
After your .pst files has been recovered, you can import them to Outlook. There is one common way to do this:
Step 1: Select "File" at the bottom of your Outlook ribbon.
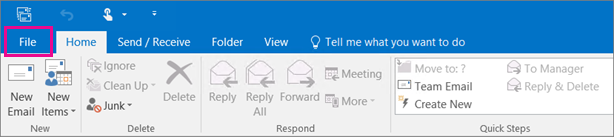
Step 2: Select "Open & Export" > "Import/Export" to open the Wizard.
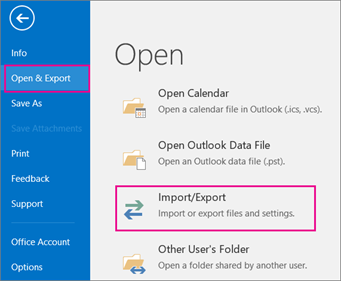
Step 3: Select "Import from another program or file" and click "Next"
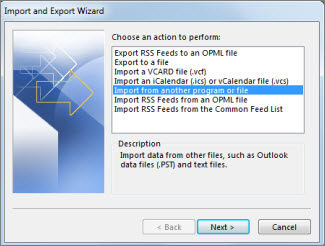
Step 4: Select "Outlook Data File (.pst)" and click "Next"
Step 5: "Browse" till you locate the file you intend to import. Under "Options" choose how you want to deal with the file and click "Next".
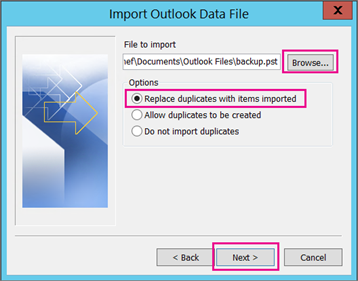
Step 6: If the .pst file has a password, enter it and click "OK"
Step 7: Choose the mailbox you want to import it to or choose "Import items into the current folder" to import it into the folder currently selected.
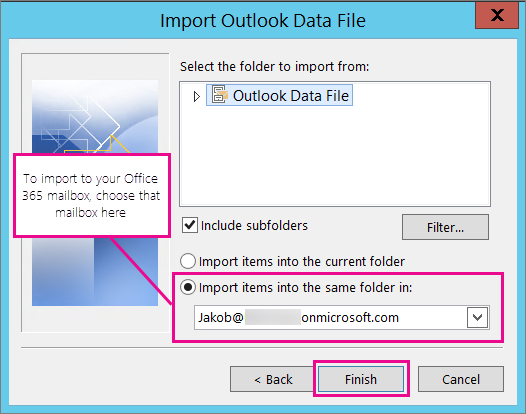
Step 8: Click "Finish". The process will start immediately. Once the progress box disappears, the import of your .pst file is finished.
Method 3: Recover PST Files from Previous Version
If you have enabled File History or system backup on your Windows computer, you may be able to recover deleted PST files from backup or previous versions.
Step 1: Open Windows Explorer.
Step 2: Navigate to C:\Users\UserName\Documents\Outlook Files.
Step 3: Right-click on the Outlook Files folder and choose "Restore Previous Versions". Next, go to the "Previous Versions" tab, and select the version you wish to restore from.
Method 4: Restore PST Files from the Recycle Bin
Another simple way to recover deleted PST files is to use Recycle Bin recovery. The Windows Recycle Bin temporarily holds deleted files, allowing you to restore them if they were deleted accidentally.
Step 1: Open the Recycle Bin on your Desktop.
Step 2: Right-click on the PST file you want to recover and select "Restore". Alternatively, you can drag the file out of the Recycle Bin.
The Recycle Bin is a useful feature for recovering files and folders in Windows. However, if the Recycle Bin has already been emptied, you can use other methods to recover PST files.
Part 4: How To Backup Pst File[Outlook]?
To backup your Outlook PST file, follow these steps:
Step 1:Open Outlook and click on the "File" menu. Select "Open & Export" and then click on "Import/Export".
Step 2:In the Import and Export Wizard, select "Export to a file" and click on "Next".
Step 3:Select "Outlook Data File (.pst)" and click on "Next".
Step 4:Select the email account that you want to backup (if you have multiple accounts in Outlook) and choose the "Include subfolders" option if you want to backup all subfolders. Choose a location and file name for the backup file.
Step 5:Check the "Replace duplicates with items exported" option if you want to overwrite any existing backup file. If you want to password protect your backup file, enter a password in the "Password" and "Verify password" fields.
Step 7:Click on "Finish" to start the backup process.
The time it takes to backup your Outlook PST file will depend on the size of your mailbox. Once the backup is complete, you can copy the backup file to an external hard drive or cloud storage service to keep it safe and secure.
Conclusion
Recovering PST files is important for so many reasons. When you delete them deliberately or accidentally, there are ways to get them back. The use of pst file recovery software is the most secured and reliable way to achieve that. If you are wondering how to recover .pst file, the solution discussed here is your best option. Download now and enjoy your free trial today!
Time Limited Offer
for All Products
Not valid with other discount *

 Hard Drive Recovery
Hard Drive Recovery
 Deleted Files Recovery
Deleted Files Recovery
