How to Fix Recuva "Unable to Determine File System Type" Error
![]() James
James
I have an 8 GB PNY flash drive. I've been able to recover some of the files with WinHex. It says it doesn't have a recognizable file system. It says it needs to be formatted. It shows as a drive. Recuva says it is also unrecognizable and needs to be formatted. Any suggestions? If I format the hard drive, is there any way to recover the files?
Have you ever encountered the same problem? You had an external drive and wanted to recover some files that were lost on it. After searching on the Internet, you found the recovery tool Recuva and downloaded it on your computer. You thought everything is done, while Recuva "Unable to determine file system type". That's why you are here now. Fortunately, there are some effective methods on solving this issue. Just read on to find them.
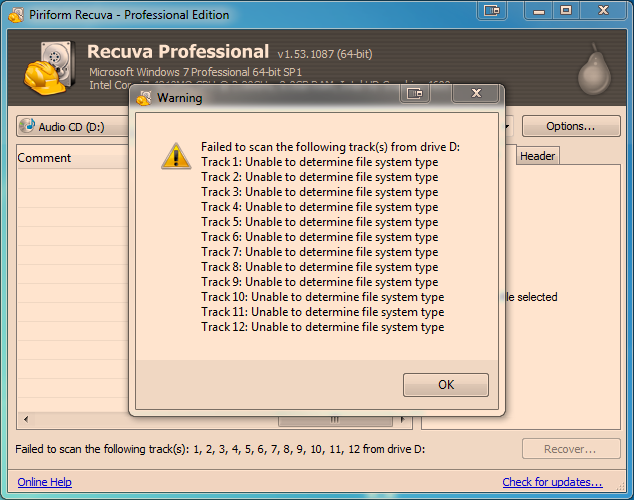
Part 1. What Are the Causes for the Error "Recuva Unable to Determine File System Type"
The "Recuva Unable to Determine File System Type" error can occur due to various reasons. It can be caused by a corrupt or damaged file system, an outdated version of Recuva, hardware issues, or problems with the storage device.
Additionally, the error may appear if the files being recovered are located on a partition that is not supported by Recuva. In some cases, conflicting software or antivirus programs can also interfere with Recuva's functionality and trigger this error message. It's essential to understand the potential causes of this error to troubleshoot and resolve the issue effectively.
Part 2. Solutions to "Recuva Unable to Determine File System Type" Error
Then We will talk about the best solutions to fix the error "Recuva unable to determine file system type". Before we list down the answers, ensure that you create a full backup to avoid data loss when formatting the drive.
Solution 1. A Perfect Alternative to Recuva for Recovering Lost/Deleted Files
If you have tried the method of quick format and failed, then you need to consider other powerful recovery tools. Here the easy-to-use AnyRecover is strongly recommended. With advanced technology applied, it allows the user to recover the deleted or lost files of different categories from SD cards, hard drives, and many other external and internal storage memory with high success rate. Besides, AnyRecover provides a preview function for you to pick the files that you really want to restore.
AnyRecover also provides a free trial that enables user to perform a deep scan, preview and recover. Thanks to this trial, you can make the final decision based on the first-hand experience.
AnyRecover Key features include:
- Recover data with high success rate and 100% security.
- Various file types are supported, including photos, audio files, office documents, videos, zip archives, etc.
- Almost all the storage devices are compatible, such as camcorders, digital cameras, SSD, external hard drives, USB flash drives and many other mediums.
- User-friendly interface and guide make it possible for beginners to finish the whole restoration.
- Exclusive algorithms enable it to scan in a faster speed.
- Work well on all Windows and macOS versions including the Windows 11.
Recover Your Files with AnyRecover:
Step 1. Open AnyRecover and select "External Removable Devices" mode.

Step 2. It will proceed to scan your external device.

Step 3. Preview the files you want to recover by selecting the files. When you are done previewing, you can click on the "Recover" button to get all the lost data.

If your external storage device has some interior errors, then the files in it may not be recovered.
Solution 2. Quick Format the Device and Try Again
Quick format your external storage device is an effective way to fix the error that Recuva is unable to determine the file system type. It will not really harm your data stored on the device as long as you recover it with tools in time. However, in case of data loss, You need to back up your device with supporting tool first. Now, just follow the steps below to solve the issue.
Quick Format the Drive
Step 1. Connect your external drive to your computer and Open This PC.
Step 2. Right click the drive and click on Format.
Step 3. Select NTFS. from drop down list and then tick the box marked Quick Format.
Step 4. Finally click on Start.
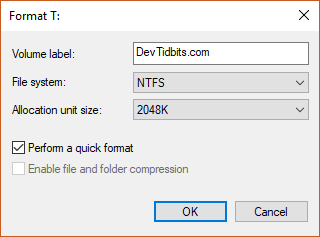
It should be noted that there will be no file or folder after you quick format the drive. But there is no need to worry as those data are still stored in the disk space. What you should do now is using Recuva to restore the files as soon as possible and do not plug the drive into other devices.
Use Recuva to Recover Again
Step 1. Launch Recuva and choose the Advanced Mode.
Step 2. Click on Options to open a dialog box.
Step 3. Then go to Action tab and find Scan for non-deleted files.
Step 4. Select Ok and wait the whole process to finish.
Part 3. FAQs about Recuva
Q1. Can data still be recovered if I receive the "Unable to Determine File System Type" error in Recuva?
In some cases, data may still be recoverable even if the file system cannot be determined. However, this can be a more complex and time-consuming process, and it may require specialized tools and expertise, such as AnyRecover.
Q2. Is there any way to prevent the "Unable to Determine File System Type" error from occurring in Recuva?
Preventing the error from occurring may not always be possible, as it can be caused by a variety of factors beyond the user's control. However, taking steps to prevent data loss in the first place, such as backing up important files regularly, can help minimize the risk of needing to use data recovery software like Recuva.
Q3. How do I find Windows file system type?
You can find the file system type of a Windows drive by following these steps:
1. Open File Explorer by pressing the "Windows key + E" on your keyboard.
2. Right-click on the drive you want to check and select "Properties" from the context menu.
3. In the Properties window, under the "General" tab, you should see a section labeled "File System." This will show you the file system type of the selected drive, such as NTFS or FAT32.
Conclusion
This article has shown you 2 methods to fix the error that "Recuva unable to determine file system type". They are proved effective on this issue and you can give both of them a try. However, when you find a recovery tool can not satisfy your need or even has some errors, what you need most is a more powerful tool. That's AnyRecover, a professional tool that can restore your data in a quick and easy way.
Just download and give it a try!
Time Limited Offer
for All Products
Not valid with other discount *

 Hard Drive Recovery
Hard Drive Recovery
 Deleted Files Recovery
Deleted Files Recovery
