[2024] How to Restore Mac OS & Mac Files from Time Machine
It can be a very frustrating thing to lose the important files you have saved on your computer; it really is not a palatable experience at all. However, you can get to restore those files using different methods. If you have previously used Time Machine to create a backup of your Mac, you can restore Mac from Time Machine.
How to Restore Mac from Time Machine
There are two options for restoring your Mac from a Time Machine backup: you can either restore all your files, or restore the Mac OS and all your files together.
1Restore Mac Files from Time Machine
Ensure your Time Machine backup disk is connected and is turned on, then put on your Mac.
Step 1. When the system asks how you would like to transfer your information, choose the option to transfer from Mac, Time Machine backup, or startup disk. Then select Continue.
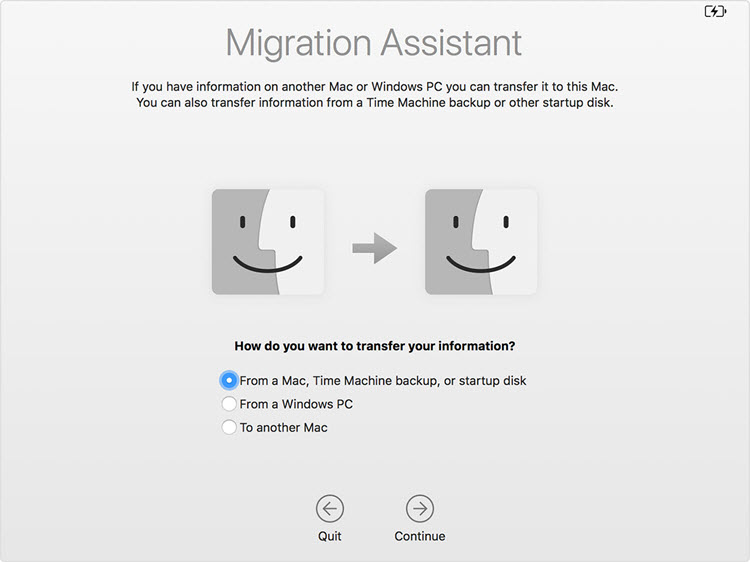
Step 2. Choose your Time Machine backup, and press Continue. If you are asked to select from a list of backups which is organized by date and time, choose your preferred backup and then select Continue.
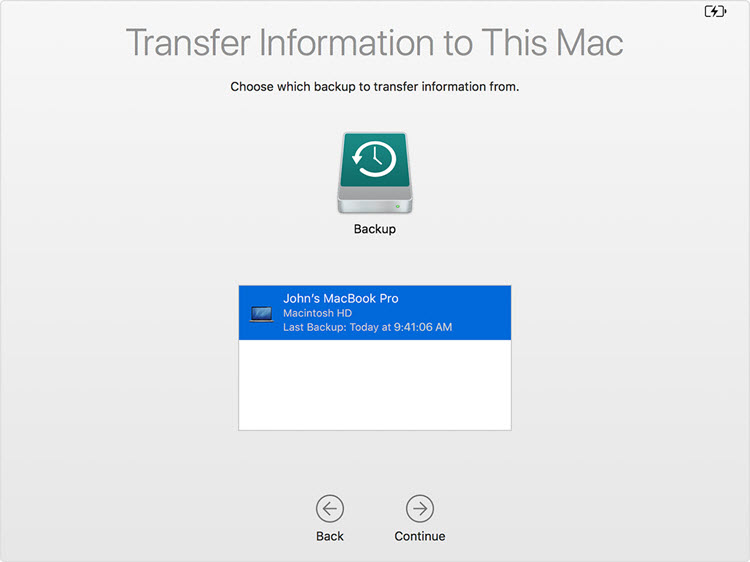
Step 3. Choose the information you want to transfer, then press Continue to initiate the transfer.
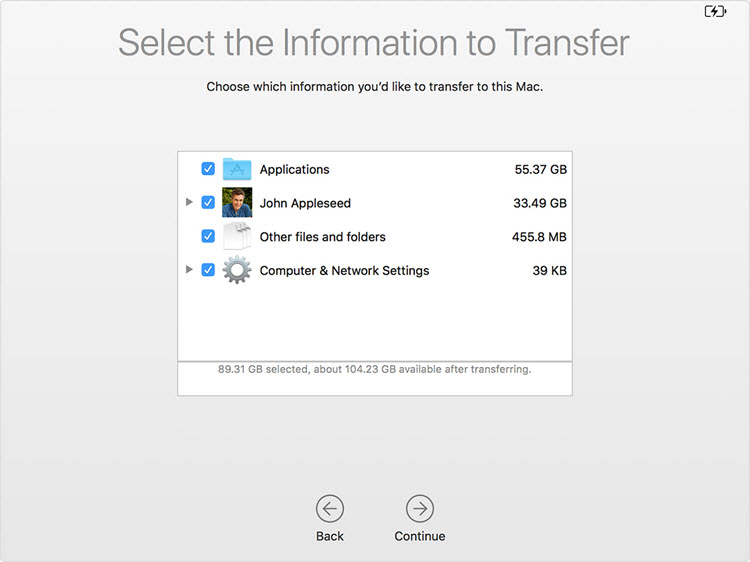
If you have a lot of files there, the transfer might take a lot of hours to complete. When transfer is finished, restart your Mac and log in to the migrated account to view its files.
2Restore macOS and Files from Time Machine
In the event that you would like to restore the existing macOS that was in use before the backup was created, then you will have to use this method. You need to ensure your Time Machine backup disk is connected and switched on.
Step 1: Put on your Mac, then immediately press and hold the Command & R keys to start up from macOS Recovery.
Step 2: When the macOS Utilities window comes up, select Restore from a Time Machine backup option. Click on Continue.
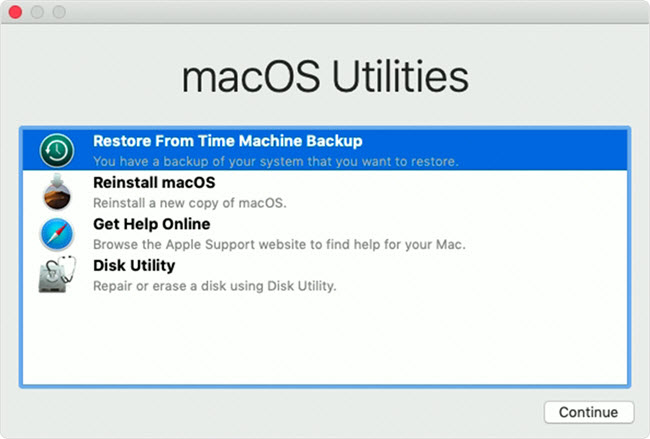
Step 3: Choose your Time Machine backup disk as the restore source, and then press Continue.
If the backup disk is encrypted, you would be asked to unlock it. Just enter the administrator password you used when you set up Time Machine, then select Continue.
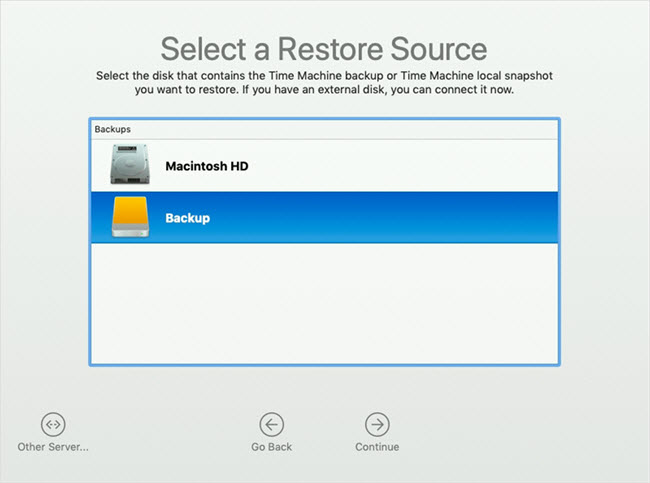
Step 4: Choose a backup, then select Continue.
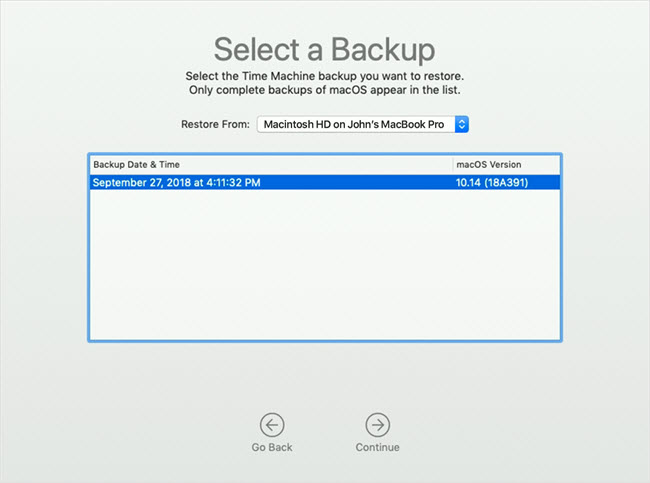
Step 5: Choose the hard disk in your Mac (or any other destination disk) that you want to send the contents of your backup to, then press Restore.
If FileVault is turned on your Mac, you will be asked to unlock the disk. Enter the administrator password for your Mac, then select Restore.
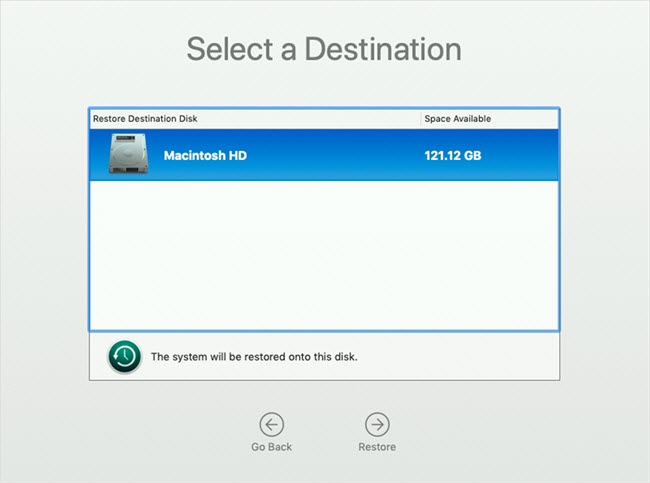
When this is completed, restart your Mac.
Bonus: Best Way to Recover Deleted Files on Mac
Although there are several methods available for recovering deleted files from Mac, one of the most reliable and effective method is by using AnyRecover. It is an amazing and one of the best recovery tools you can utilize on your Mac when you are trying to recover your lost or deleted files.
It is designed loaded with awesome features and a user-friendly interface that helps you to get the work done easily and quickly too.
Features of AnyRecover
Helps to recover any file type: pictures, audiobooks, music, videos, emails, archives, etc.
It supports all types of storage media: hard drives, memory cards, digital cameras, USB drives, etc.
You can preview lost files before recovery, so you get to restore the accurate files.
100% safe data recovery, you files won't be overwritten at the process of recovery.
Steps for Recovery
Step 1: Install & Launch AnyRecover on your Mac, then select Deleted Files Recovery mode in the main interface.
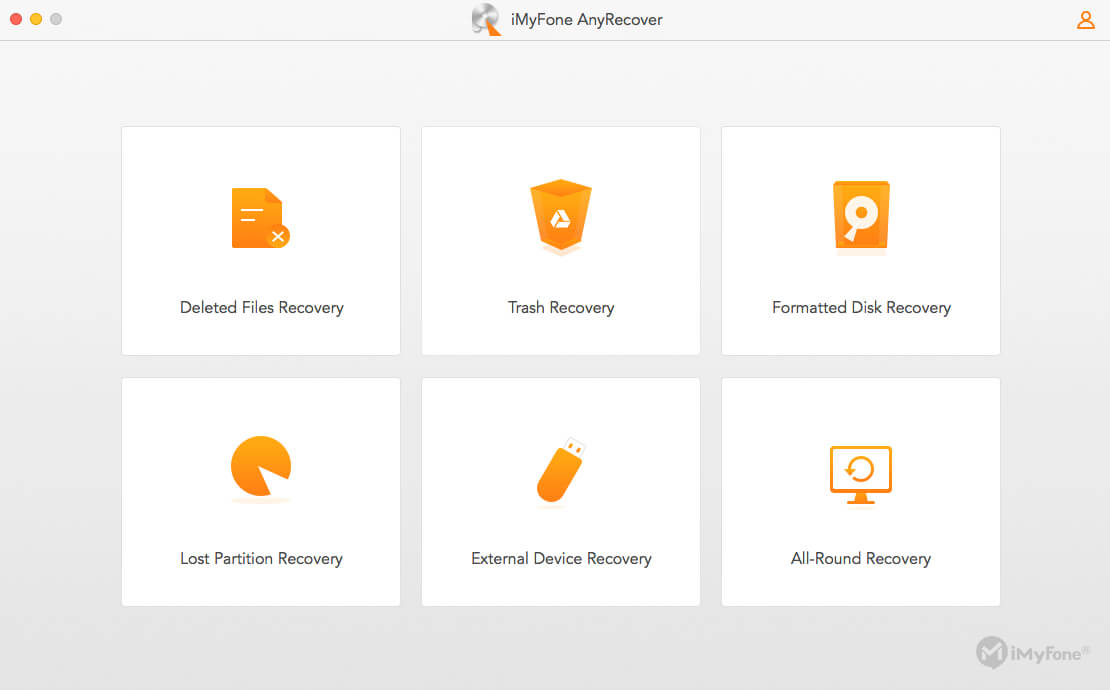
Step 2: Go to the location where the deleted files were stored before deletion and select Next.
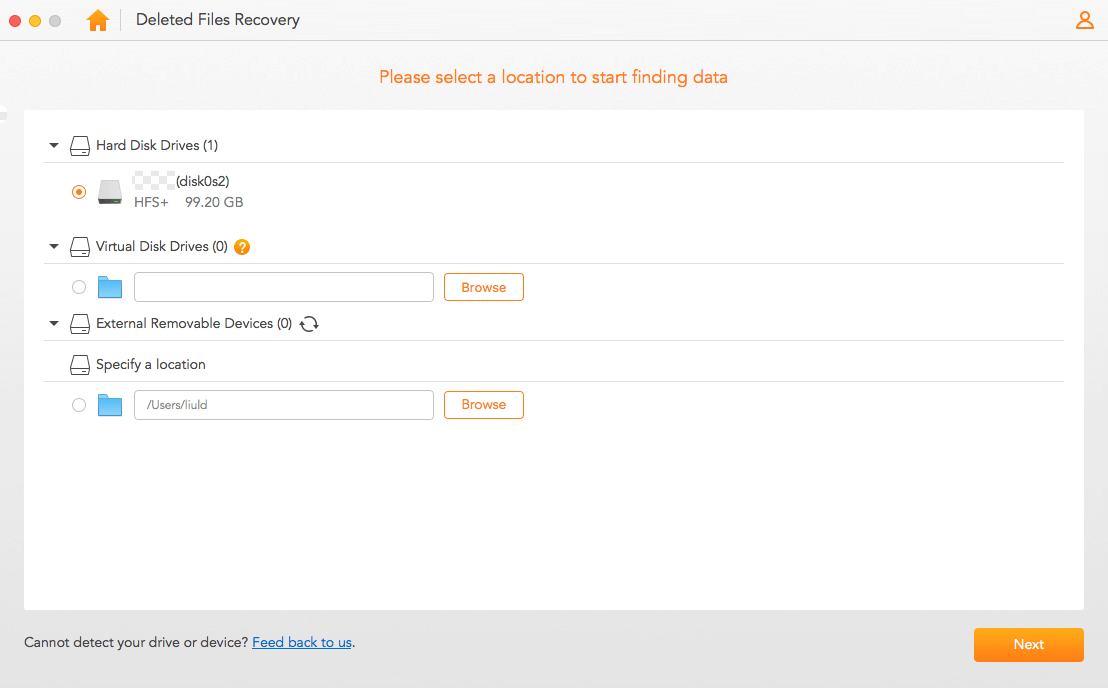
Step 3: Recover the files you want after scanning by using the Recover button to start the recovery. All your lost files will be recovered within minutes.
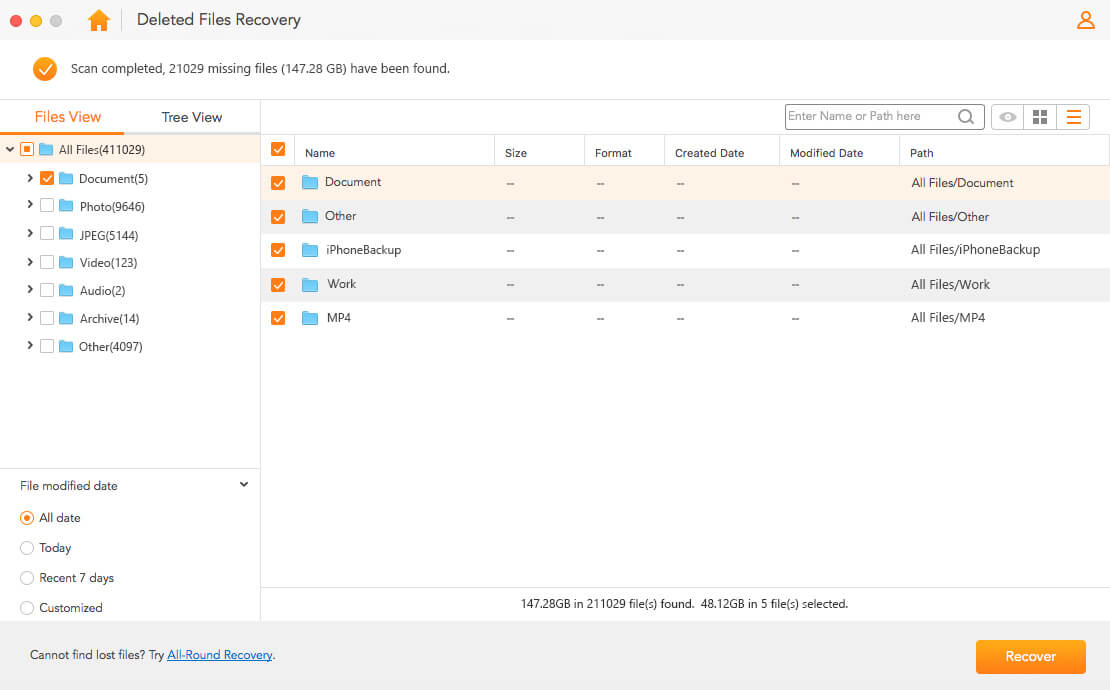
Conclusion
Truly, there are numerous methods you can use when you have lost or mistakenly deleted your files on Mac and need to recover them. However, the fastest way to recover these files is by using AnyRecover.
Time Limited Offer
for All Products
Not valid with other discount *

 Hard Drive Recovery
Hard Drive Recovery
 Deleted Files Recovery
Deleted Files Recovery

