How to Restore Files from Windows.old on Windows 10/11
"Is there any way to restore files from Windows.old folder? Can't find some files after upgrading to Windows 10/11."
The updating process of Windows 10/11 is pretty simple. Generally, this process is completed without doing any damage to your personal files like audio, video or any other kind of data. But sometimes, you may encounter the deletion of some files after updating the Windows.
If you are not able to find your previous files after the OS upgrade, there are some ways to restore those lost files. The unexpected behavior can move these files to Windows.old folder and we are going to discuss effective ways to restore files from Windows.old on Windows 10/11.
Part 1: What Is the Windows.old Folder?
When you upgrade to Windows 10/11 from any other older version of Windows, a Windows.old folder is created in your new version and will remain there for up to 30 days. The main purpose of this folder is to store all the data of the previous version of Windows and if you don't like the new version, you can restore Windows.old Windows 10/11 folder to go back to the older version. Most of the times, this folder only contains the system files but if you see that some of the other files are also missing from the system after the upgrade, you can look for those lost files in the Windows.old folder.
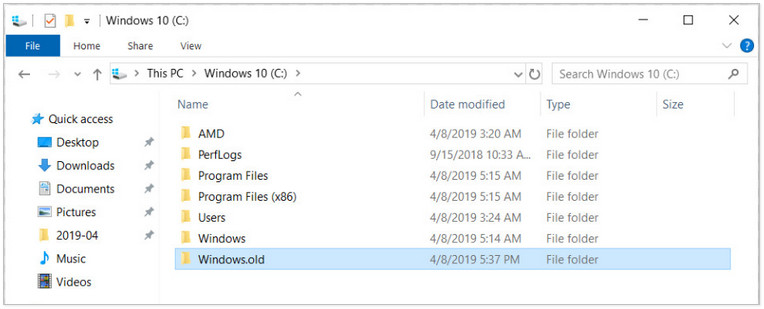
The Windows.old folder is not going to be there for a long time as it is consuming the storage capacity of your system. Below are 3 main situations that Windows user might face:
-
The folder might be deleted automatically in 10 days or for some reason it clears in 30 days after you upgrade.
-
If you want to downgrade to the older version, the setup will use this folder to reinstall the older version.
-
If you see that any file is missing, you can look for those files and can restore Windows.old Windows 10 before it gets deleted.
Part 2: Effetive Solutions to Restore Files from Windows.old Folder on Windows 10/11
There are some working methods to restore files from Windows.old folder on Windows 10/11 and we are going to discuss two effective and easy solutions.
Solution 1: Copy Files from the Windows.old Folder Manually
Windows provides a manual way to restore files from Windows.old folder. If you're looking for an official method, then solution 1 will work for you.
Step 1. Open the File Explorer window, then access the Windows.old folder at C:\Windows.old, and browse your file system. Note that your personal files will be located under C:\Windows.old\Users\your_name.
Step 2. A folder with your user name will appear in the tab and you can choose the files that you wish to restore.
Step 3. Select the desired files and move to the location where you want to store these files.
Step 4. You can use "Folder Options" to show the hidden files if the target file or folder is not available.
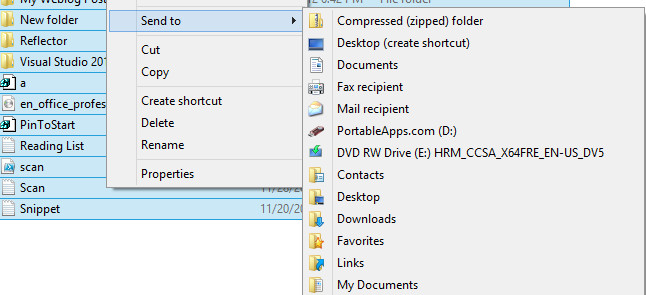
This method can only work if your Windows.old folder still exists after the upgrade. If you failed to find the required file in the search results, this method is useless for you and it works rarely in most of the recovery cases.
Solution 2: Easily Restore Files from Windows.old Folder in Windows 10/11
Sometimes you may don't know where to find the Windows.10/11 folder or simply want an easy method. The method we recommend here is using AnyRecover, a Windows recovery software adopts the latest technology to dig down into system storage to restore your lost or deleted files. No matter how you have lost these Windows files, AnyRecover supports to restore any kind of deleted files and media without requiring any technical knowledge. You can use this tool to restore Windows.old folder on Windows 10/11 and this unique feature makes it one of the top data recovery tools for Windows.

2,061,704 Downloads
Features of AnyRecover
-
Recover almost all kinds of files including documents, audio, videos and system files.
-
Restore deleted/lost Wndows.old files on Windows 10/11 without overwriting other files.
-
Offer a free trial that enables user to perform a deep scan, preview and recover.
-
Never leak or save the recovered data, AnyRecover protects your privacy.
-
Easy to follow step-by-tep guide to restore files from Windows.old folder.
Recover Files from Windows.old Folder on Wndows 10/11 with AnyRecover
You can follow these simple given steps to restore files from Windows.old folder on Windows 10/11 with the help of AnyRecover data recovery tool.
Step 1. Launch the AnyRecover recovery tool and choose the location of the Windows.old folder.

Step 2. After choosing the location, chick on “Start” button to start the scanning process. AnyRecover will look for possible deleted files in the selected location.

Step 3. You will see a list of files that can be restored. Choose the Windows.old folder files that you want to recover and click "Recover" to find back the selected files. Sit around and wait for AnyRecover to restore the lost files from Windows.old folder. Select a safe position to store and use these recovered files.

FAQs
Q1: How Can I Find the Windows.old Folder in Windows 10/11?
You can navigate to the Windows.old folder by pressing Windows key > type Windows.old > hit Enter.
Q2: Does Windows Keep Two Windows.old Folder at the Same Time?
No. Windows operating system will only keep one Windows.old folder after reinstall or upgrade. If you have reinstalled your Windows OS for twice, the old Windows.old folder would be replaced by the new one.
Q3: How Can I Delete Windows.old on Windows 10/11 after Upgrading?
If you are satisfied with the upgraded Windows 10/11 and want to free up some space from your system, deleting the Windows.old folder can help you a lot. Follow the given steps to delete Windows.old folder from your computer.
Step 1. Open Windows search bar and type "disk cleanup" and then choose "Disk Cleanup".
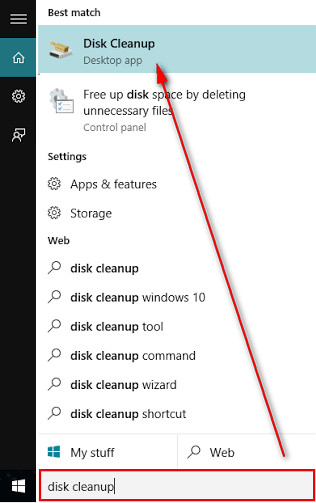
Step 2. Select the C drive in the Disk Cleanup window and click "OK".
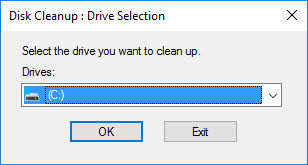
Step 3. Choose the "Previous Windows installation(s)" box and see that you have selected all the other related boxes too and delete the folder permanently.
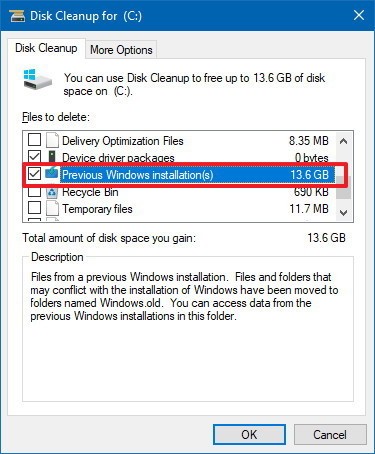
Conclusion
From what has been mentioned above, you might have had a general impression on the function of the Windows.old folder, as well as how to delete and recover files from Windows.old on Windows 10/11. Now you can easily restore your files from Windows.old folder.
Give Anyrecover a try and see if it is right for you!
Time Limited Offer
for All Products
Not valid with other discount *

 Hard Drive Recovery
Hard Drive Recovery
 Deleted Files Recovery
Deleted Files Recovery
