[2024 New] How to Save Skype Video Messages on PC/Android
Sharing audio and video messages on Skype can be an exciting way to keep in touch with friends and family. Let's say your best friend went abroad for an exciting vacation trip and sends you some beautiful video messages of breathtaking places and fun activities, wouldn't you love to save these messages for future references?
Of course, you would say that Skype has a storage system that keeps your video messages safe and secure, but to be honest, you definitely need your own copies especially if the videos in question are truly precious.
Skype can store files but Skype isn't your personal hard drive or storage device, and having a backup storage of precious video files in a personal storage device is actually very important. Because it means you can access the videos offline, anytime you want plus you won't have any fear of the videos getting deleted by Skype. So how can you save Skype video messages?
Part 1: How to Save Skype Video Messages on PC?
If Skype is your preferred medium for communicating with friends and family, then you probably have shared and received some really funny or educational video clips. Saving these video messages in your computer is a great backup option so you can have access to the files whenever you want. So let's go through how you can save a Skype video message on your computer.
Version Prior to 6.5
In the older versions of Skype, watching and downloading video files weren't exactly convenient and requires some process.
A video message usually comes with a link which you will use to view the video on your browser, and a code you'll enter to rewatch the clip. If you want to save the video clip in your computer, one of the easier ways is by using the Chrome browser and FVD Video Downloader. The FVD Video Downloader is an extension that helps you save the clip on your computer.
To save a video file, open the video in your Chrome browser and download the file to your computer.
Please Note: This method doesn't work for newer versions of Skype.
Version 6.5 & Above
For Skype versions 6.5 and newer, you can watch your video messages directly on the app without having to copy any code to a browser. However to save received video messages on your computer will require that you get the SQLite database browser.
With the following steps you can save a received video message on your computer.
Step 1. On the SQLite browser, click on File, then click Open Database.
Step 2. Go to the main.db file.
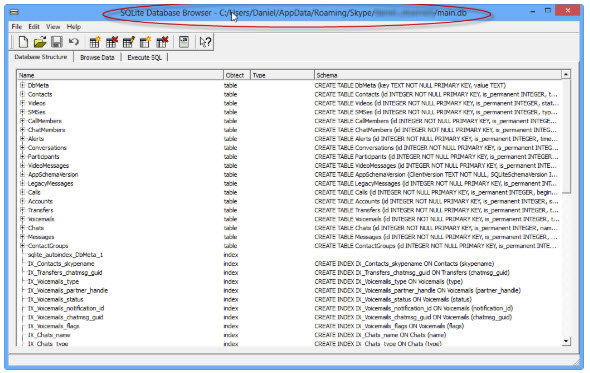
Step 3. In the "Browse Data" tab, click the Table drop-down arrow to reveal option and select "VideoMessages".
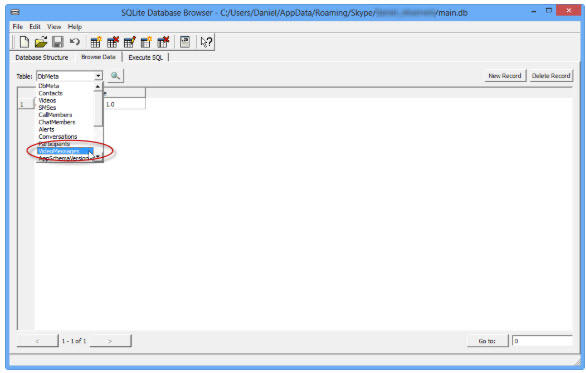
Step 4. Move your cursor to the "vod path" column and double-click on the vod path text that corresponds to the video clip you want to save.
Step 5. Copy the URL text.
Step 6. Open "Windows Media Player" and click "File", then click "Open URL". Paste the URL in the text box and click "OK".
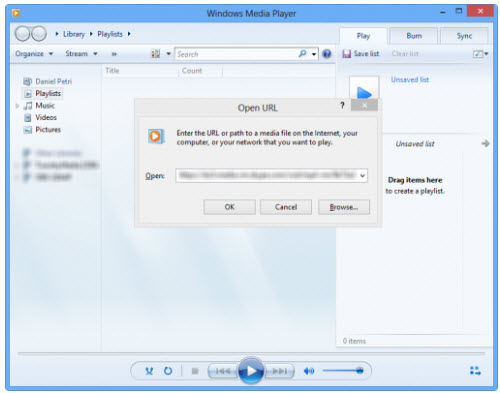
Step 7. Once the video starts playing, click "File", then "Save As".
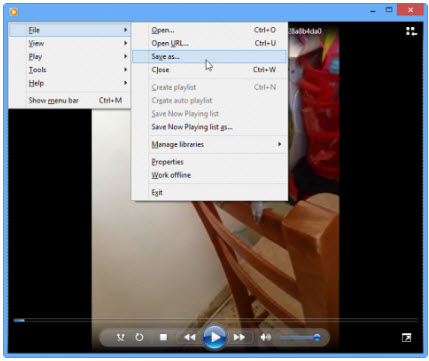
Step 8. Give the file a descriptive name, select a saving location, and click Save.
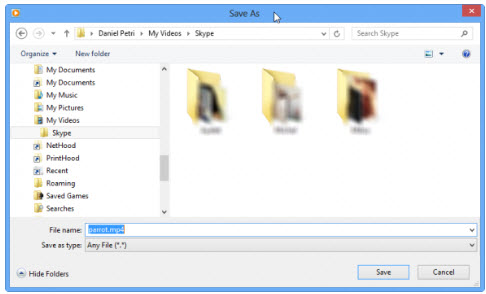
Part 2: How to Save Skype Video Messages on Android?
The option to save video messages on Skype on your Android device is really priceless as you can build a collection of hilarious videos to get some good laugh anytime or share on social media.
Follow the steps below to save Skype video messages on your Android smartphone.
Step 1. Make sure you have the latest version of Skype, if not, update your Skype app to the latest version.
Step 2. Go to the conversation window and find the video you want to save.
Step 3. Long press the video you want to save, and some options will appear.
Step 4. Select Save To Gallery.
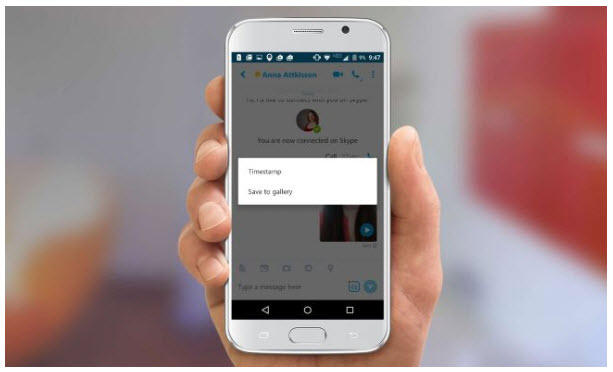
Step 5. The video file will save in your device and you can find it in your Gallery.
Bonus: How to Recover Lost Video Messages on Skype?
What if you accidentally deleted or lost your chat videos or messages on Skype? Here we'll introduce you two effective methods to get them back.
1. Check & Find All Video Calls in Skype Manually
Step 1. Get the latest version of Skype, open the app and check for updates.
Step 2. Go to "Preference" and click on the "Calls" tab. Select "Show current calls when Skype is in the background".
Step 3. Start a video call > Switch away to Skype to see call small window > Click the small icon in the bottom to reveal incoming video. (The icon will become visible when you're on a video call.)
Step 4. There you can check and see all video calls.
2. Recover Deleted Skype Video Messages with Data Recovery Software
AnyRecover is a software built with a unique data recovery algorithm to recover unlimited data. It recovers both lost and deleted files on every kind of storage device including memory cards, external and internal hard drives, flash drives, etc.

1,000,000 + Downloads
Features of AnyRecover:
Recover any type of lost files like Skype video messages, audios, pictures, emails and more.
Recover files from any local and external drives including hard drives, USB flash drives, memory cards, etc.
Recover deleted files, formatted files, or lost files effectively, safely and completely.
Recover files from any kind of data loss scenarios: accidental deletion, unexpected power off, partition loss, or other errors.
Compatible with both Windows and macOS, even the latest Windows 11.
How to Recover Deleted Skype Video Messages with AnyRecover?
You can use AnyRecover to recover your lost Skype files, just follow the steps below:
Step 1. Download the software and follow the instructions on the installation document to install. Launch the software and choose "All-Round Recovery" or a different recovery process depending on how you lost your Skype messages.

Step 2. Select the location of your Skype history on your computer. Click the "Next" button.Select the file type and click the "Scan" button.

Step 3. After the scan, preview the results and select the files you want to recover, then click the "Recover" button and get your files back.

Conclusion
Making beautiful memories is part of life and when you have video clips and messages of fun times with family and friends (or maybe educational videos), you want to preserve them and that means saving them in your Skype, on social media platforms and most importantly in a personal and secure computer or storage device. And with the detailed steps above you can easily save Skype video messages, and recover lost messages with AnyRecover.
Start a deep scan for free right now!
Time Limited Offer
for All Products
Not valid with other discount *

 Hard Drive Recovery
Hard Drive Recovery
 Deleted Files Recovery
Deleted Files Recovery
