[Solved] Steam Deleted All My Games? Retrieve It Back Easily!
Steam makes gaming more convenient; we can’t complain, except for the fact that games get deleted randomly. I get lots of messages from users who all say “Steam deleted my game”, "steam removed games from library" and so, this post is to walk you through what to do when this happens to you.
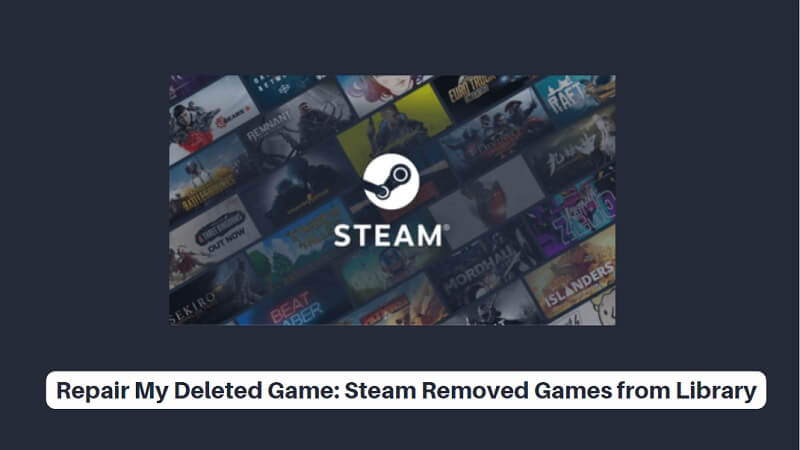
-
Part 1: Steam Deleted All My Games, How to Retrieve It Back
- Solution 1: Find Steam Game Files on PC
- Solution 2: Steam Removed Games from Library? AnyRecover Helps!
- Solution 3: Let Steam Detect and Recognize Restored Games
- Solution 4: Add Installation Library Folder to Steam
- Solution 5: Rename Clientregistry.blob File
- Solution 6: Remove Local File and Re-install Steam Game
- Part 2: All You Need to Know about Protecting Your Steam Games
Steam Deleted All My Games, How to Retrieve It Back
1. Find Steam Game Files on PC
An issue with the Steam file can make Steam fail to read your game files. In this case, you should first locate the Steam file at the following location in any Windows version, even the newest Windows 11:
C:\Program Files (x86)\Steam\Steamapps\Common
If you can find the file, open it and Steam will show your games again. If not or Steam fails to load your games after opening the file, then you may need some recovery tools as some essential parts of this file may get lost and you need to restore them.
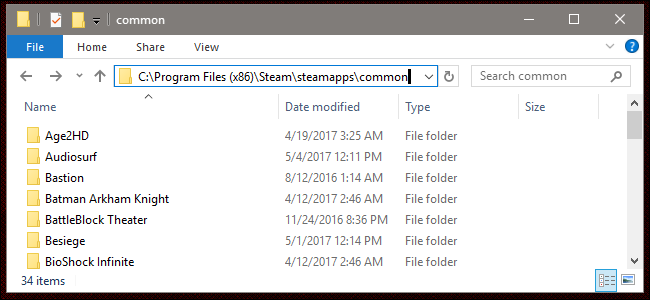
2. Steam Removed Games from Library? AnyRecover Helps!
If Steam deleted all my games, my first step would be to make use of the file recovery tool - AnyRecover. It is a powerful tool that works every time and has no compatibility issues. Some of its outstanding features are showed below. So if you suffer issue like Steam removed games from library, and look for the easiest way to repair your games, keep reading.

1,000,000 + Downloads
Features of AnyRecover
- Recover files of Steam games with only a few clicks.
- Restore lost, deleted, corrupted and formatted files with ease.
- Recover data from computers, digital cameras, SD cards, flash drives and any other storage.
- Photos, emails, videos, documents, and more than 1000 file types are supported.
- No tech skills required and user-friendly to the layman.
- Compatible with both Windows and Mac computers, including the newest Windows 11, Mac, iOS devices.
Steps to Recover Deletesd Games on Steam with AnyRecover
Step 1. Launch the program and select the drive where your Steam files are stored on. And if you're not sure about the location, just choose "I can't find my partition".

Step 2. Click on "Start" and the program will begin to scan your lost files. You can pause at any time to locate the target file during the process.
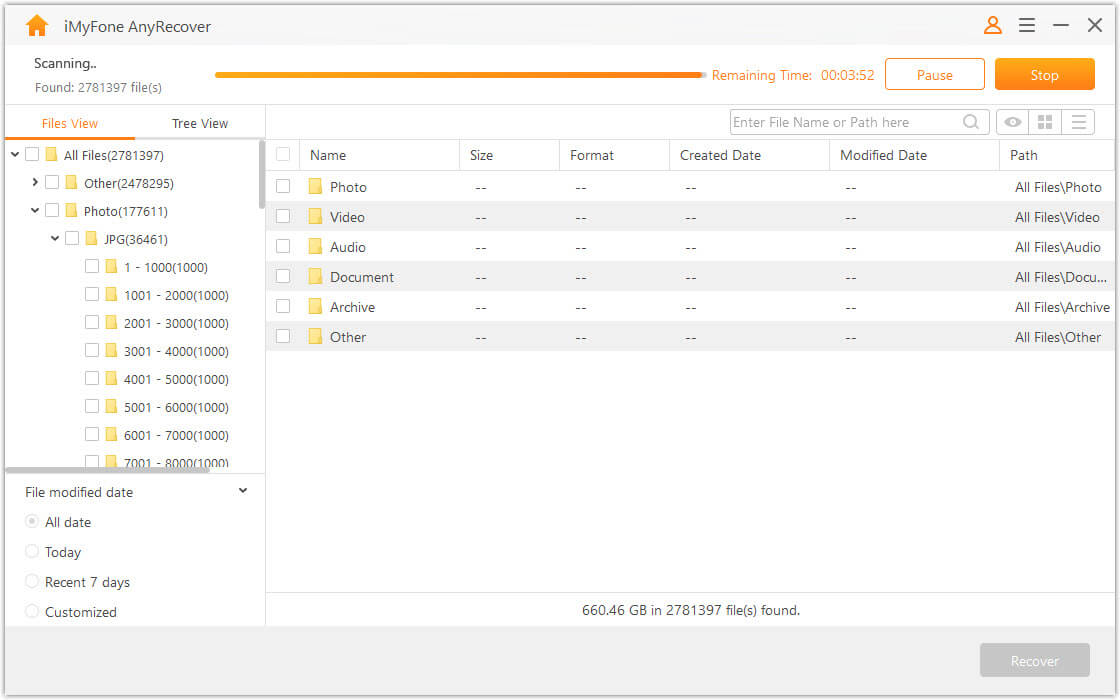
Step 3. Once you find the file you want, your can double click it to preview, and then hit the "Recover" button to get it back.

You can see how easy it is to restore lost files by using AnyRecover. With it, you can not only find your diappear Steam games, but also get other precious data that lost before back. The software also provides a free trial that can recover 3 files for free, so why not give it a try?
3. Let Steam Detect and Recognize Restored Games
If you find the lost Steam game files, you can read, detect and recognize them once again by reopening the Steam game platform.
However, if Steam game can’t start or play, you can try to fix the problem by following the steps below:
Step 1: Launch Steam then navigate to Library.
Step 2: Right click on the game you deleted or the files you lost, then select Properties.
Step 3: Go to Local Files, choose Verify Integrity of Game Cache.
When the process is finished, you’ll be able to replay the Steam games again.
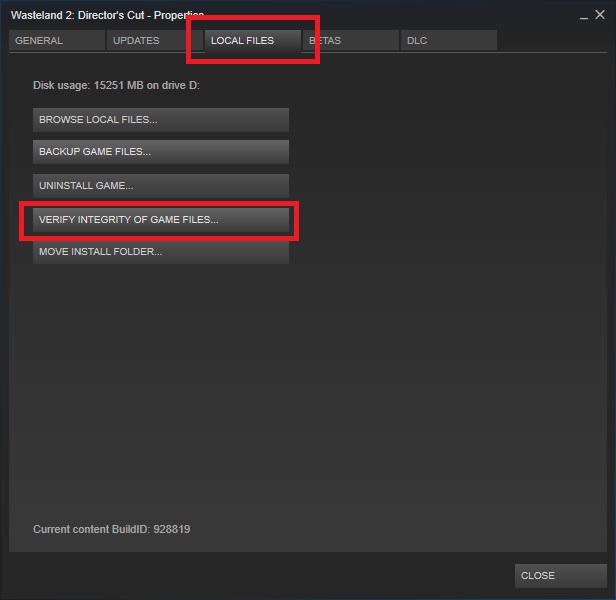
4. Add Installation Library Folder to Steam
If you fail to solve "steam removed games from library" issue by verifying integrity of game cache, you can also try to add a new folder to it. However, this method can only work when you have installed the games to another location besides the main Steam game folder.
Step 1: Launch Steam then navigate to Settings >> Downloads >> Steam Library Folder.
Step 2: Choose Add Library Folder and select the folder where you have installed games.
The process may take some time, while you may see your lost Steam games reappear after that.
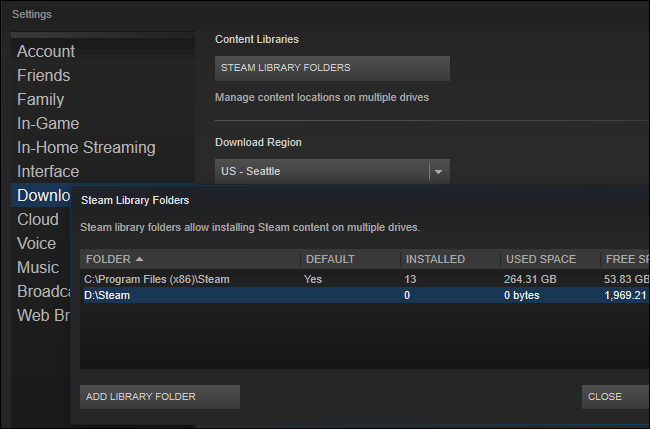
5. Rename Clientregistry.blob File
This is a method provided by the Steam users who have experienced the same issue. As the Clientregistry.blob File contains the information of Steam game installation, people can get their games back by renaming, in other words, resetting the files.
Step 1: Right-click the Steam shortcut and choose open file location.
Step 2: Find the Clientregistry.blob file and right-click it to change its name into ClientRegistry.old.blob.
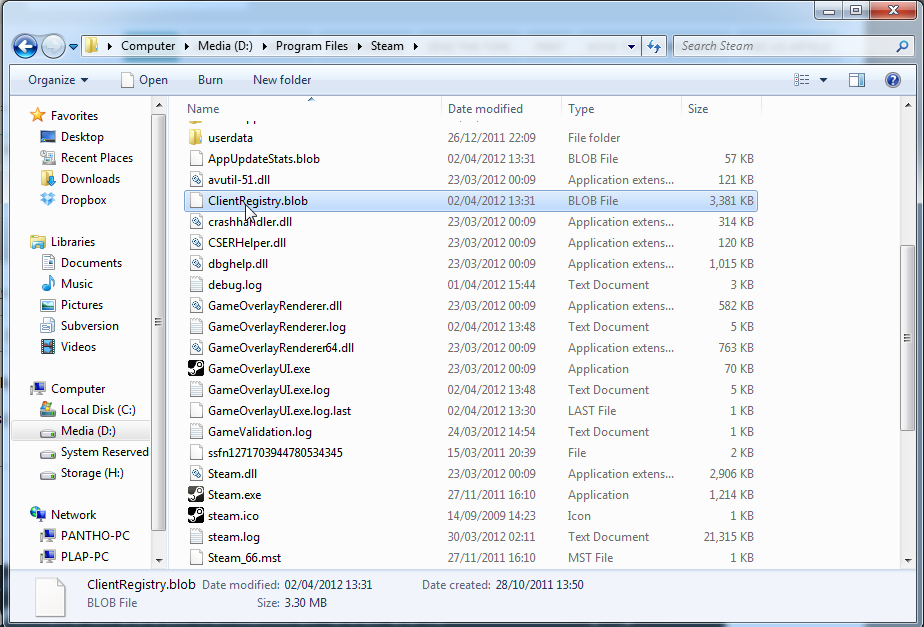
6. Remove Local File and Re-install Steam Game
If you attempted all the methods above, but they did not solve "Steam deleted all my games" problem, you can try removing the local file and install the Steam game again.
Step 1: Locate the target game on your Steam Library.
Step 2: Right-click it and choose Delete Local Content. After that, hit Install and confirm your action.
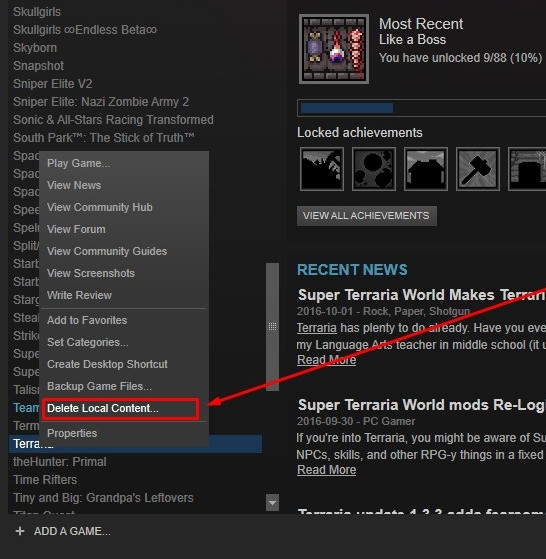
All You Need to Know about Protecting Your Steam Games
I hope that you have overcome the issue that Steam deletes your games. And for long-term benefit, I'll show you how to protect your Steam games in this section. And those tips can be applied to the newest Windows 11, too.
Tip 1: Backup Steam games from now on. Such a simple operation can avoid similar issues in the future. To do it, navigate to the Library, right-click the target game and choose Properties. Under Local files, select Backup Game Files.
Tip 2: Play games on Steam in the right way. For any Steam game, we need to develop a good habit when playing it. For instance, do not force open and close those games, do not store Steam games on external hard drives and avoid running too much software in the background when you play some big games.
Conclusion
Before discovering this piece of article, you might have thought that if you encounter the problem of Steam deleted all my games, you cannot get it back. However, after reading this post to the end, you now know ways to get your games back such as the use of AnyRecover data recovery software to repair Steam games.
Related Articles:
- How to Recover Deleted Files After Emptying the Trash on Mac [2024]?
- [Solved] Recover Deleted Files in Dropbox without Limitation
- How to Fix the 'Steam Needs to Be Online to Update' Problem on Mac?
- 12 Ways to Fix Steam Download Keeps Stopping
- [6 Solutions] Fix Rockstar Games Launcher Not Working Issue
- Best Solutions to Fix Failed To Launch the Emulator Gameloop
Time Limited Offer
for All Products
Not valid with other discount *

 Hard Drive Recovery
Hard Drive Recovery
 Deleted Files Recovery
Deleted Files Recovery

