Fix "This Folder is Empty" on Windows 11&10/USB
Some people have reported that "This folder is empty" error frequently happens on their PC recently after they saved an essay. Are you beset with the same trouble that you are warned by your Windows PC that your selected folder or drive is empty? As a matter of fact, there are 2 general situations about "This folder is empty", you could check them out below. And you can understand the reasons behind this issue as well as get the solutions introduced in this article according to your own experience.
Instance 1: When you transferred pictures and other files earlier to your computer and saved them in a folder on drive D, only to find that there is nothing when you click to open it. And more strangely, the folder shows empty yet it has size overview, which means that those files are there.
Instance 2: Or when you connected an USB or external drive containing files to your computer, you found that a piece of message that reads "This folder is empty" was shown. Well, "This folder is empty" message is really a common error that occurs on Windows 11&10/USB.
1Why Does "This Folder is Empty" Happen?
Apart from the simple cause of the folder actually being empty, the error message dispalyed on Windows whenever the folder does contain files that are invisible to users can be attributed to more other deeper reasons.
Disregarding human error, these reasons are troublesome and can give rise to "This folder is empty" on Windows 11/10/USB. Hope it isn't completely lost and if you follow each of our fixes, then the chances of being able to access your files again are high.
Before we look at the fixes for "This folder is empty" in the following part, there are 2 things that requires you to ensure. On the one hand, you are suggested to try another USB port if the problem is concerned with a flash drive. You could first connect the flash drive to another USB port to make sure there is nothing wrong with the USB port. On the other hand, try to reboot your computer to settle down some system failure and bugs.
2How to Fix "This Folder is Empty" Error?
1Show Hidden Files
If you are in the first situation, then you can start by checking whether your Windows settings could result in certain files being hidden. Typically this setting relates to program files that users don't normally need access to, but there's a possibility of it overlapping and hiding other files too.
Step 1: Open the folder which shows empty. Then click on "View".
Step 2: Next, click on "Options".
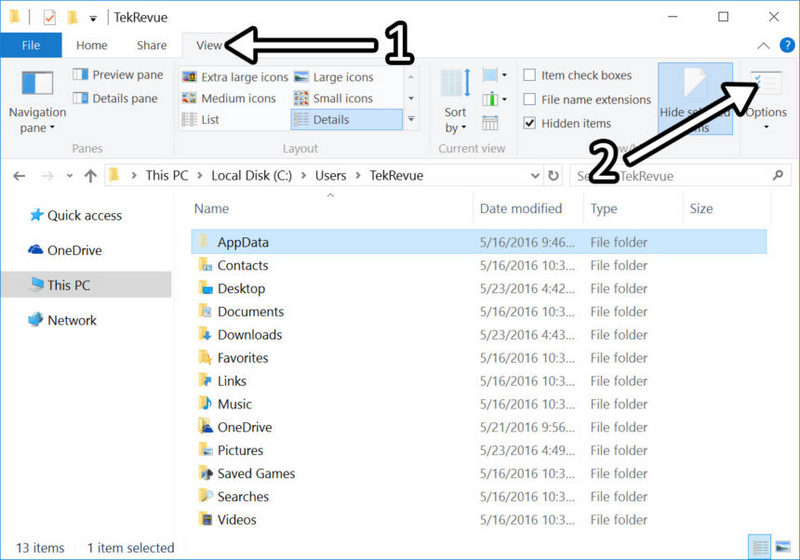
Step 3: Next, below "Advanced settings", scroll through the list to locate "Hidden files and folders".
Step 4: Select "Show hidden files, folders, and drives", press "Apply", then "OK".
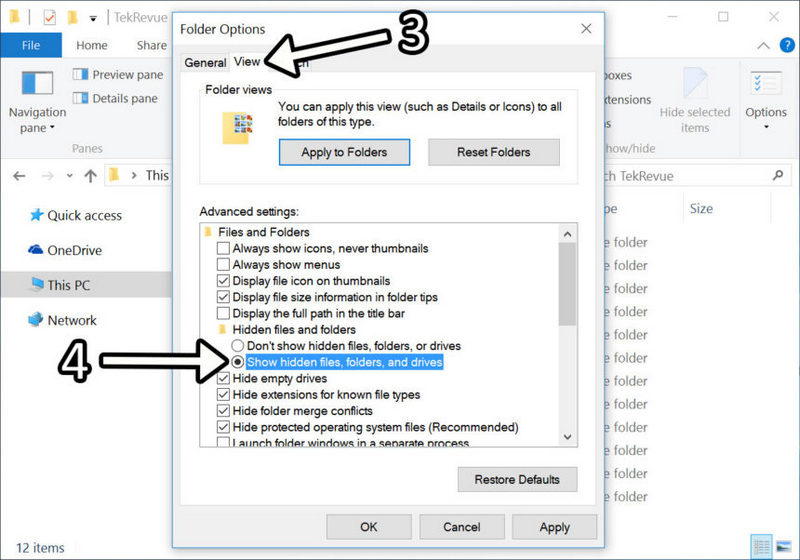
Doing this will make all hidden files and folders visible to the user. these usually appear with transparent icons.
2Using Attrib Command
While if you are in the second situation, you could use Attrib command to fix "This folder is empty" error. Windows includes hundreds if not thousands of useful features that users don't use as often as they should, and the Attrib command is one of those. By running this command in the Command Prompt app, there's a good chance of this folder is empty going away.
Step 1: Type "cmd" into your Windows search bar, right-click the system app, and click "Run as Administrator".
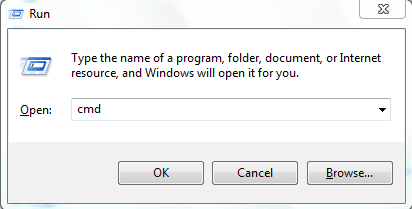
Step 2: If the storage device that the empty folder error appears on is a USB flash drive or external hard drive, connect it now.
Step 3: Type the command "attrib -h -r -s /s /d G:\*.*" and press the Enter key. If recovering files from a USB storage device or a secondary hard drive, change G:\ accordingly.
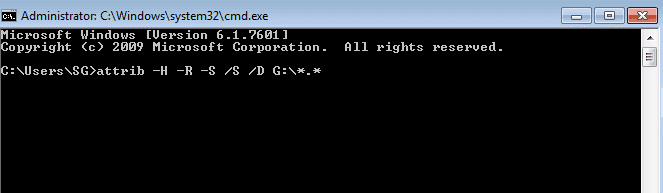
Step 4: Wait until the command is processed and finishes running, then check if your files appear in the folder.
Messing around with the Command Prompt can be dangerous if you don't know what you're doing. For the best chance of this fixing this folder is to empty Windows 11/10.
3Using Disk Check Tool
Moreover, you can try to run the Disk Check tool that is built-in to Windows. This relatively straightforward feature can detect hard drive errors and most of the time will repair them too.
Step 1: Search and open "This PC" by using the search bar at the bottom-left of your taskbar.
Step 2: Right-click on the relevant storage device and click "Properties".
Step 3: Select the "Tools" tab and click on Error Checking's "Check" button.
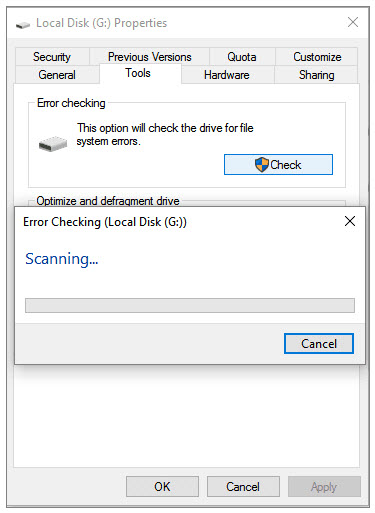
Step 4: Follow the error detection process steps on-screen until the scan finishes.
With this type of scan, depending on your hard drive size, it is expected to wait for as long as an hour. Afterwards, you may find that there were system errors preventing files from being displayed and if that's the case, reparations can be made.
3Bonus Tip: Recover Your Folder with AnyRecover
Finally, no matter which cirsumstance you are in and no matter what makes "This folder is empty" including accidental deletion, related data recovery software is able to bring the folder back. And AnyRecover has shown promising results in a lot of situations where files have been corrupted, accidentally deleted, or infected with a virus.

2,061,704 Downloads
Why does AnyRecover easily recovers files in the empty folder?
- AnyRecover supports recovering over 1000 formats of different file formats such as documents, audio, videos and images.
- It recovers your lost files from any devices ranging from internal to extremal hard disk drive and from Camcorder to digital camera.
- It adopts all-round scan and deep scan that ensure a high recovery rate.
- It has a friendly interface and easy-to-operate steps. And you can restore files without hassle.
Step 1: Download and run AnyRecover program for Win/Mac and locate the folder which shows empty by clicking "Browse", then press down the "Start" button to begin scanning.

Step 2: Then it will scan all files on your selected folder. You could click Pause or Stop button after you find the folder back, or you could wait the scanning process finishes.

Step 3: After the scan concludes, explore all of the data that was found and find the files you want to restore. Select "Recover" button to restore them.
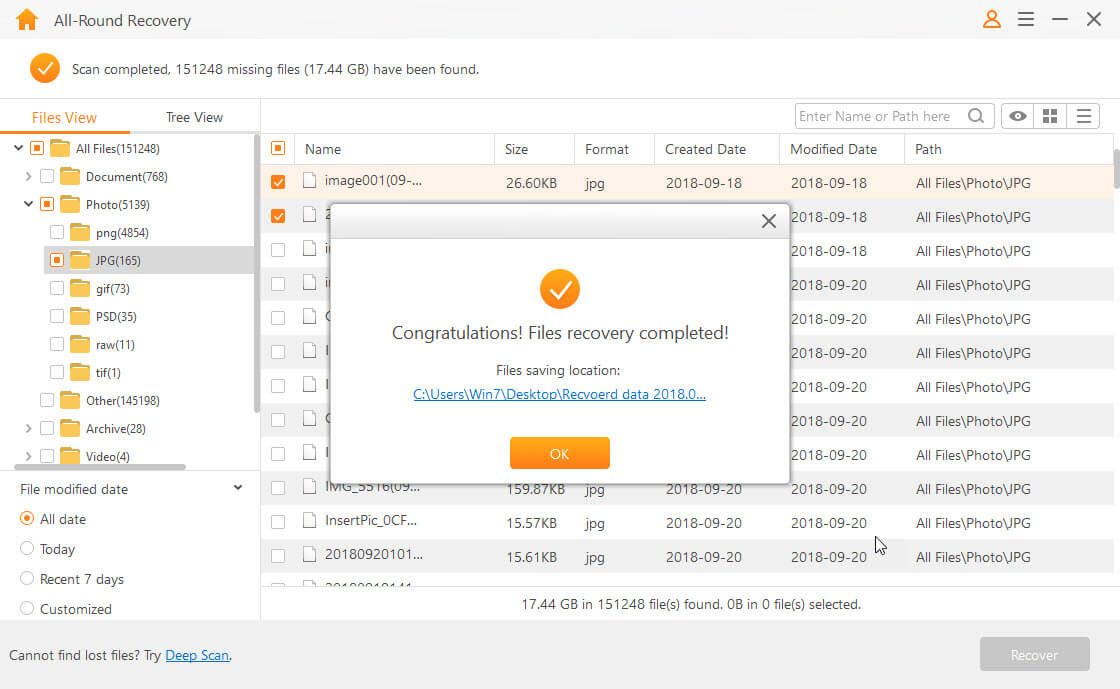
If the empty folder problem occurs on a USB storage device then AnyRecover is applicable for that too. Just connect the USB device and from the main menu choose "External Device Recovery". The process is similar to the above steps and is just as effective.
4 Conclusion
There you have it! Try each fix and we guarantee that one of them will make "This folder is empty" error disappear. If you don't want to waste any time then we recommend jumping straight to AnyRecover as this program offers the highest chance of resolution and will quickly make missing files on the folder reappear.
Time Limited Offer
for All Products
Not valid with other discount *

 Hard Drive Recovery
Hard Drive Recovery
 Deleted Files Recovery
Deleted Files Recovery
