[Solved] How to Undelete Files in Windows 11?
To keep your computer clean and healthy, managing the memory storage and regularly deleting useless files from the computer to free up memory usage is necessary. You'd want to delete junk files and other files you don't need, but what happens if you accidentally delete something that you do need, and realize later that you need a file you deleted before? Or what if you have just updated to the newest operating system, say, Windows 11, and experienced some hiccups that may unexpectedly cause some data loss?
Don't panic. We've done some research and found 5 practical methods to help you undelete the files and recover the lost data on your Windows 11 computer. Here's what we found:
Method 1: Undo Delete
This is the simplest method but many Windows users may not know. Actually Windows 11 enables us to undo just about any actions, including deleting the wrong file. Keep in mind, however, it’s typically possible to undo only recent actions. The undo history in Windows 11 doesn’t carry over from session to session, so you won’t be able to use this method if you’ve logged out or restarted/shut down your computer. Besides, the method doesn't work for permanently deleted files as well.
To undelete files using undo command:
Step 1. Navigate to the folder where the deleted files were located.
Step 2. Right-click the blank space inside the folder.
Step 3. Select Undo Delete from the context menu.
Alternatively, you can press Ctrl + Z, but sometimes you won’t be able to know which action you’re undoing.
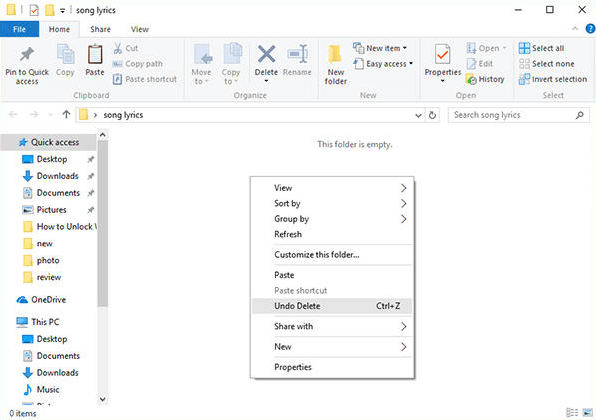
Method 2: Undelete from Recycle Bin
Whenever you unheedingly delete important files, the Recycle Bin should be the first place you look. If the deleted file is still in the Recycle Bin, then the good news is that it is much easier to recover, but if the Recycle Bin is emptied, then you have to seek for other solutions. Knowing how to undelete a file in Windows 11 from Recycle Bin is a handy skill.
Step 1. Open the Recycle Bin by double clicking the icon.
Step 2. Choose the files/folders you want to restore.
Step 3. Right-click on the file(s) and choose Restore
Step 4. Wait for Recycle Bin to restore the files
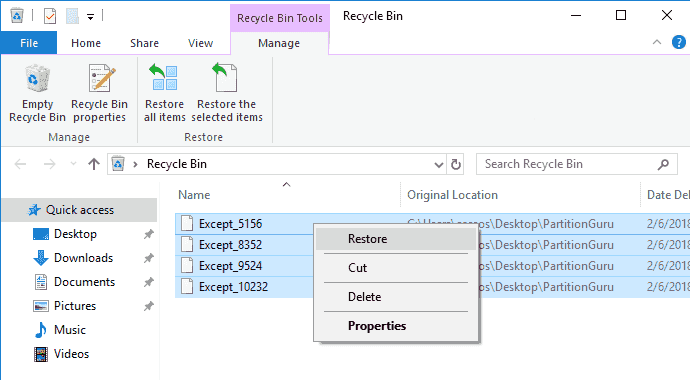
Method 3: Check Backups
To begin with, this method only works when you have backed up the precious data in advance. If a file is very important to you, you should make regular backups of it so that you won't lose critical data when it disappears or gets lost. If you happen to have a backup, then now it is time to check whether you have a copy of the deleted file or not.
Step 1. Click Start and select Settings.
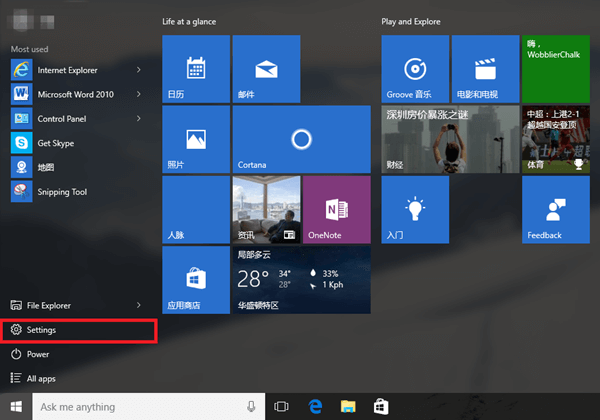
Step 2. Click on Update & security option.
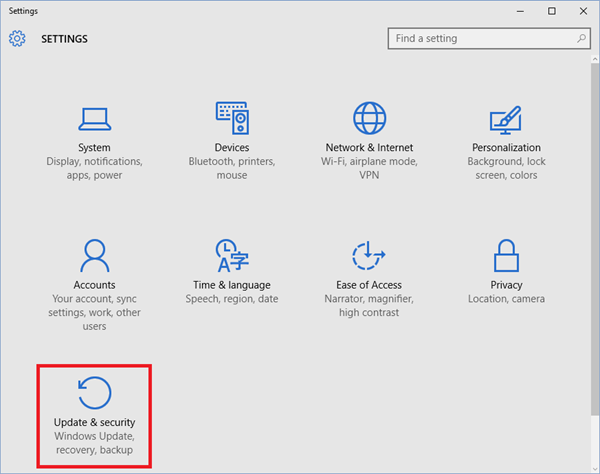
Step 3. Select Backup and click More options.
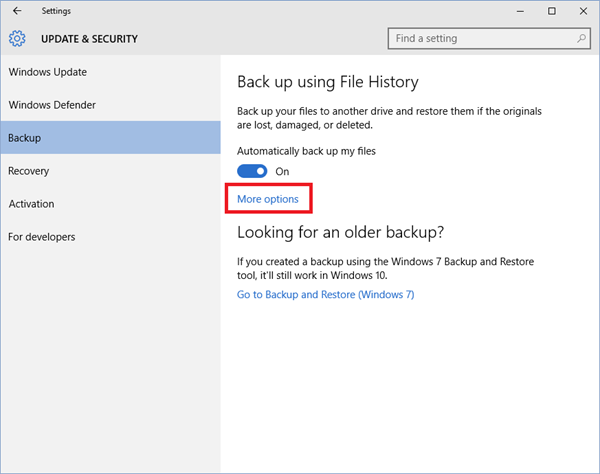
Step 4. Choose Restore files from a current backup.
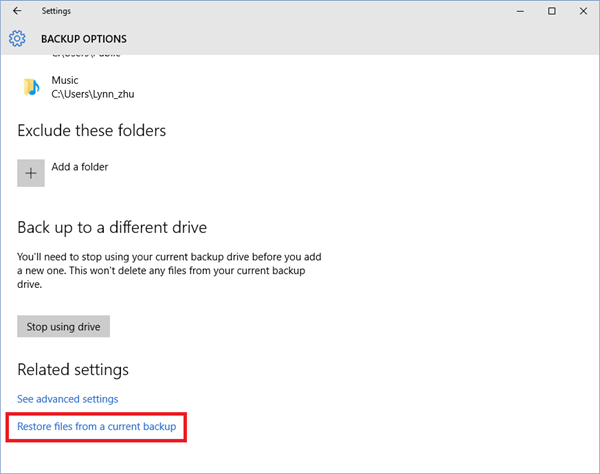
If you haven't got a backup yet, then there's never been a better time to start one. Windows 11has backup utility already built into the system which can help a lot. It won't be enabled by default, but all you need to do is to turn it on. Various cloud storages such as Dropbox and Google Drive might be good choices as well. Turn the automatic backup mode on or back up your files manually every now and then. You will definitely appreciate the deeds one day.
Method 4: Use the Restore Previous Versions Feature
Windows 11 comes with an extrordinary data recovery feature called "restore previous versions". You can recover even permanently deleted files using this feature. However, it only works when you have created a restore point for the corresponding drive before your files getting lost. Follow the instructions below to begin undeleting your data if you have done so.
Step 1. Right-click on the folder where the deleted file was located and click Restore previous versions. Then a recovery option will appear.
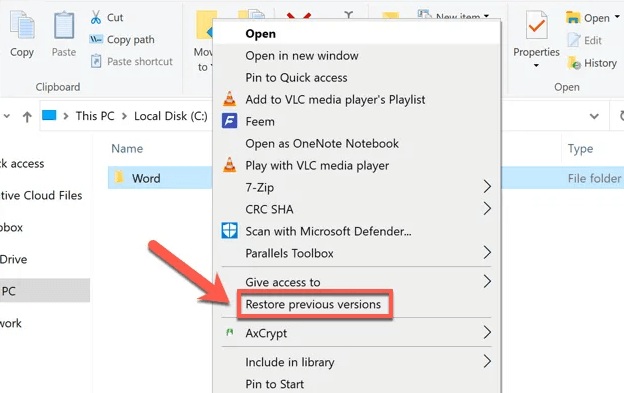
Step 2. From the list of previous versions, select an appropriate one and hit Restore.
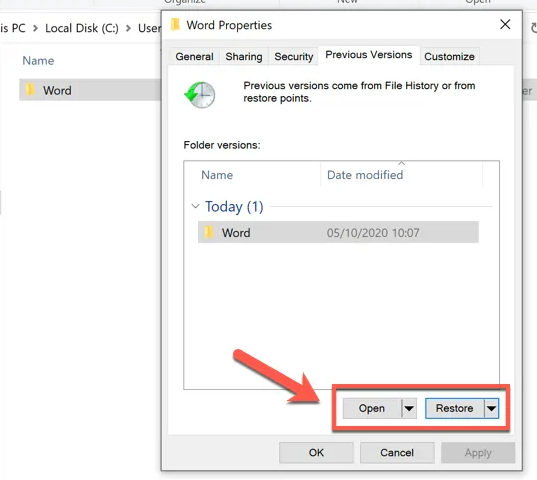
If you didn't create a restore point, this method will not work, but better to do it right now, so the next time you can use it to undelete your files.
To create a restore point, right-click This PC, go Properties>Advanced System Settings>System Protection, turn on the protection, and then you can create a restore point for the drive.
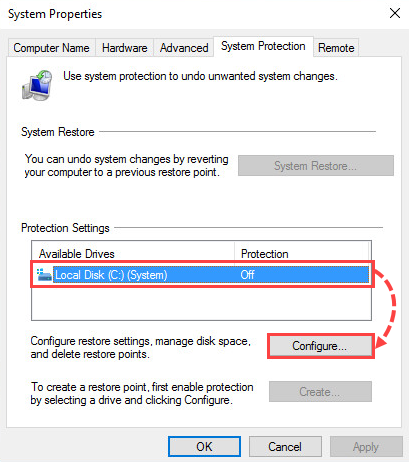
Method 5: Use Data Recovery Softeware
If you deleted your important files permanently and didn't have a backup, you'll need a safe and reliable data recovery software to undelete files in your computer. One of the best PC recovery tools to undelete files in Windows 11 is iMyFone AnyRecover. It supports recovering deleted files from any storage device including USB drive, hard drive, digital camera, camcorder and computers. All your permanently deleted, formatted or corrupted files will be immediately recovered.

1,000,000+ Downloads
Features of AnyRecover
-
Undelete files from Windows 11/10/8.1/8/7/XP no matter how they were deleted; such as accidental deletion, system crash, malwares and viruses. MacOS version also available.
-
iMyFone AnyRecover is able to recover over 1000 types of files including documents, photos, audios, videos and emails.
-
AnyRecover has high recovery rate with simple operation steps needed.
-
You'll be allowed to preview the deleted files before recovering.
-
AnyRecover now is offering a free trial allowing free recovery of 8 files without size limit.
Steps to Undelete Files in Windows 11 with AnyRecover
Step 1. Launch the AnyRecover program, choose any location where your data got lost, for example internal and external hard drives or a specific location. Hit Start button to start scanning.

Step 2. Wait the scan process to complete, then all the files will be shown on the screen. Preview the scan result and check the boxes before the files that you want to undelete.
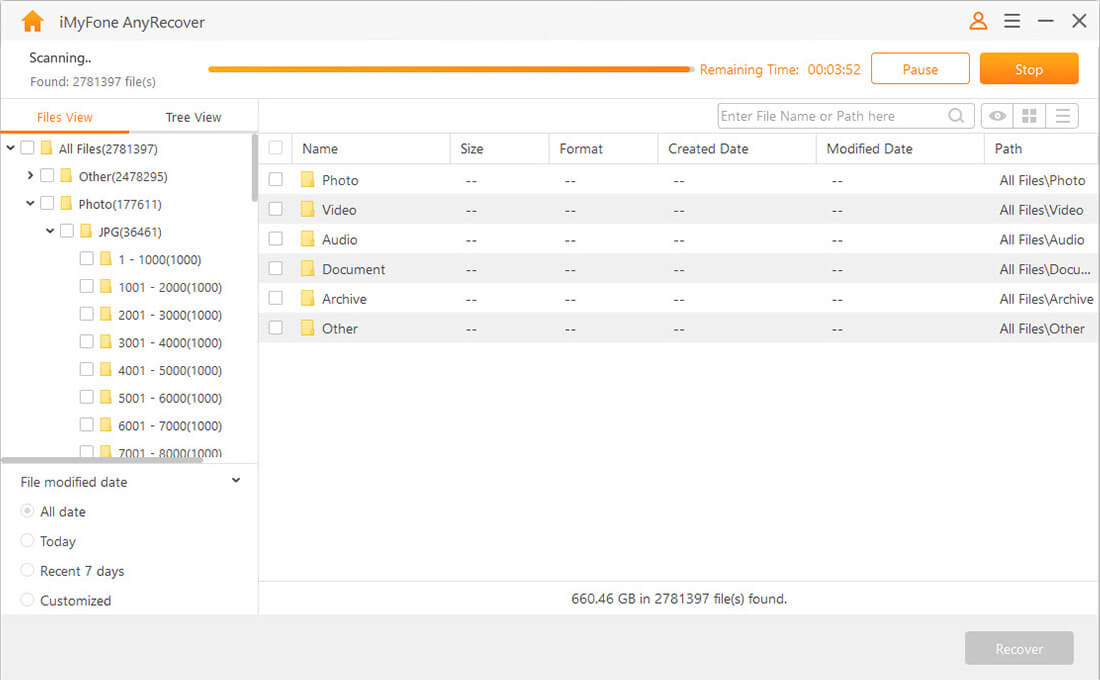
Step 3. Click Recover to begin undeleting those files. Select a location to save them but better not save them in the one where they orginally got lost.
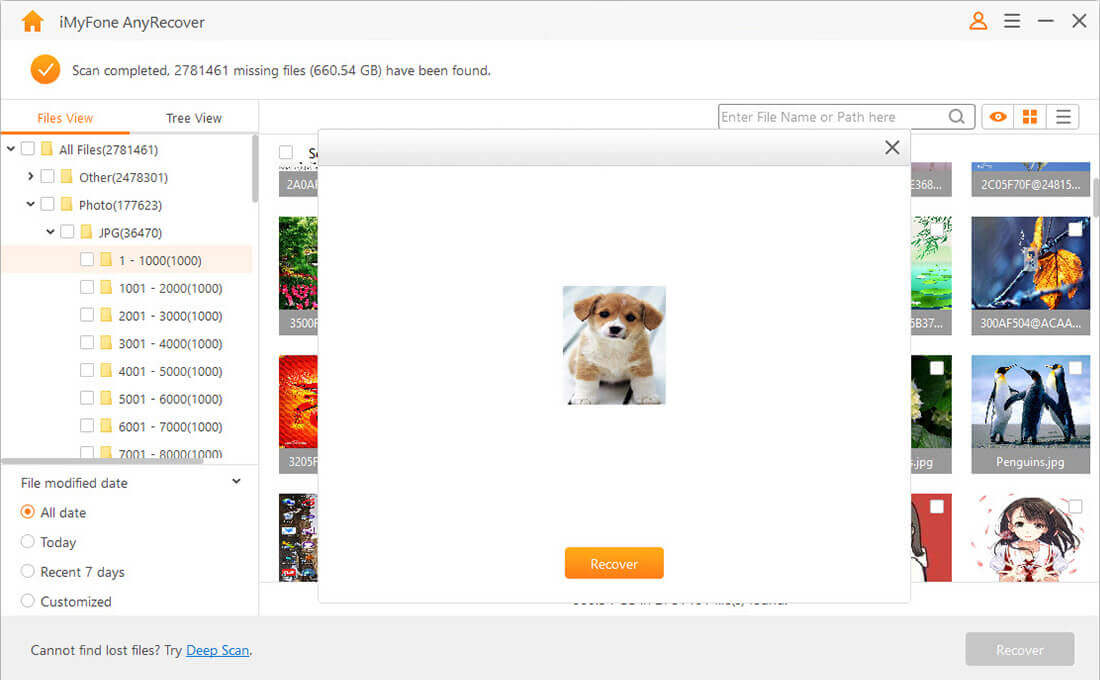
Conclusion
There are several options when it comes to how to undelete files in Windows 11. You can try to take them back through the methods mentioned above. However, some methods may just not work if you have permanently deleted the files or you don't have backed up files before, and this is actually when you need iMyFone AnyRecover - the professional data recovery tool - to help you undelete files in Windows 11 successfully.
Time Limited Offer
for All Products
Not valid with other discount *

 Hard Drive Recovery
Hard Drive Recovery
 Deleted Files Recovery
Deleted Files Recovery
