[Fixed] What to do if Windows Update Deleted Everything
I recently updated my Windows using the Windows 10 version 1809 update and soon after realized that the update had erased all the files and data on my PC. Imagine, my 23-year old data got wiped instantly, and the Windows update deleted everything. If you’ve been in a similar situation, you can well understand what one goes through and how annoying it can be. So, if you’re someone who’s suffering from a similar loss, you’re in the right place. In this post, we’ll shed light on some quick solutions to retrieve the deleted data. Keep reading to know more.
1 Best Way to Recover Files After Updating Windows
If you don’t want to get into any of the elaborate methods above, we have a fast and efficient solution to help you get back your deleted data – AnyRecover. No demanding procedures, no prior technical knowledge; follow simple steps and retrieved erased files in no time. AnyRecover comes with a variety of scan options to find deleted files and folders in just a few minutes.
Notable features of AnyRecover

1,000,000 + Downloads
Recover files and folders after Windows update deleted everything.
Recover different file types such as images, videos, audio clips, documents, emails, and a lot more.
Recover missing data from a variety of storage devices such as hard drives, external drives, memory cards, USB drives, and a lot more.
Recover 3 files for FREE before purchasing the product.
How to use AnyRecover to recover files after Windows update deleted everything?
Step 1. Open iMyFone AnyRecover Data Recovery Solution on your PC. Select a location to search for the deleted files and folders including external devices and virtual disk drives.

Step 2. Once you’ve selected a location, press the "Start" button to begin the scanning process. AnyRecover will scan for the missing files and folders on Windows 10/11.

Step 3. Once the results are displayed on your screen, you can preview and choose the files you want to recover. Select the files and press the “Recover” button.

2 Recover Windows Files from Windows.old Folder
If you’re using the custom upgrade or complete upgrade process, the setup will create a copy of your previous installation in the Windows.old folder, which will be saved after ten days of the upgrade. So, make sure you jump to the folder quickly to search for your files before they’re permanently gone. Follow the steps below to recover files from Windows.old folder:
Launch “This PC” on your Windows desktop.
Open “Local Disk C:”.
Open the “Windows.old” folder and search for your personal files.
As soon as you find them, move them to the matching folders in your current Windows installation.
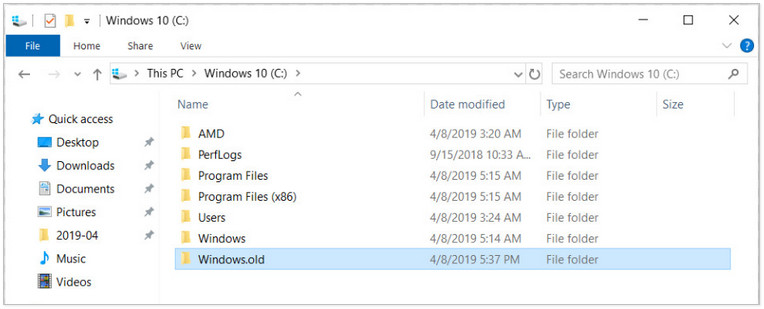
Limitations of this method:
If you fail to locate the Windows.old folder, you may have upgraded your system using the clean upgrade process which does not back up your data during the upgrade. In this case, you can move to the next method.
3 Restore Windows from a Previous Restore Point
To restore your deleted data from a previous backup is another easy way. Let's see the steps below.
Click Start > Settings > Update & Security > Backup > Go to backup and restore Windows 7 (Title: Looking for an older backup?).
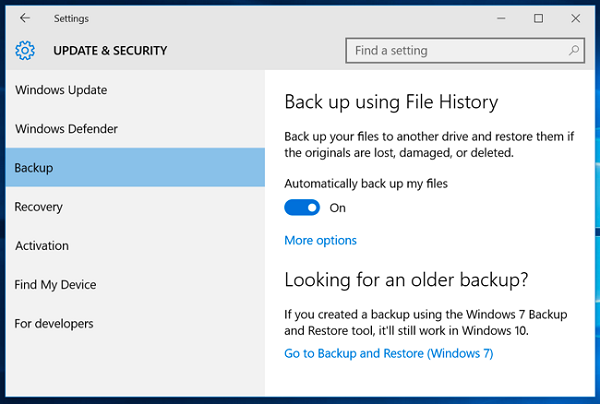
Then click "Restore My Files" and choose a location to restore them.
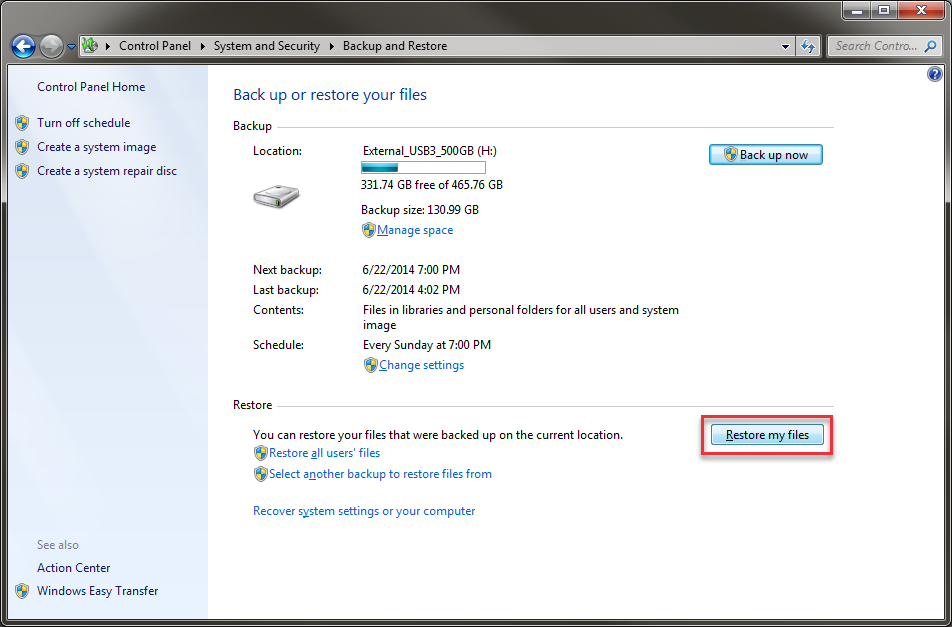
Limitaitons of this method:
You have to set up a backup in advance, or there won't be any backup to restore from.
4 Re-enable Windows 11/10 Administrator Accounts
Here’s how you can find deleted data by re-enabling Windows 10/11 administrator accounts:
In the search bar type “Computer Management.”
Once you’ve launched the Computer Management app on your system, click “Local Users and Groups,” followed by “Users.”
If you notice a down-facing arrow next to the “Administrator” folder, it means the folder is disabled, and you need to re-enable it.
Double-click the Administrator folder and open “Properties.”
Once the Properties window opens, uncheck “Account is disabled” followed by “Apply.”
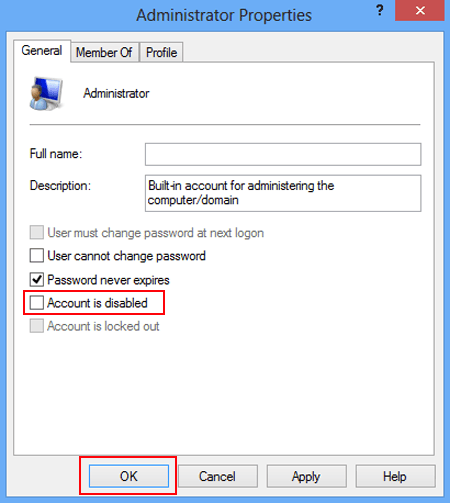
Now Log Out and Login Windows 10/11 with the Administrator account once again.
Limitaitons of this method:
If you’re lucky, you may end up finding your deleted data.
5 Back Up Your Data Before Upgrading Windows
A full backup is important to protect your files and folders during a Windows 10/11 upgrade. Here’s how you can create a full Windows 10/11 backup:
Launch the “Settings > Update and Security".
On the left pane, click “Backup”, then click "Go to backup and restore Windows 7".
Tap on "Set up backup" to start a backup for your Windows.
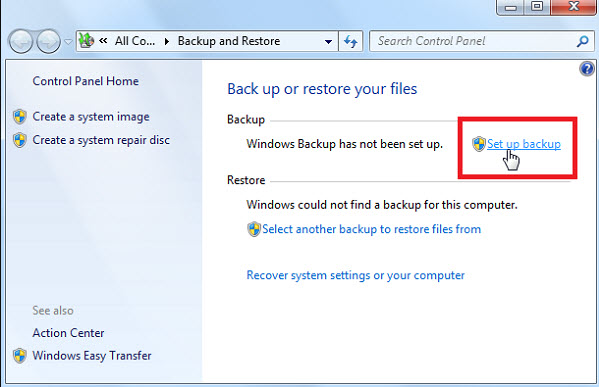
We have outlined four different methods to restore your files when you update your windows, but everything was deleted. If you can't find back your data with first three ways, then AnyRecover is worth trying. It recovers all types of data on your computer and has a 98% high recovery rate. Enjoy the free trial version now.
Time Limited Offer
for All Products
Not valid with other discount *

 Hard Drive Recovery
Hard Drive Recovery
 Deleted Files Recovery
Deleted Files Recovery
