3 Tricks to Permanently Wipe USB Drive [100% Work]
USB drives are majorly preferred and used by most people due to their high level of flexibility. For instance, they can be passed from one person to another in the form of gifts. The only thing which is required is that you will need to delete every data in order to ensure your privacy.
However, this isn’t so easy as you might think as there are times when you may not be able to wipe a USB drive. There is no need to panic as this post will help you wipe usb drive permanently.
Part 1. When Would You Need to Wipe a USB Drive?
There are different scenarios that can require you to wipe data from a USB drive. Some of them are:
1. When more space is required for storing more data and files.
2. When you want to remove unknown virus from such USB drive.
3. When you want to get its file format system changed like from NTFS to Ext4 or exFAT.
4. When sensitive information needs to get deleted.
Part 2. How to Permanently Wipe USB Drive?
Simple deletion or formatting can’t wipe data from USB drive completely. As data can be recovered easily in such case with the help of recovery software. However, there are solutions to erase USB drive thoroughly. We’ll explain in details below.
1Using In-built Format Option
The use of built-in format option can help you wipe your USB drive permanently. The process is simple to carry out by following the steps below:
Step 1: Get the USB drive inserted into your system. It should be detected within 1-2 seconds.
Step 2: Go to My Computer after which you will need to locate your USB flash drive. Once you have done that, right click on it.
Step 3: Locate the option which says "Format" and click on it.
Step 4: An interface will pop up showing you details about your device. Locate the option which says "Start" below and click on it. Just wait for some few minutes until the process is complete. It will display "Format Successful" once it gets completed.
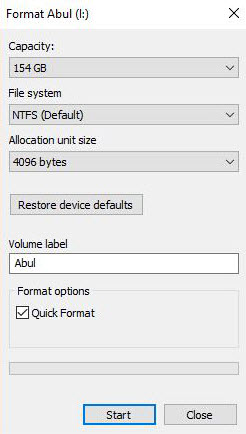
2Using the DiskPart Command Line Tool
In case you can’t seem to make use of the above method for one reason or the other, it is also possible to wipe USB drive permanently via the use of diskpart command line tool.
You can follow the steps outlined below in order to effectively perform this process.
Step 1: At your screen’s bottom-left, get the Windows button clicked on. Now, type in "cmd" and click on "Command Prompt" option that it will show you.
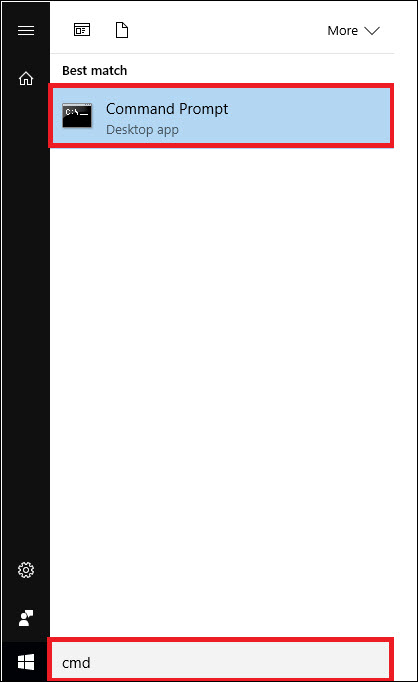
Step 2: Enter "Diskpart command" to start.
Step 3: The program is going to load after which you will see “DISKPART>”.
Step 4: You will need to enter "List Disk". Through this, every device that is connected to your system will be listed. You can use the space of your USB drive to identify it. The USB drives will be numbered like 1,2,3 and so on.
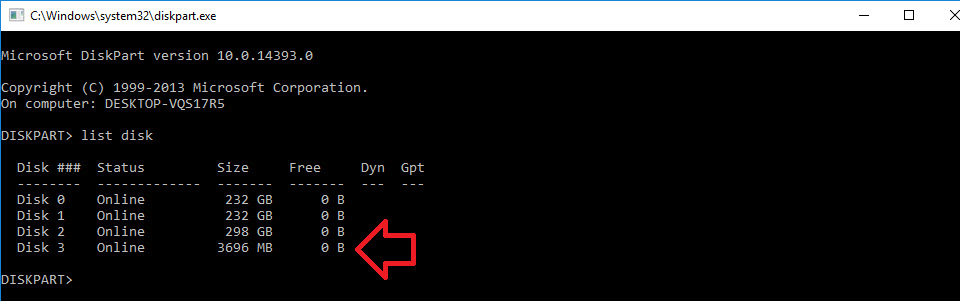
Step 5: "Select disk # command" should be entered. Ensure that # is replaced with your USB drive’s number as explained in the above step.
Step 6: "Disk # is now the selected disk" is going to be displayed on your screen.
Step 7: Enter "Clean".
Step 8: The process of getting your USB drive wiped is going to commence. Its completion time will depend on the size of your drive.
3Use a Third-party Tool - EaseUS Partition Master
You can make use of a third-party tool such as EaseUS Partition Master to wipe USB drive. Follow the steps which are outlined below to make the process work.
Step 1: Get your external device connected to your system and get EaseUS Partition Master launched. It will display your device. Get it right clicked on and choose "Wipe Data".
Step 2: Get the number of times which such device should be wiped chosen with 10 being the highest. After that, click on "OK".
Step 3: A message will popup informing you that system restart is recommended after the process is complete. Click on "OK" to continue.
Step 4: Locate "Execute the operation" at the upper left and click on it. Now click on "Apply" in order to begin the data wiping process.
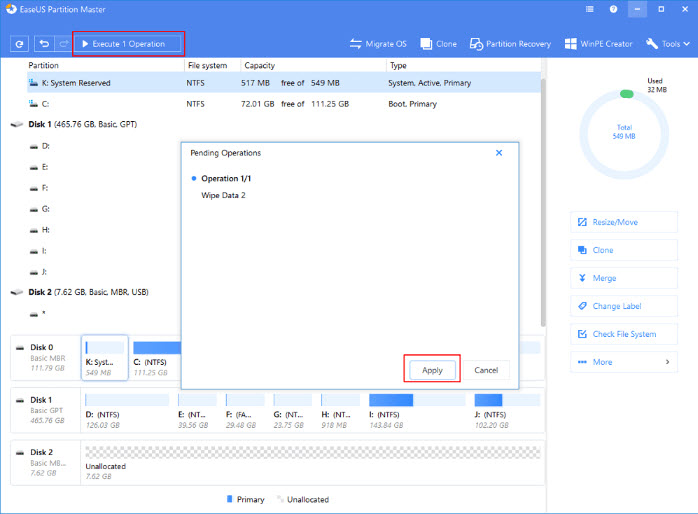
Just wait for some time and your USB drive will become empty once again.
Bonus: How to Recover Accidentally Deleted Files from USB Drive?
Have you deleted your files accidentally and don’t know what to do? Do you know that with the use of AnyRecover such files can be recovered within few minutes?
AnyRecover has been built with some of the most sophisticated and advanced file recovery features. It means that you don’t have to bother as it will do all of the hard work to ensure that your files are recovered in the best way possible.
AnyRecover Key features include:
- AnyRecover is utterly developed to recover over 1000 different file formats of photos, videos, documents and emails, etc.
- You could also preview your data before recovering it.
- This software is developed to recover all the data in its original form without overwriting it.
- It is 100% safe and easy to use.
- Supports Windows 11/10 and earlier version, and MacOS.
Steps to Recover Deleted Files from USB Drive:
Step 1: Get AnyRecover tool launched on your system. Choose the location where such data was lost selected. It could be external drive, hard drive or others.

Step 2: After you have selected a location, hit “Start” button to begin scanning for your lost data.

Step 3: At this point, just preview the lists to find the files you want. After that, click on “Recover” button to get them back.

Conclusion
There are lots of methods which enable you to wipe USB drive without any hassle. However, if you accidentally deleted important files, here we recommend you to try AnyRecover since it is very flexible and user-friendly. You’ll find recovering lost files has never been so easy.
Start a deep scan for free right now!
Time Limited Offer
for All Products
Not valid with other discount *

 Hard Drive Recovery
Hard Drive Recovery
 Deleted Files Recovery
Deleted Files Recovery
