[Solved] Excel Cannot Open the File Due to Invalid Extension
When it comes to spreadsheet applications, Microsoft Excel is widely used by most small and large organizations for the organization of data, whether that be in the form of financial analysis, quarterly reports, or other tasks that require data aggregation. Unfortunately, it is very common to get the error “Excel cannot open the file [filename].xlsx because the file extension is not valid” when trying to open or edit an Excel File in Office 2003, 2007, 2010, 20013, 2016, 2019, and Office 2021 if you have updated to the latest Windows 11. Reasons for this error occurring include the file not being compatible with the Excel version you are using, or the file is damaged or corrupted, which is especially common after a system update while there are still some bugs and hiccups to be fixed. There are several solutions to this problem, of which we are going to mention four and provide you with a way to protect your future Excel files from being lost.
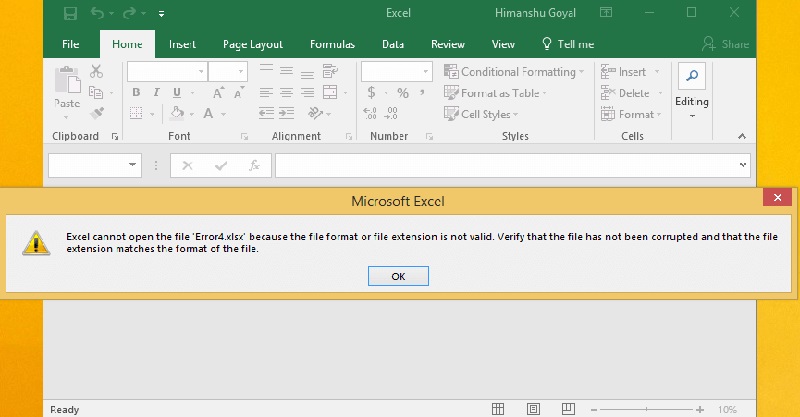
How to Fix “Excel Cannot Open the File” Error?
Try the below methods to fix Excel cannot open the file issue.
1Try Changing the File Extension
The most common reason why Excel cannot open a file is because the file extension is unsupported by the version of Excel that you are trying to open it with. To determine if this is the case, find out if your Microsoft Excel supports the .xlsx extension type.
Step 1: Open Microsoft Excel and choose a file that you have previously opened. Click on the menu from here.
Step 2: Move your cursor down until you see the export option and click it. Choose the Change File Type option and check to see if you have the XLSX Workbook option as an export format. If you do, then the file extension is not the issue.
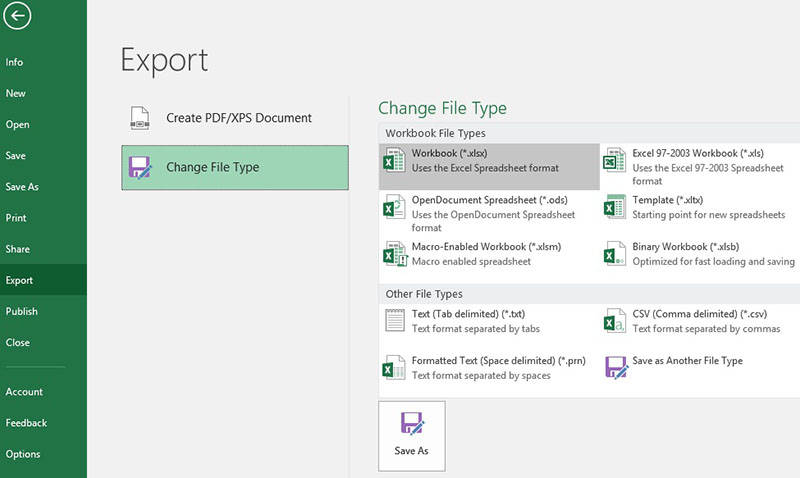
Step 3: If you do not, then you will need to change the extension of the file by going to your My Computer and selecting “view” at the top. This will allow you to find the tiles section, which includes an open for enabling file name extensions.
Step 4: Once the file name extensions box is check marked in the My Computer, you can go ahead and change the file extension.
2Use the Open and Repair Feature in Excel
If you are still getting the Excel Cannot Open the File.xlsx after enabling the file extension feature, try opening and repairing the excel file.
Step 1: Open Microsoft Excel and on the File Menu, click the Open option.
Step 2: In the dialogue box that comes up, select the excel file that is giving you the error.
Step 3: Instead of hitting open, click the down arrow and select the Open and Repair option.
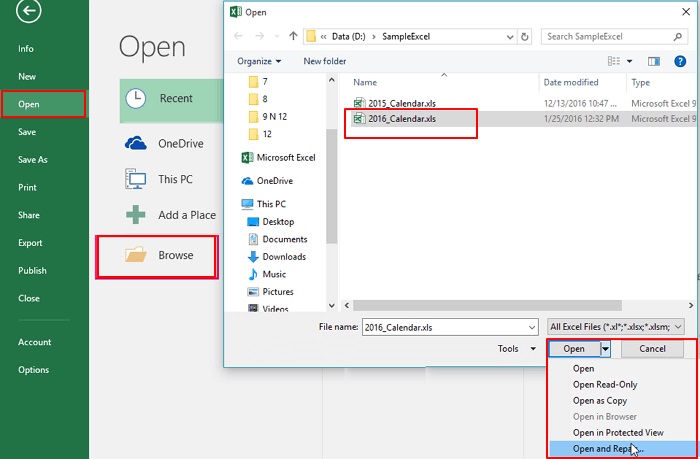
Step 4: Microsoft Excel will check the document and repair it if corruption or damaged is found. Once fixed, you should be able to open the document.
3Recover the Excel File from a Previous Version
If the current version of your Microsoft Excel program still cannot open the excel file, try using a previous version.
Step 1: In your File Explorer, find where you saved the excel file.
Step 2: Right-click it and choose properties.
Step 3: On the properties window that pops up, click on previous version.
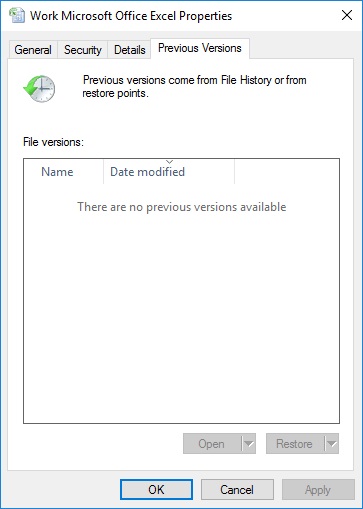
Step 4: Select which previous version you would like to use and click restore.
Step 5: If you have the autosave feature on, it will eliminate the excel cannot open the file because the file extension is not valid error, as it will save over top of the excel file with the previous version.
Step 6: If your file has been automatically saved, find it in the Taskbar and right-click it and select restore. This will prompt you to save the file, give it a new name, and choose the file extension you want to save it as.
4Use the Safe Mode to Open the Excel File
You can try opening the file while you are in safe mode. Safe mode on Windows computers allows users to fix most problems with the operating system as it only boots essential system programs and services.
Step 1: Press Windows + R key to open the Run command. Type in excel.exe/safe and hit the okay button.
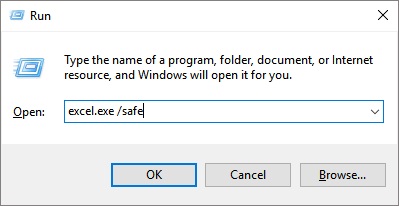
Step 2: Find the file in Excel and save it as a .xlsx.
Step 3: Close the application and reboot the computer, so you are no longer in safe mode. Open the file as normal.
How to Protect an Excel File from Being Lost?
1Restore Lost Excel File with AnyRecover
If you have encountered data loss, whether that be due to Excel crashing when saving, having lost your files after the update to Windows 11, or having your hard drive become corrupted or damaged, you can still retrieve your excel files. You will need to use a professional data file recovery tool like AnyRecover to help. AnyRecover works with a 98% accuracy and it allows you to recover all kinds of document files including PDFs, DOCs/DOCXs, XLS/XLSXs, HTML, and more.
![]()
2,061,704 Downloads
Features of AnyRecover
-
It supports more than 1000 file types, including images, PDF documents, videos, archives, office documents, emails, etc.
-
It is super easy to use, you can restore the permanently deleted files with AnyRecover in 3 steps.
-
Retrieve permanently deleted files from any device like computer hard drive, external drive, USB flash drive, SD card, SSD, camera, etc.
-
It supports Windows 11/10/8/7/XP and MacOS.
How to Run AnyRecover to Retrieve Data?
Step 1. 1.Download the program from the website, install it, and launch it. Choose the Deleted Files Recovery option from the main menu.

Step 2. Select the location where the excel file is stored and hit the next button.
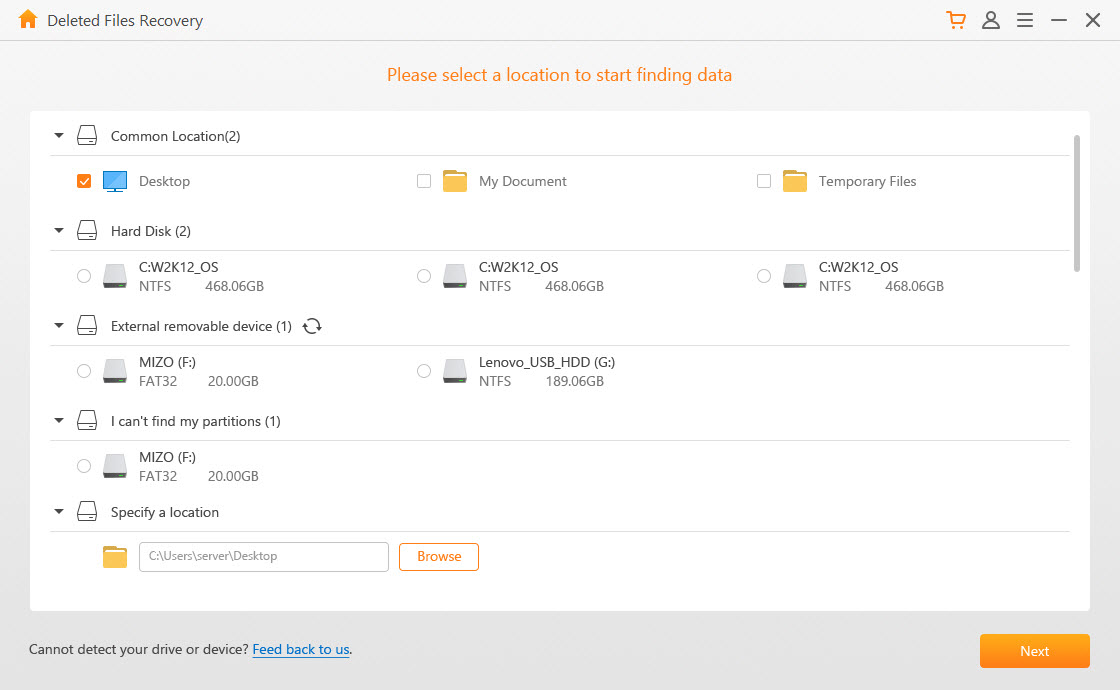
Step 3.You will be asked to select a file type, choose documents and hit the scan button. Wait for the scanning process to finish.
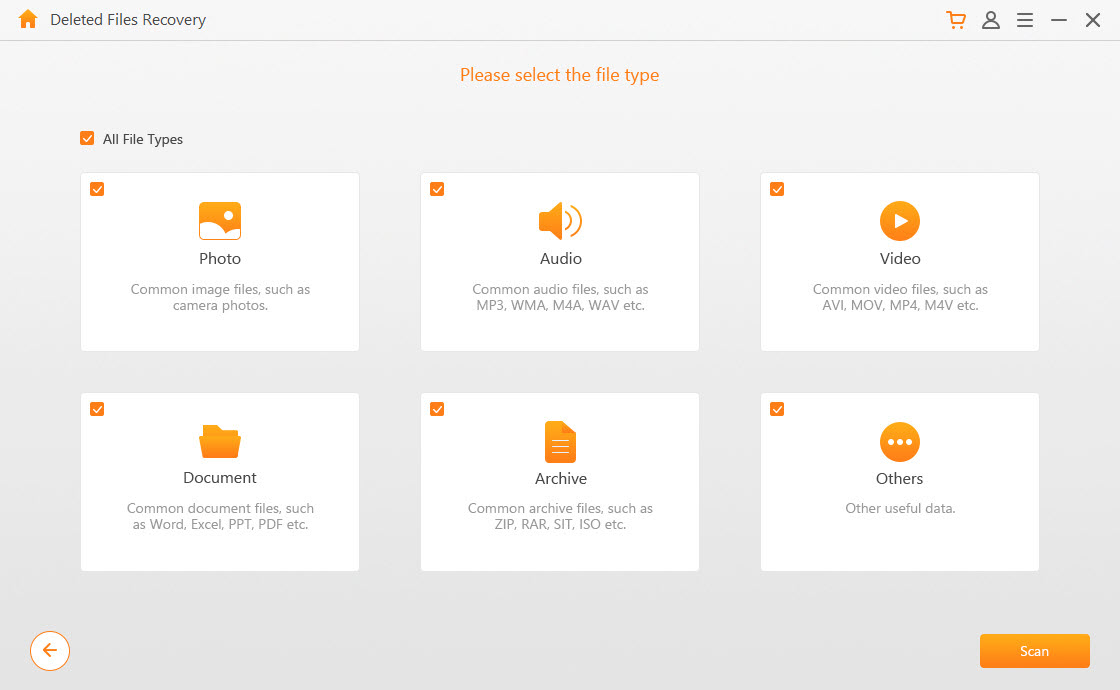
Step 4. Preview the files from the scanning results and select which ones you want to recover. Hit the recover button when you are ready.
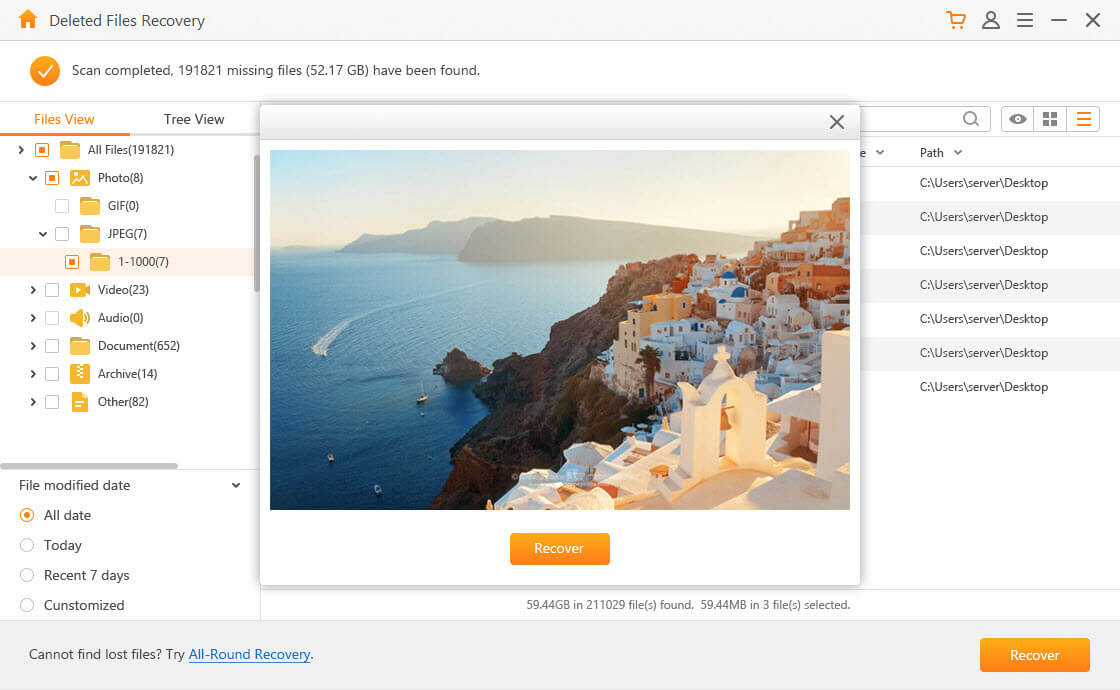
2Always Back Up Your Excel Files Automatically!
If you find that your excel files are constantly giving you the “excel cannot open the file” error, or you need to constantly modify/change the file extension, consider turning on the AutoSave feature. To do this, open your Excel program and his the save button in the file menu. Under the Save Workbooks section, find the “Save AutoRecover Information” option and the “Keep the Last AutoSaved Version When I Close Without Saving”, and check mark both boxes. Other than this, create backups - this is crucial especially before you update the system to the newest Windows 11 version - make sure that you do not have viruses or malware, and always save the document with a unique file name.
Time Limited Offer
for All Products
Not valid with other discount *

 Hard Drive Recovery
Hard Drive Recovery
 Deleted Files Recovery
Deleted Files Recovery
