4 Ways You Must Try to Recover Excel Document [100% Work]
Whether you lost your Excel file due to accidental closure of Microsoft Excel or computer crash, you will be glad to know that you don’t have to start over because there are some ways to recover the unsaved Excel files. You may not get the latest version of the file, but it is better than starting from scratch. Read on to find that the top 4 methods for Excel file recovery.
Top 4 Methods for Excel Document Recovery
1Recover Lost Excel Documents with a Professional Tool
A lot of people use data recovery software to recover their lost/deleted Excel files and other important documents. If you want to choose this route as well, then it is recommended that you use AnyRecover for your Excel file recovery. There are many advantages of using AnyRecover for file recovery and it's fully compatible with both Windows OS (including the latest Windows 11) and Mac OS.
Features of AnyRecover
Recover lost/deleted files safely, quickly, and completely. AnyRecover supports recovery of all types of files, including Microsoft documents, photos, videos, music, audio, emails, archives, and more.
You can recover your deleted data from any storage medium via this tool. It supports wide variety of storage mediums, including hard drives, flash drives, memory cards, recycle bin, camcorders, digital cameras, and more.
You can easily recover deleted data regardless of how it was deleted e.g. formatting, sudden deletion, virus/malware attack, hard drive corruption, system crash, etc.
You can preview the recoverable files when selecting them for recovery.
Steps to Use AnyRecover for Excel Recover
Step 1. Launch AnyRecover on your Windows 11/10/8.1/8/7/XP PC. Navigate to the folder on your computer where your Excel files were stored before deletion.

Step 2. After selecting the location, hit “Start” button to start the scanning process.

Step 3. On the next screen, preview the Excel file that you wish to recover and then click the Recover button to start the recovery process.

2Use AutoRecover Feature for Excel File Recovery
The AutoRecover feature of Excel allows you to retrieve unsaved files if they are lost due to system crash or accidental closure. This feature is enabled by default and the process to use AutoRecover to retrieve unsaved Excel files is pretty straightforward.
Step 1. Launch Microsoft Excel. And navigate to File > Open > Recent Workbooks.
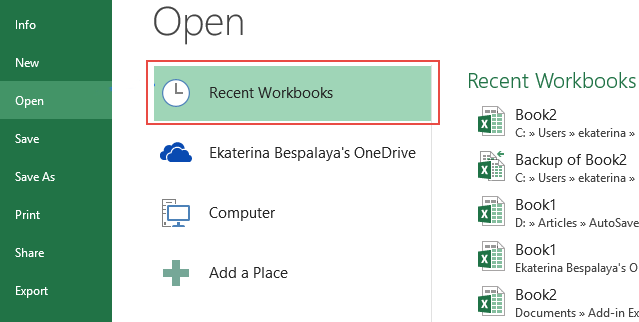
Step 2. Now scroll down the list and find and click on Recover Unsaved Workbooks option. A folder with unsaved Excel files will open.
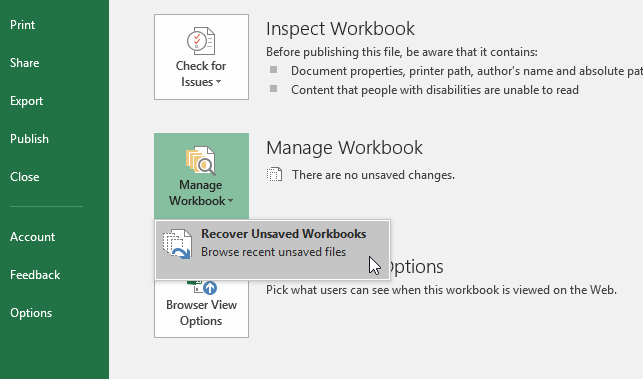
Step 3. Find and select the file from that list that you wish to recover and then click the Open button. The file will open in Microsoft Excel. The software will ask you to save it.
Step 4. Save the worksheet by clicking on the Save As button shown in the yellow bar and then navigate to the desired folder to save it.
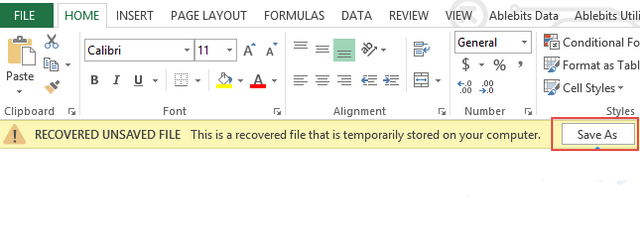
3Check for Temporary Files
Apart from AutoRecover, Microsoft Excel also allows you to recover your lost Excel files via a different method. The software occasionally saves temporary Excel files as backups. If you lost your file, then you can find it via this feature and recover it.
Step 1. First open the file that you would like to recover unsaved changes for and then click the File tab. Now navigate to Info > Manage Workbook.
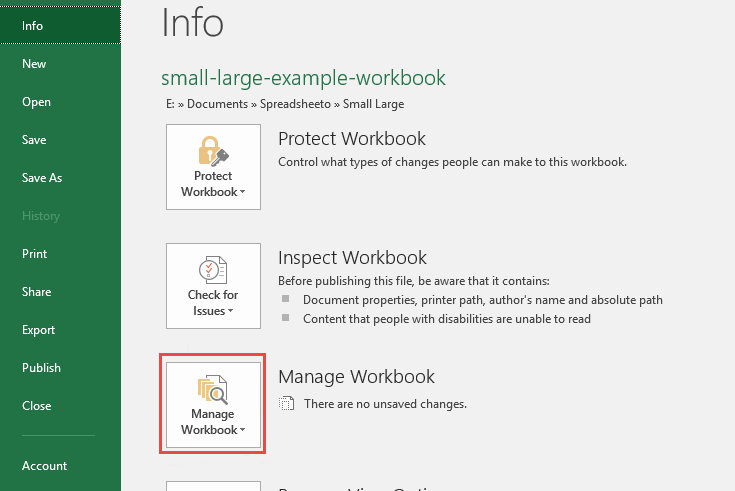
Step 2. After that, the Recover Unsaved Workbooks button will appear. Click on it to proceed.
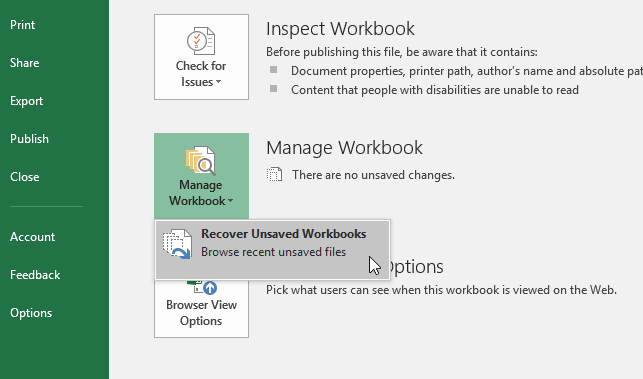
Step 3. After the above step, a File Explorer window will open containing some temporary/unsaved files. Open the desired file by double-clicking on it. In this way, you might get some of your changes back.
If the above-mentioned method didn’t work, then navigate to the UnsavedFiles folder directly to recover your required Excel file. Follow these instructions:
Step 1. Go to File > Options > Save, to find the location of your AutoRecover files.
Step 2. Navigate to the location, then open your Excel file and then save it.
4Use OneDrive Backups For Excel Recovery
If you sync your Excel worksheets and other documents to OneDrive, then it will be very easy for you to recover your lost files thanks to OneDrive backups. OneDrive keeps a version history of the files that you work on. You can browse the older versions of the required file and restore it whenever you like.
Tips to Prevent Excel Files from Getting Lost
1. Use AutoRecover to Prevent Data Loss
As mentioned above, AutoRecover is a great feature of Microsoft Excel that allows you to retrieve unsaved files when needed. So, it is recommended that you enable this feature to prevent data loss.
Follow these instructions to enable AutoRecover:
Step 1.Open Microsoft Excel on your computer. Navigate to File > Options > Save.
Step 2.Now find and tick the option “Save AutoRecover information every” and then input the AutoRecover interval according to your preferences.
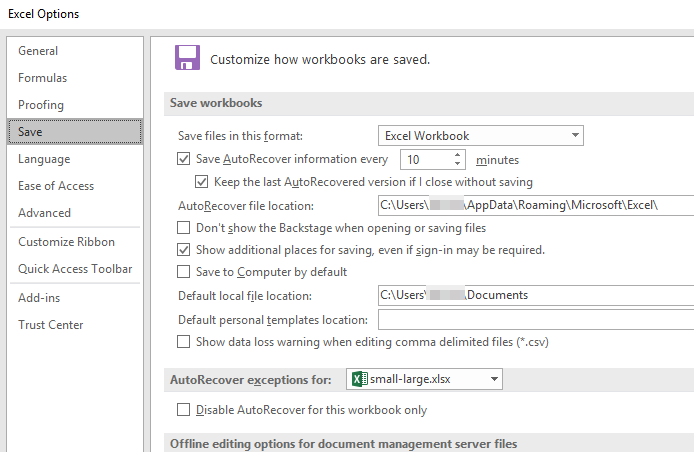
2. Save Early and Often
Although features such as AutoRecover, temporary files, as well as OneDrive backups allow you to get your unsaved Excel files back, the process to do so takes some time and it’s not always easy. That’s why it is recommended that you save your Excel files as often as possible and back them up on your hard drive.
If you cannot find your unsaved Excel file with the Microsoft Excel, you can try iMyFone AnyRecover. It is equipped with several powerful data recovery modes to increase your chances of successful Excel file recovery.
Time Limited Offer
for All Products
Not valid with other discount *

 Hard Drive Recovery
Hard Drive Recovery
 Deleted Files Recovery
Deleted Files Recovery

