Recover Excel Temporary Files in 4 Effective Ways
 Problem
Problem
Where are Excel temp file location? How to recover unsaved excel file easily and find Excel recovery file location?
Recovering Excel temp files is necessary especially when you have spent almost an hour filling up a spreadsheet, Microsoft Excel crashes or you forget to save it before quitting.
Don't let your anger get the best of you just yet, we've assembled all the effective methods to assist you with how to recover Excel files and find excel temp file location easily. Keep on reading!
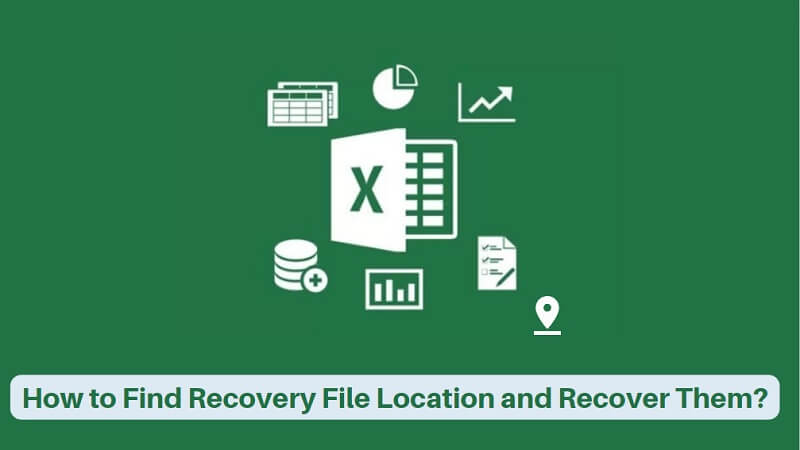
Part 1. Where is Excel Recovery File Location?
1. The Location of Excel Temp Files in Windows 11/10/8/7
When you install any Microsoft Office package on your computer, by default the program will save temporary copies as you work. If your computer crashes, the next time you open Microsoft Excel you'll be shown the "AutoRecover" menu which lists the most recent Excel temp files.
However, if this doesn't appear or you closed Excel without saving (in which case it wouldn't show anyway), you can access all of the temp files manually. The temporary save folder is different for each Windows version:
-
Windows 11/10: C:\Users\AppData\Local\Microsoft\Office\UnsavedFiles
-
Windows 8/7/Vista: C:\Users\UserName\AppData\Local\Microsoft\Office\UnsavedFiles
-
Windows XP: C:\Documents and Settings\UserName\Local Settings\Application Data\Microsoft\Office\UnsavedFiles
2. Excel Temp Files Location in Mac
-
MacOS: Go to "Applications" > "Utilities" > "Terminal".
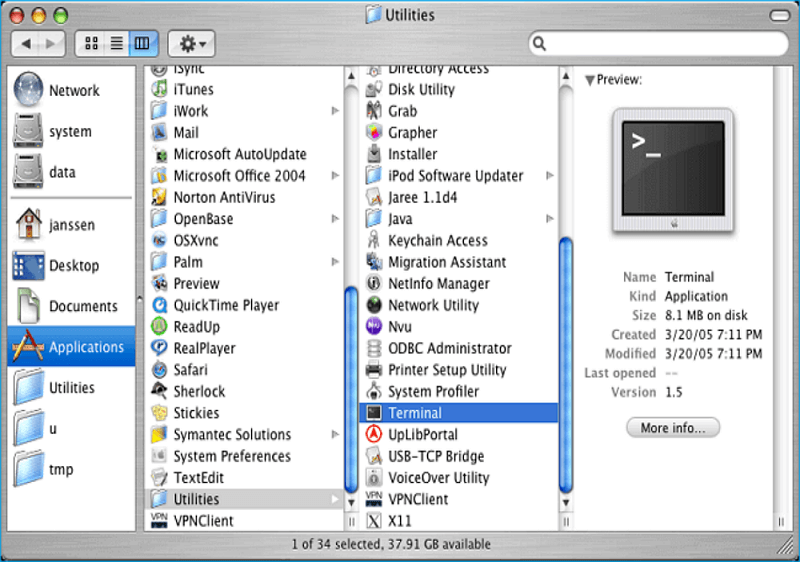
Part 2. 4 Effective Ways to Recover Unsaved Excel Files
Next, we will introduce the 4 most effective methods to help you fix Excel file recovery problems, and also prepare a video tutorial.
AnyRecover: Best Excel Recovery Software
Recover unsave/deleted/lost Microsoft Office files in 1 click [including excel,ppt and so on.]
Method 1. How to Manually Recover from Excel Temp File Folder
According to the above part, you'll have the answer to where is Excel temp file location and can manually recover them.
Step 1. Go to the location of Excel temp files (check the above content) and open and files.
Step 2. On the top right corner, click "File", then "Save As", pick the place where you want to save your workbook.
Method 2. Restore from the Previous Version
Another options available to recover unsaved Excel files without knowing the location of temp files is here.
From within Excel, you will also be able to view the previous/unsaved versions of your Excel files.
-
Launch Microsoft Excel and open the most recent save you have of the Excel file.
-
At the top of the window, click on File and click Info.
-
Next to Manage Workbook the recent autosaves/autorecovery files are shown. Click on the one which you want to restore.
-
Excel will display a preview of the file. To save it, click Restore and rename it appropriately.
-
A new window will appear showing you all of the unsaved Excel files. Choose the one you want to recover and click Open.
-
Save the recovered file to prevent losing it again.
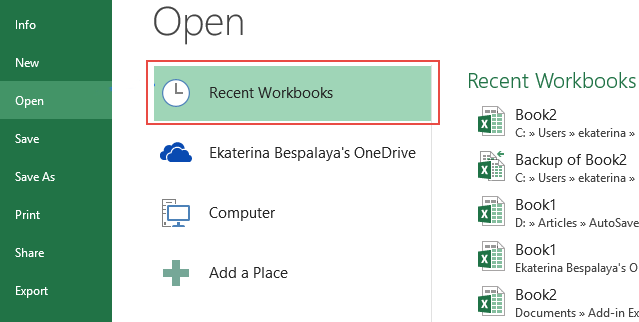
If autosave isn't set up then you won't have as many versions available, but most users will find this method helpful.
Method 3. Using Recover Unsaved Workbooks
Most solutions won't require you to know where does Excel save temp files, this one included. For new files that you haven't saved even once, try using these steps.
-
Open Microsoft Excel and create a new file.
-
Click the File tab at the top-left corner.
-
Select the Open option and click on Recent.
-
At the very bottom of this list press Recover Unsaved Workbooks.
-
A new window will appear showing you all of the unsaved Excel files. Choose the one you want to recover and click Open.
-
Save the recovered file to prevent losing it again.
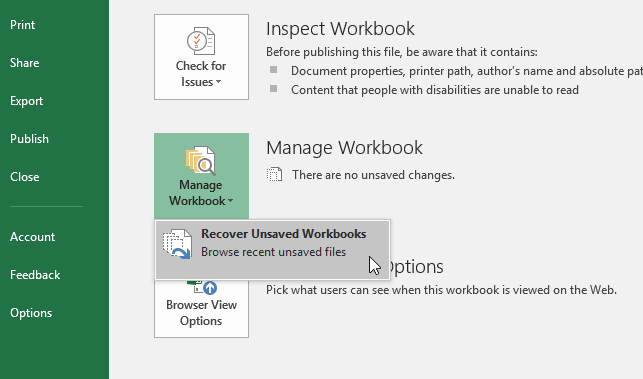
Microsoft Office is one of the few software packages which have this safety net for users. If you ever create a new workbook in Excel and didn't save it intermittently, this will help you recover it.
Method 4. Recover Excel Deleted Files with Software [High Recover Rate]
Some methods show how to recover unsaved Excel files with or without Excel temp files. In case that you have lost or accidentally deleted Excel files from your computer or any other storage device, you can try the following method.
Of all the solutions for getting back lost data, AnyRecover is by far the best. This is the ultimate data recovery tool and it doesn't just come in handy for recovering Microsoft Excel files. No matter what type of file or how it was lost, this program will successfully recover your data.

Features of AnyRecover:
- Support 2000+ file formats, such as Microsoft Office files like xlsx,xls,csv,pdf,docx, etc.
- It also comes with "AI file restoration" function to repair damaged/corrupted excel files.
- Recover data from 200+ types of storage device, including computer, external hard drive, flash drive, SD card, mobile devices, etc.
- 100% safe to use.
How to Recover Excel Temp Files with AnyRecover
It's clear from the features above that AnyRecover is an impressive tool. Follow the steps below to recover your unsaved Excel files with it.
Step 1. Download AnyRecover on your computer, install it, and then launch it. Choose the location where your Excel files were saved before.

Step 2. After selecting the appropriate location to scan for the temp files, then click Start. Wait while the scan takes place (it should only be a few minutes).

Step 3. Navigate through the folders on the left to find the Excel spreadsheets and once you find them, check their boxes. Finally, click Recover and your unsaved spreadsheets will be restored.
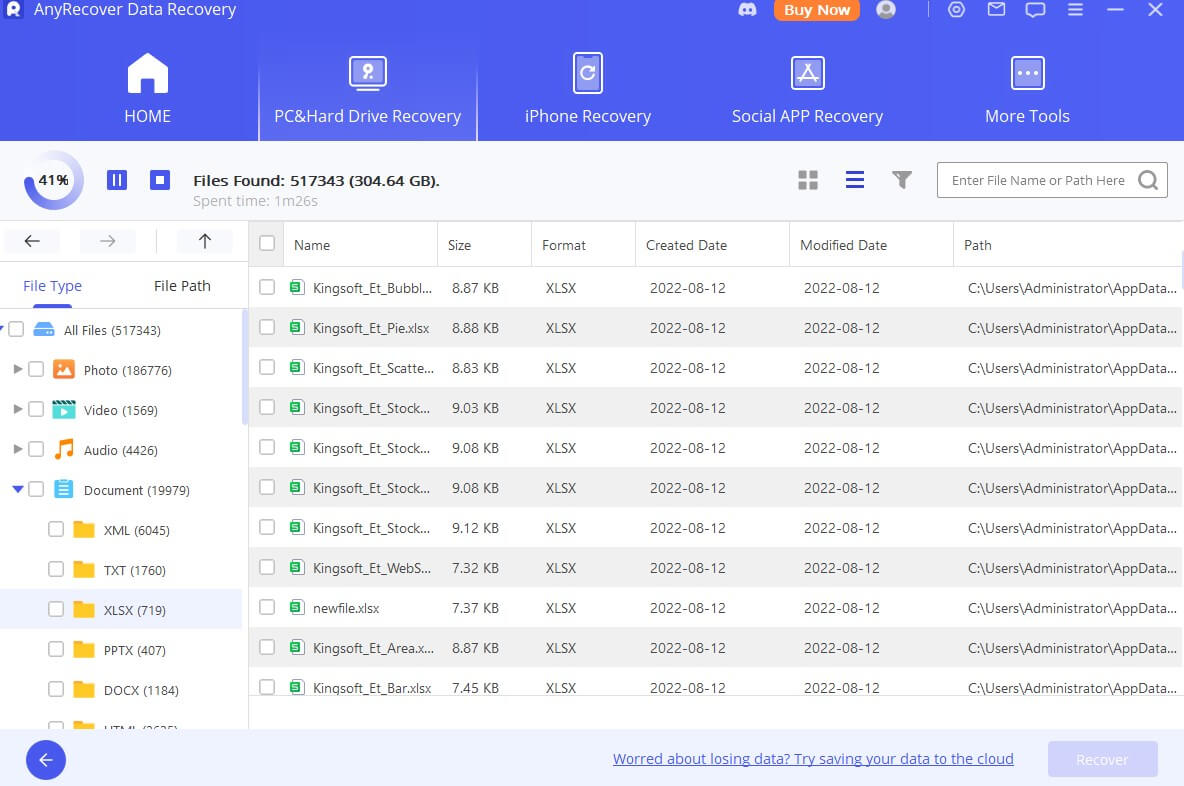
Bonus Tip: How to Enable AutoSave Feature in Excel to Create Temp Files
With 3 steps, you can turn on the AutoRecover feature in Excel.
Step 1. Open Excel go to "File" > "More" > "Options".
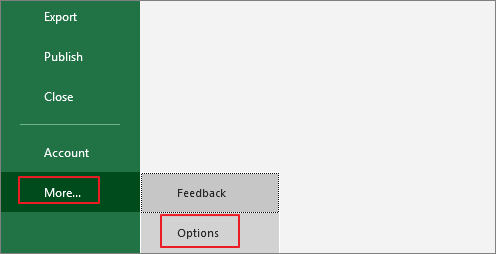
Step 2. Ensure the box "Save AutoRecover information every" and "Keep the last autosaved version if I close without saving" are checked.
Step 3. Click "OK" to save the changes.
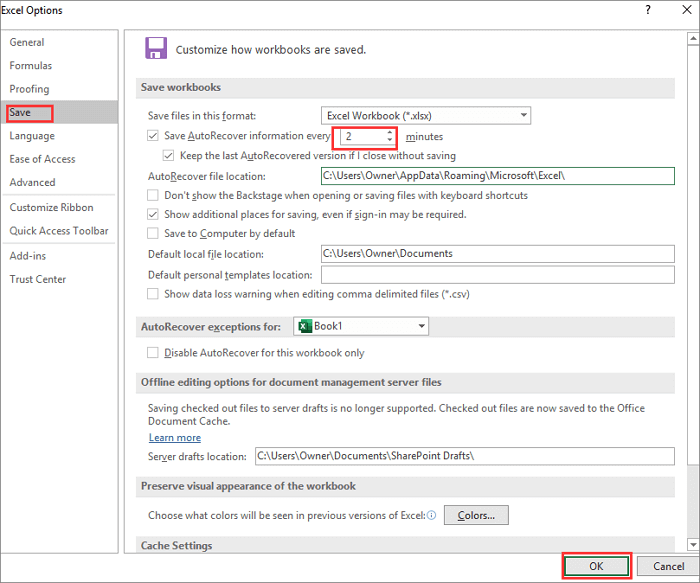
Conclusion
After reading this post, you must know where is Excel recovery file location is and how to recover unsaved Excel file. Microsoft Office is slowly becoming more advanced and as a result, includes features that create Excel temp files which minimize the risk of data loss.
If you need to recover unsaved Excel file in Windows 11/10/8/7 or macOS, there are still chances to get them back with AnyRecover.
Download AnyRecover and save your files right now before they get overwritten! Once the
Related Articles:
Time Limited Offer
for All Products
Not valid with other discount *

 Hard Drive Recovery
Hard Drive Recovery
 Deleted Files Recovery
Deleted Files Recovery

