No Boot Device Available: How to Fix & Recover Data
It is not uncommon to see a "No boot device available" notification pop up on your Windows screen when you try to access your computer. While this message can be scary especially if you are not a computer expert, there is no need to fret. This error isn't a fatal sentence to your precious computer and the files stored in it. Surely, there are plenty of plausible ways to fix this problem. In this article, we shall take you through a complete guide on how to fix the problem and recover data when a "No boot device available" message appears on your computer.
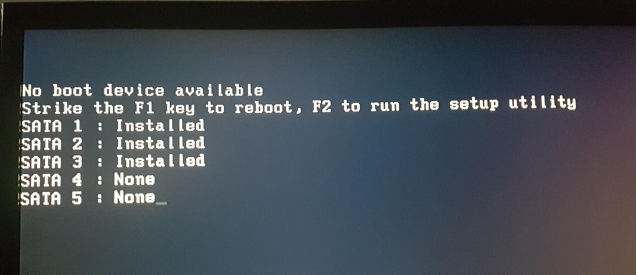
Part 1. What Does "No Boot Device Available" Mean in Windows 7/8/10/11?
As the name suggests, this error occurs when your operating system is unable to access the bootable drive. Basically, this means the operating system has scanned all connected disks but could not find any bootable information or there is something wrong with the windows boot files or connection.
Part 2. Possible Causes for the "No Boot Device Available" Error
The "No boot device available" error doesn't just pop up for no reason. Instead, it is triggered by different problems on your computer.
Malware Attack: When some kind of malware or virus gets into your computer, it can attack the bootable disk files or related files and thus the computer cannot trace or recognize the bootable files anymore.

The Internal Hard Disk Is Damaged or Corrupted: The internal hard disk is a very essential device in a computer because this is where the operating system is loaded. If the internal hard disk is damaged or corrupted, your computer won’t be able to load bootable instructions.
The Computer Is Misled to Boot From an Unbootable Drive: When you insert an unbootable CD drive into your PC and mistakenly set it as a bootable drive, the "No boot device available" problem will arise. This is because the operating system will try to boot from this unbootable drive and unless the right bootable drive is selected, the computer cannot load the bootable instructions and thus displays this error message.
Corrupted Hard Disk's MBR Sector: The MBR sector of the bootable hard disk is an important hard disk sector that leads the system to read the necessary boot instructions. If this section is damaged or somehow corrupted, then there is no way your computer can read the bootable instructions.
Part 3. How to Fix the "No Boot Device Available" Error
The following are some of the plausible fixes to the "No boot device available" error on Dell that also applies to other computer models like Asus, HP, and Acer among others.
Fix 1. Run Antivirus Software or Format Hard Disk
If your computer is attacked by virus, you need to get rid of the virus to free your files from malware damage. Just install and run proper antivirus software to clean the virus. Apart from that, disk formatting can also work to get rid of the virus.
Fix 2. Launch Startup Repair
Step 1. Insert the Windows bootable DVD (we shall use Windows 10 in this example) into your computer and then hit the "Repair your computer" link at the bottom left.
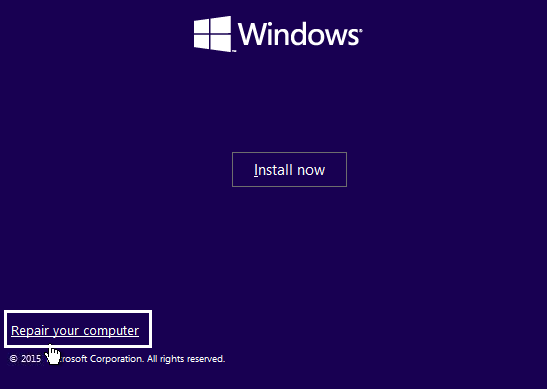
Step 2. On the next page, choose the "Troubleshoot" option and then "Advanced options".
Step 3. From the displayed advanced options, hit the "Automatic Repair" or "Startup Repair" option. Be patient while the repair is running.
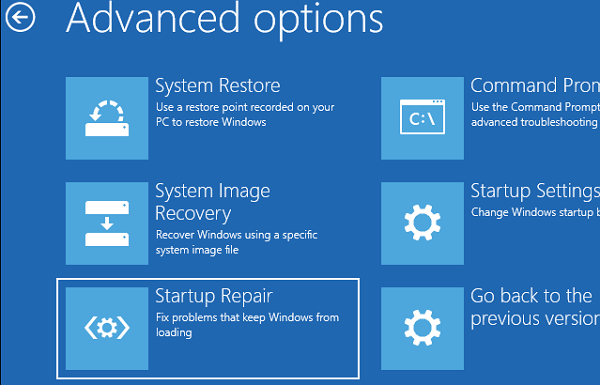
Fix 3. Reset BIOS Configuration
Step 1. Press F2 to enter the BIOS mode.
Step 2. Make sure that the "SATA-0", "SATA-1", and "SATA-2" are on so that your computer can find the bootable drives.
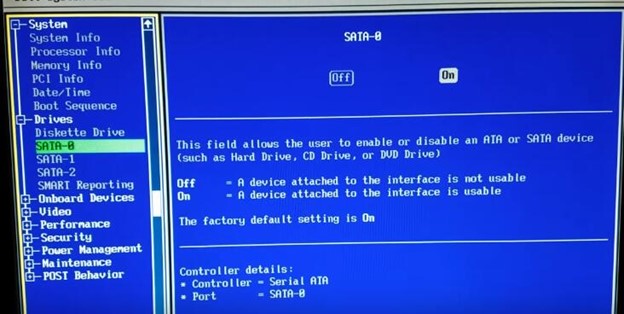
Fix 4. Check the Correct Boot Order
Step 1. Press the F2/F10/Del button on your computer to enter the BIOS mode.
Step 2. Use arrow keys to navigate to the "Boot" tab and change the boot order such that the bootable drive is on top of the boot device list.
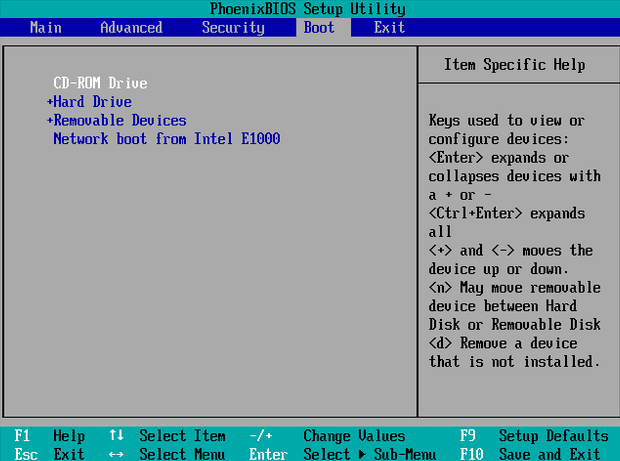
Step 3. Use the BIOS utility instructions to enter the "Exit" tab.
Step 4. Find and select the "Exit Saving Changes" option to save the changes made. Now follow the prompts to restart your computer.
Fix 5. Reinstall the System
After all these steps, if the "No boot device available" error still persists, then maybe you need to take the last resort – reinstalling Windows system.
But this is not a small thing and you need to take the data in your computer into consideration and think about how to keep them safe and sound. Therefore, before you get started, a reliable data recovery tool is needed. AnyRecover is a powerful and sophisticated data recovery tool of this kind.
Part 4. Recover Data From Your Crashed Computer Using AnyRecover
AnyRecover can recover data lost under any circumstances including emptied trash, partition error, system crash, corrupted or formatted disk, and unmountable drive. So if your computer fail to boot up correctly and you need to reinstall system as a result, AnyRecover will help you to recover data from your crashed computer first.

1,000,000 + Downloads
Capable of recovering lost files from any storage device, including internal and external ones.
Support 1000+ file types recovery, including photos, videos, office documents, audios and emails.
Stable and smooth performance ensured by high recovery rate and fast working speed.
Preview and selective recovery makes recovery process easier and more convenient.
Fully compatible with both Windows and Mac system.
Free trial is available and every user can scan, preview and recover 3 files for free.
To extract data from the non-bootable computer, follow the steps below:
Step 1: Prepare another working computer and a blank USB drive or CD/DVD.
Step 2: Download, install and launch AnyRecover on the working computer. Choose "Recover from crashed computer" and click on "Start". Then you'll get a message saying "create a bootable drive to recover data when Windows system is unable to launch". Make sure the USB drive or CD/DVD is connected to the working computer and hit the "Start" button.

Step 3: From the two options available for creating a bootable drive, select one and click "Create".
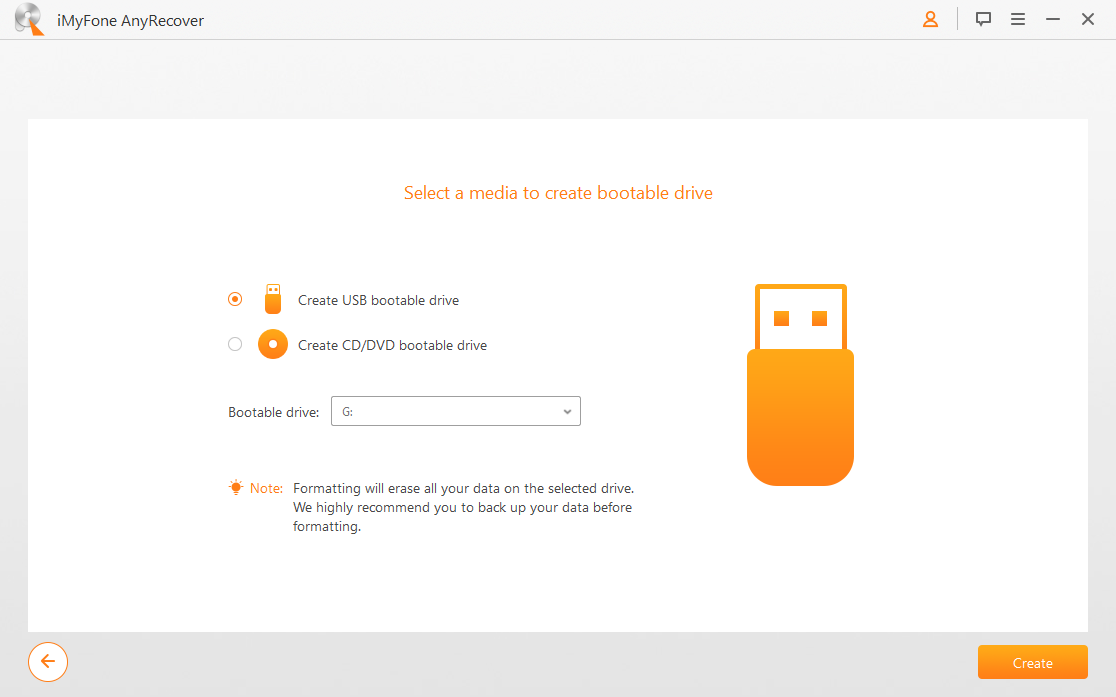
A message will appear and alert that this operation will format your USB drive. Click "Format", then this program will start to download firmware and format the USB drive or CD/DVD.
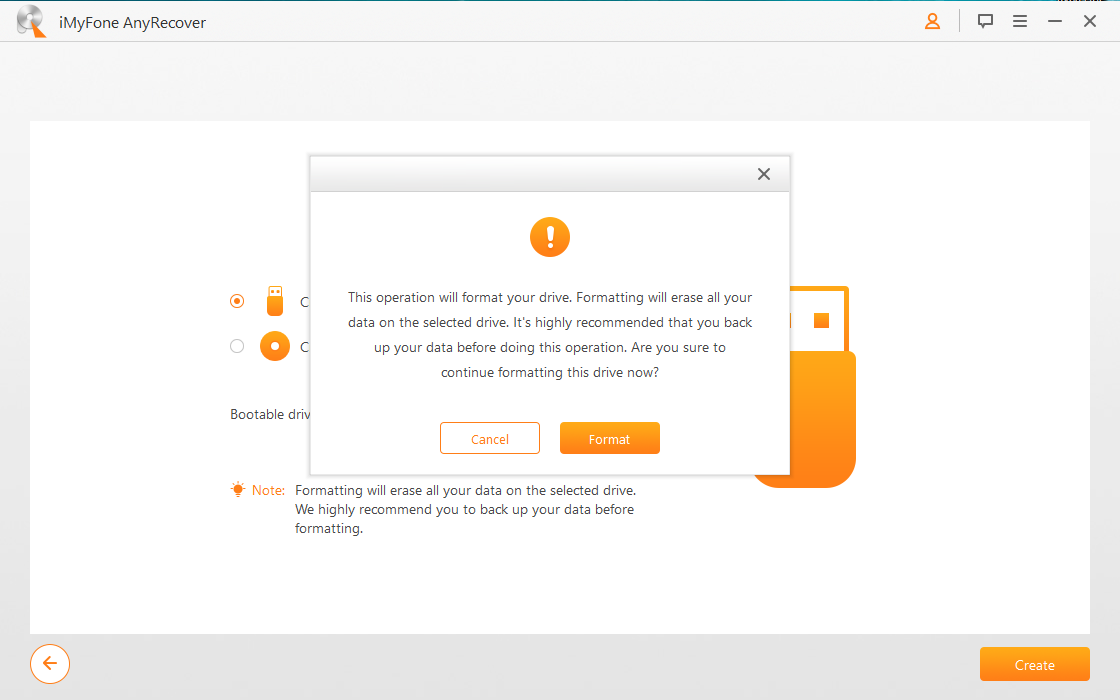
Step 4: When the formatting is completed, it will start to create bootable drive. Once done, you can move on to restart your crashed computer.
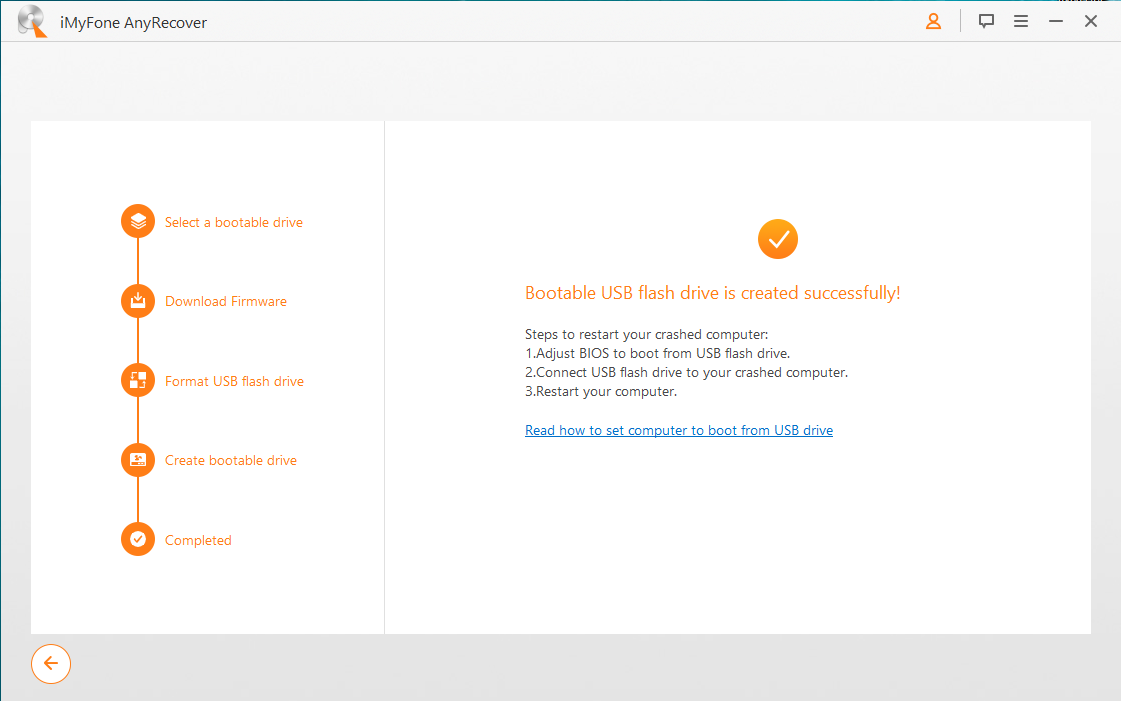
Step 5: Select a location where you want to get back your data, and click on the "Start" button to begin the scanning process.

Step 6: Preview the files and select what you want to recover.

Conclusion
In this guide, you have received a complete package on everything as far as the "No boot device available" error is concerned. Try the methods yourself to get the problem solved and don't hesitate to use AnyRecover for data recovery need.
Time Limited Offer
for All Products
Not valid with other discount *

 Hard Drive Recovery
Hard Drive Recovery
 Deleted Files Recovery
Deleted Files Recovery
