PSD Recovery: How to Recover Deleted/Unsaved Photoshop Files
Losing important files on photoshop can be frustrating especially when you've been working on an Adobe Photoshop project for weeks. After multiple iterations and scope clarification with clients, you wake up on the day of the presentation and all your files are gone.
This article provides you with the best available options which have been painstakingly put together to guide you in repairing and restoring any unsaved or corrupted Photoshop PSD files without the need for complex operations. Let’s check out some common ways to recover photoshop file.

Part 1: Best Way to Recover Photoshop PSD File Using AnyRecover
AnyRecover is an office/home data recovery software compatible with PC/Mac, it can very quickly and easily scan and retrieve your lost files based on a unique scanning and data recovery algorithm. Plus, it has been designed to be as simple to use as possible.
AnyRecover Key features include:
- AnyRecover can successfully recover data from any PCs or storage media, such as PC, hard drive, mobile Phone, camera, SD/XD/CF card, music/video player. It supports Windows and Mac and with a fast scan and recovery process.
- AnyRecover offers a free trial to recover 8 files for FREE with no size limit. You could also preview the files before you decide which ones to recover.
- This software is developed to recover all the data in its original form without overwriting it.
- It is 100% safe and easy to use.
- Supports Windows 11/10/8/7/XP and MacOS.
Steps to Recover Photoshop PSD Files Using AnyRecover:
Step 1. Download and install AnyRecover, next, mark to select a location where the data was lost.

Step 2. Once you selected a location, click the "Start" button to begin the scanning process.

Step 3. Recovered files will be displayed based on location and the file type on the interface. Double-click to preview each file in order to find lost files, then click "Recover".

Note: Save the recovered files to a different partition or storage files from that where you deleted them. Also keep in mind that overwritten data can be very difficult to recover, so try avoid overwriting your deleted files before attempting recovery.
Part 2: 3 Common Ways to Recover Photoshop PSD Files
Below are detailed instructions on how you can recover your Photoshop (.psd, .tmp, .psb) files. A word of advice: The first thing you should do when you encounter a system malfunction is to stop what you are doing; do not open any project or create new ones.
1Check The “Open Recent” Tab
If you are working on Photoshop or your Windows computer crashes and you discover that you haven’t saved the PSD files, you can easily restore your photoshop files from the recent tab.
To do this, go to File > Open Recent and search for the respective PSD files.
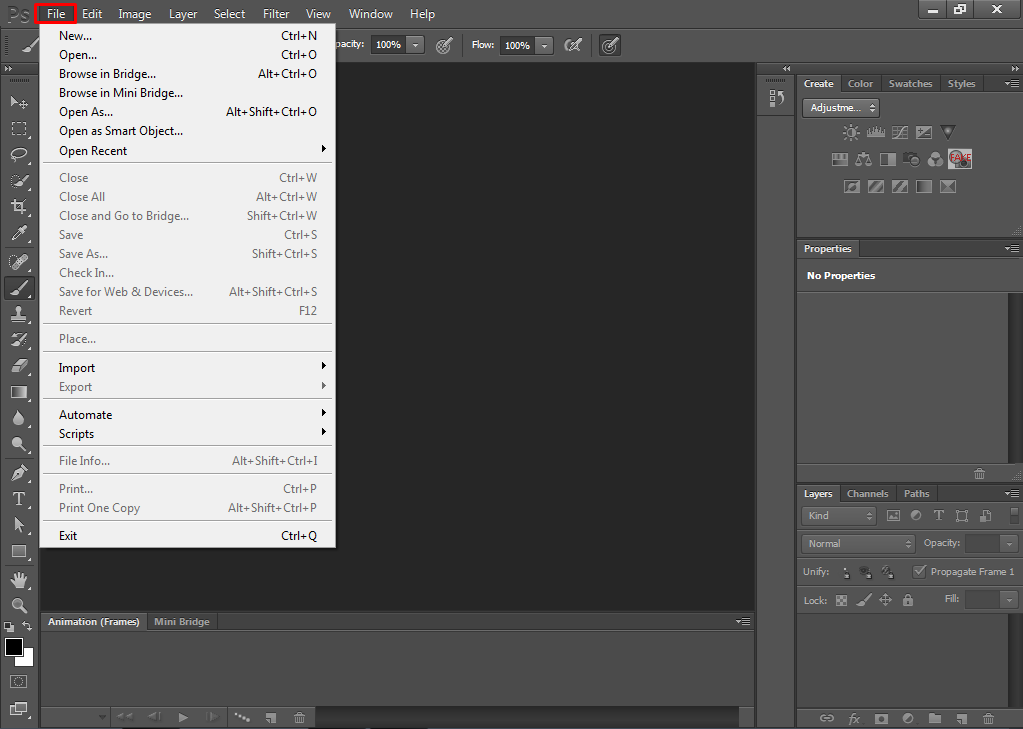
2Recover PSD Files from Temp Files
If your PSD files got missing due to an abrupt crashing of the Photoshop software or the Windows computer, you can restore the corrupt PSD files using the following steps:
Click and open your hard drive.
Select “Documents and Settings”.
Look for the folder labelled with your username and select “Local Settings > Temp”.
Search for the files labelled with “Photoshop” and open them in Photoshop.
Change the file extension from .temp to .psd and save the files.
If you followed these steps accordingly, you should now be able to open the saved PSD files and use them accordingly.
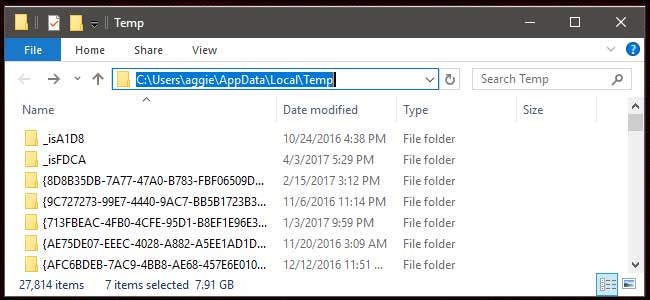
3Recover PSD Files Using Autosave
Auto Save which is another new feature of Photoshop Cs6, can also help recover your PSD file if photoshop or your computer crashes before you’ve had a chance to save.
When booting up your PC, press the “F8” key and select “Safe Mode with Command Prompt”.
How To Set Photoshop Autosave On Windows?
Double click on Photoshop to launch the application.
Click on File on the tool bar located at the top of the screen from left to right.
Next, select Preferences > File Handling > then choose auto save recovery time.
The path to find autosaved PSD files on Windows:
C:\Users\YourUserName\AppData\Roaming\Adobe\Adobe Photoshop\AutoRecover
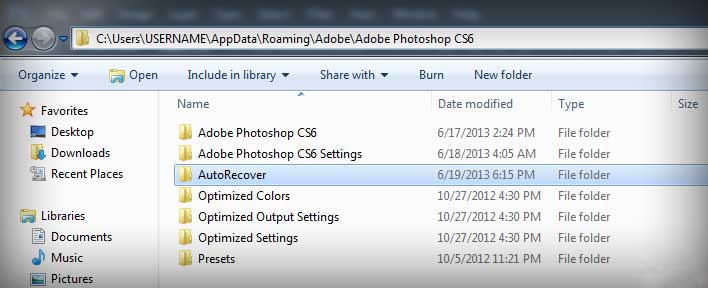
How To Set Photoshop Autosave On Mac?
Launch the photoshop app on your Mac.
Navigate to the Photoshop menu and click on it.
Next, select Preferences > File Handling > choose auto save recovery time.
The path to find autosaved PSD files on Mac:
~/Library/Application Support/Adobe/Adobe Photoshop/AutoRecover
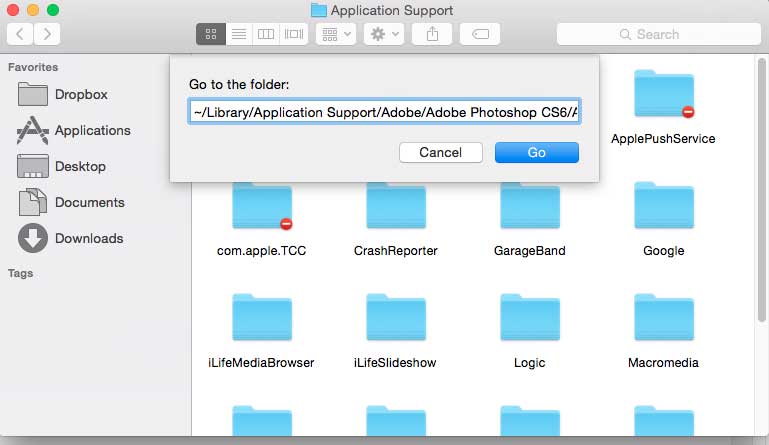
Conclusion
Losing an Adobe Photoshop project is sad and also very scary, especially if you've worked on the project for quite some time. It is indeed one of the many nightmares faced by most digital designers today. A note of caution; always remember to back up your important documents timely, this is the golden rule to avoid any form of data loss in the digital age. If you tried all the ways, but they didin't work. How about give a try for iMyFone AnyRecover!
Time Limited Offer
for All Products
Not valid with other discount *

 Hard Drive Recovery
Hard Drive Recovery
 Deleted Files Recovery
Deleted Files Recovery
