[Solved] How to Recover Unsaved and Overwritten Excel File Easily?
 Problem
Problem
I accidentally overwrote the excel article, how to recover overwritten excel file? How to recover unsaved excel file easily?
These mistakes can cause real headaches when we are at work, or doing some urgent projects. Mending the case will cost us plenty of time, and sometimes we even have to manually rewrite these Excel spreadsheets.
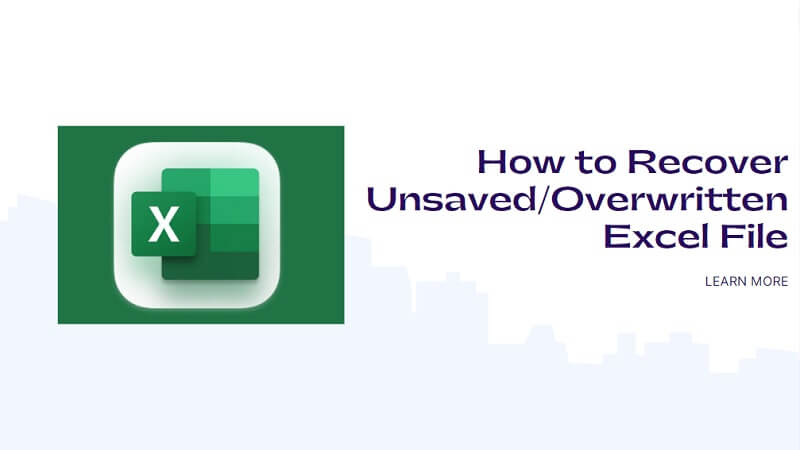
But is there really no way can we restore the previous version or unsave version of the Excel file? Of course, there is some kind of way out. Here we'll provide 4 solutions to recover overwritten Excel file.
Solution 1: [Easiest] Recover Previous Version of Excel File With AnyRecover
When it comes to retrieving lost hard drive data, data recovery software is the quickest and simplest solution. Whether you're new to computers or don't have the luxury of time, this tool offers a user-friendly and efficient approach to data recovery.
The tool I would recommend here is AnyRecover.
This powerful program enables every user to restore files in all data loss situations on Mac, Windows 11/10/8/7/XP, or iOS. And in this situation, AnyRecover can recover unwritten Excel file directly, in an easy but effective way. This not only recovers the entire Excel data, but also helps you to repair corrupted Excel file with Ai. Unlike the 3 solutions below, it will help you recover Excel files even if the files were damaged already, including data recovery for unsaved excel file.
Key features of AnyRecover
- Handle all data loss issues: emptied trash, accidental deletion, partition error, system crash, formatted device, etc.
- Support over 1000 types of files: photos, videos, audio, documents, emails, other media, and non-media files.
- Absolute security is guaranteed; no overwriting or damage to the original data.
- Fast scanning and recovering speed; simple operating steps.
- Fully compatible with all versions of Windows and Mac systems.
video guide on how to recover overwritten excel file
How to recover the previous version of Excel file using AnyRecover:
Step 1: Launch AnyRecover and select the location where you had stored the Excel file. Click the "Start" button to begin the process.

Step 2: AnyRecover will begin scanning the selected location. You can clearly see the progress on the interface.
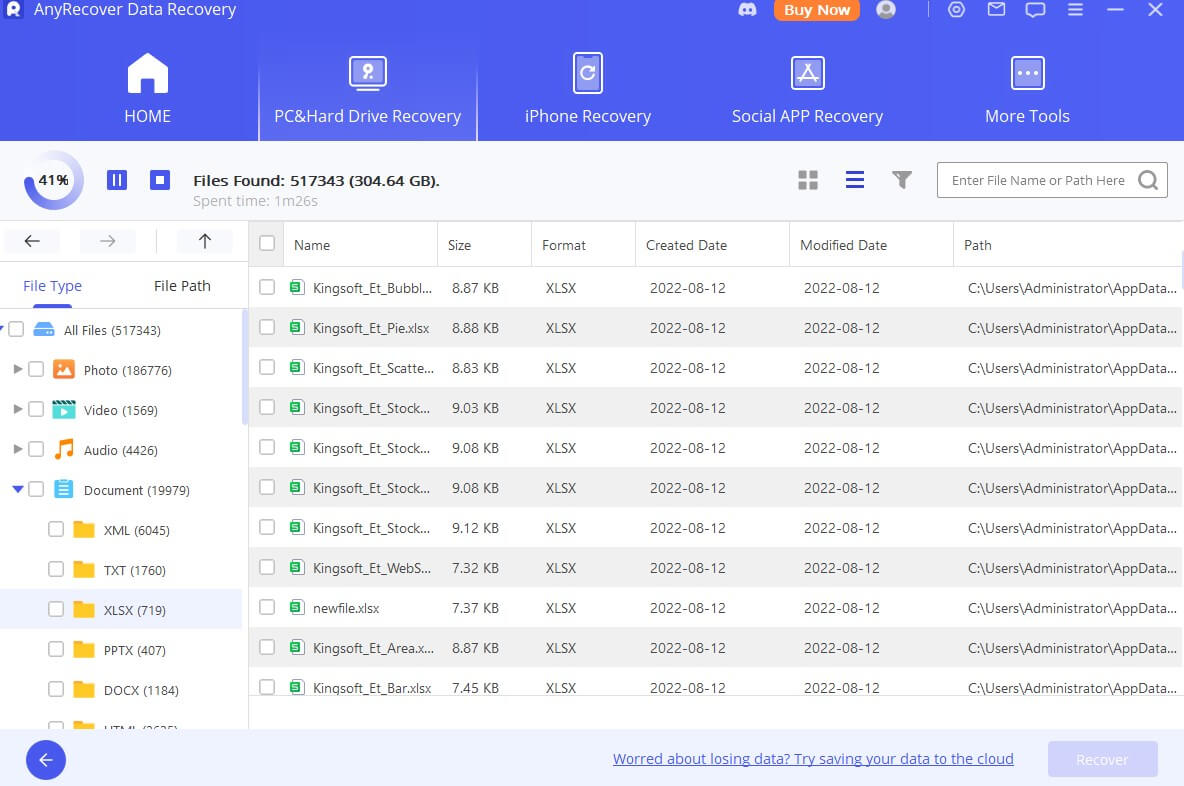
Step 3: After the scan, the lost files will be displayed. Preview the files and find the Excel file you would like to get back. Finally hit the Recover button.
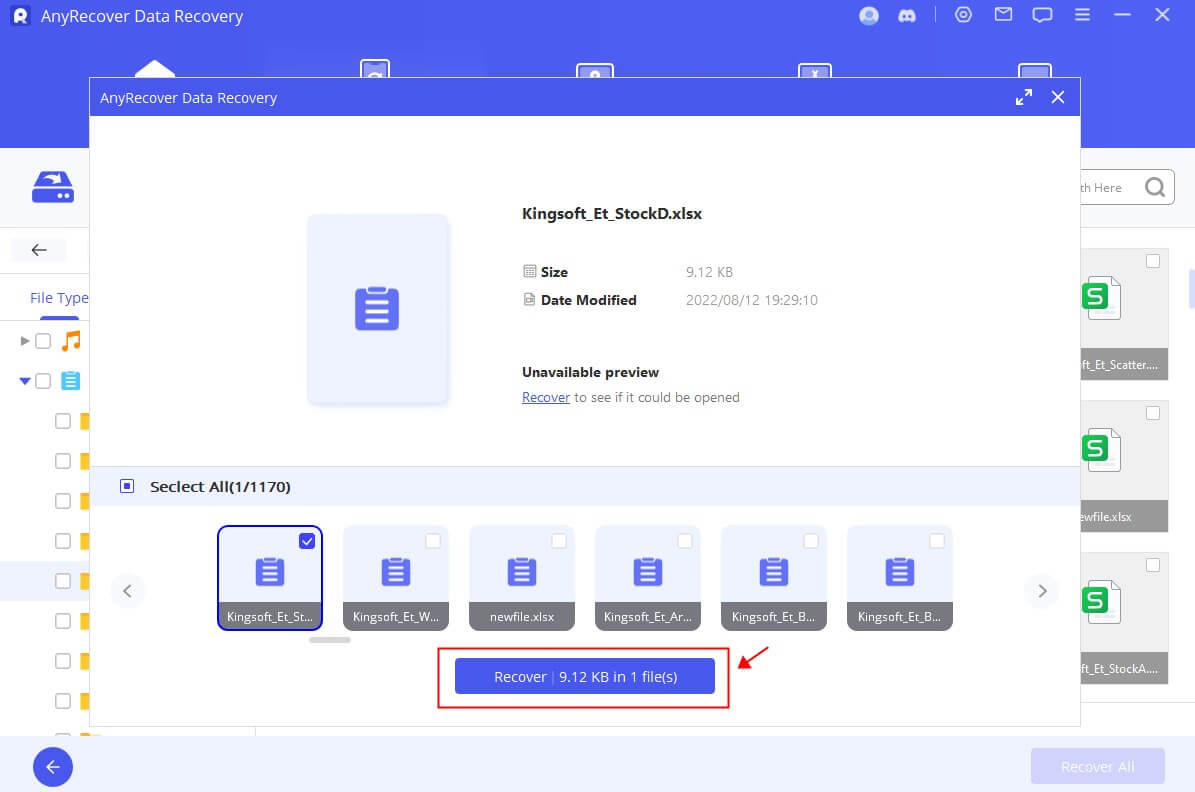
 Tip
Tip
Read More: Top 7 Way to Recover Unsaved/Deleted Excel File on Mac
Solution 2: Recover Overwritten Excel File in Excel
In some instances, it is possible to get the Excel file back within the Excel software itself. If you have previously turned on the AutoRecover option in between the Settings area of your Excel, the file will be saved automatically every few minutes. This acts as a backup you can restore from when accidents happen.
Follow the steps below to recover the previous version of the Excel file:
Step 1: Open the file you want to restore to the previous version in Excel.
Step 2: Select File > Info > Manage Workbook > Recover Unsaved Workbooks.
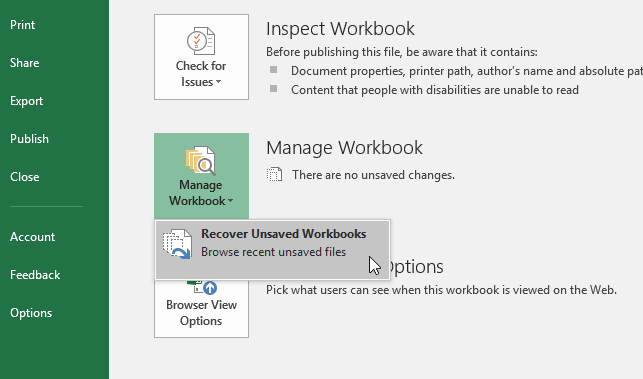
Step 3: Select the file you'd like to restore and then hit the Open button.
Step 4: In the bar that appears at the top of the page, select Save As to save the Excel file.
This method also works if your Excel file is unsaved due to power failure or system shut down.
Solution 3: Recover Replaced Excel File From Windows Backup
If the overwritten Excel spreadsheet was also edited on your computer, there are chances you can find the previous versions of the file from the Windows backup.
To recover the replaced Excel file:
Step 1: Create a new Excel file with the same name as the overwritten file. Alternatively, you can find the current saved-over Excel file.
Step 2: Right-click on the Excel file and then choose Properties.
Step 3: Go to Previous Versions. Select the version you would like to get back and then hit Restore.
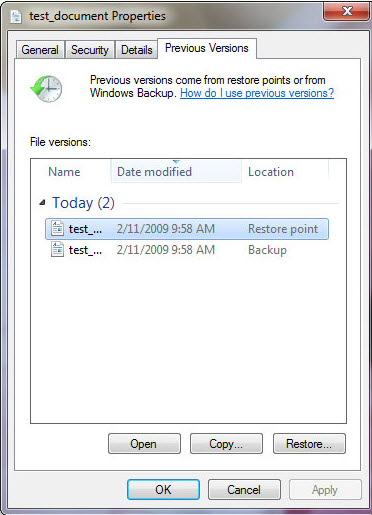
Solution 4: Restore Overwritten Excel File From File Explorer
When you are working on a file, Microsoft Excel creates temporary files automatically. These temporary files are usually stored in a specific folder on your computer. You can access the files and recover overwritten Excel files if necessary:
Step 1: Open the File Explorer on your computer.
Step 2: Navigate to the location where the temporary files are stored:
On Windows 7: Go to C:\Users\UserName\AppData\Roaming\Microsoft\Excel (Word)\
On Windows 8/10/11: Go to C:\Users\AppData\Local\Microsoft\Office\UnsavedFiles\
Step 3: You can find the temporary files of your Excel document now. Open the file directly or copy and paste it to your preferred location.
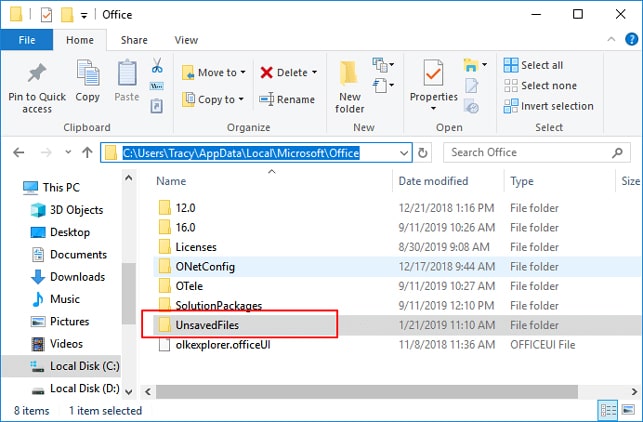
Extra Tips: How to Avoid Losing Excel Files Again
To avoid losing your documents, you can follow the tips below:
1. Enable the AutoRecover function in Excel. Open an Excel file, go to File > Options > Save > turn on the "Save AutoRecover information every x minutes" box and set up the frequency (for me I set it to every minute) > Make sure the "Keep the last AutoRecovered version if I close without saving" box is also checked.
2. Turn on real-time AutoSave. This function saves the changes made to the file every few seconds as you work so you don't have to save it manually. Launch Excel and tap on the "File" Menu. Then turn on AutoSave at the top-left corner.
3. Do not save a new Excel file with an old name. Before saving a document, double-check to ensure that its name does not match another document in the same location. If the names match, you will easily overwrite the old document.
4. Be careful of virus attacks. To make sure that viruses or malware do not corrupt your files, install an antivirus on your computer.
5. Keep regular backup. You can store your important files on cloud services such as Google Drive.
6. Always follow the right procedure. Close the Excel software after using it in a proper way. This will reduce the chances of the Excel files becoming corrupted.
Conclusion
If your Excel file got overwritten accidentally, the solutions outlined in this article should help you get the file back. If you want to recover unsaved excel file or overwritten file easily, don't hesitate to try AnyRecover. This tool should help you recover the overwritten Excel file irrespective of how you lost it. It is 100% safe and free to try.
Download AnyRecover today and enjoy your free trial to get back your previous files!
Related Articles:
- [2024] How to Recover Unsaved, Deleted, or Corrupted PDF File
- How to Recover Deleted Excel File on Office 2019/2016/2013?
- Accidentally Saved Over Word Document? Quick Fix to Revert to Previous Version!
- Top 5 Solutions to “Microsoft Excel has stopped working”
- Top Fixes to "Excel Not Responding When Saving" Problem
- How to Retrieve Deleted Excel File Not in Recycle Bin
Time Limited Offer
for All Products
Not valid with other discount *

 Hard Drive Recovery
Hard Drive Recovery
 Deleted Files Recovery
Deleted Files Recovery









