[2024] Top 7 Way to Recover Unsaved/Deleted Excel File on Mac
Unforeseen accidents like unexpected shutting down and malware attack can happen while we're working on Excel spreadsheet and many people may get fret about the data loss, i.e. the Excel files get lost. But don't worry, there are still ways to recover the unsaved as well as deleted Excel files. Now read on to learn more about the effective methods and try them by yourselves.
Part 1: The Best Way to Recover Unsaved/Deleted/Lost Excel File on Mac
Recovering unsaved or permanently deleted Excel files is definitely possible and this has been proven with the use of data recovery software. AnyRecover for Mac is such an all-in-one Microsoft Excel files recovery tool designed to help you out with just a few clicks no matter which situation you are in. Thanks to the deep-scan feature and unique data recovery algorithm, AnyRecover recovers your files with an extremely high success rate and at a fast rate.
Key features of AnyRecover:
- Recovers Excel files due to various situations like not saving/accidental deletion, emptied Mac Trash, virus attack, Mac OS X upgrade or reinstallation and more.
- Works for various versions of Excel on Mac including Excel for Microsoft 365 for Mac, Excel 2019 for Mac, Excel 2016 for Mac, Excel for Mac 2011.
- Supports 1000+ file types recovery including photos, videos, office documents, audios and emails.
- Fully compatible with the latest Mac OS, it's 100% safe to use without overwriting the original files.
- Every user can scan, preview and recover up to 8 Excel files without a size limit for free.
The Simple Steps to Recover Unsaved/Deleted/Lost Excel Files on Mac with AnyRecover:
Step 1 Download, install and launch AnyRecover on your Mac. Select a location from which you want to recover the Excel files and click the Start button.

Step 2 AnyRecover will then begin an all-round and deep scan on your selected location. You just need to wait patiently for a moment.

Step 3 When the scan is complete, you can preview the files first or directly click on Recover to recover unsaved/deleted Excel file Mac.
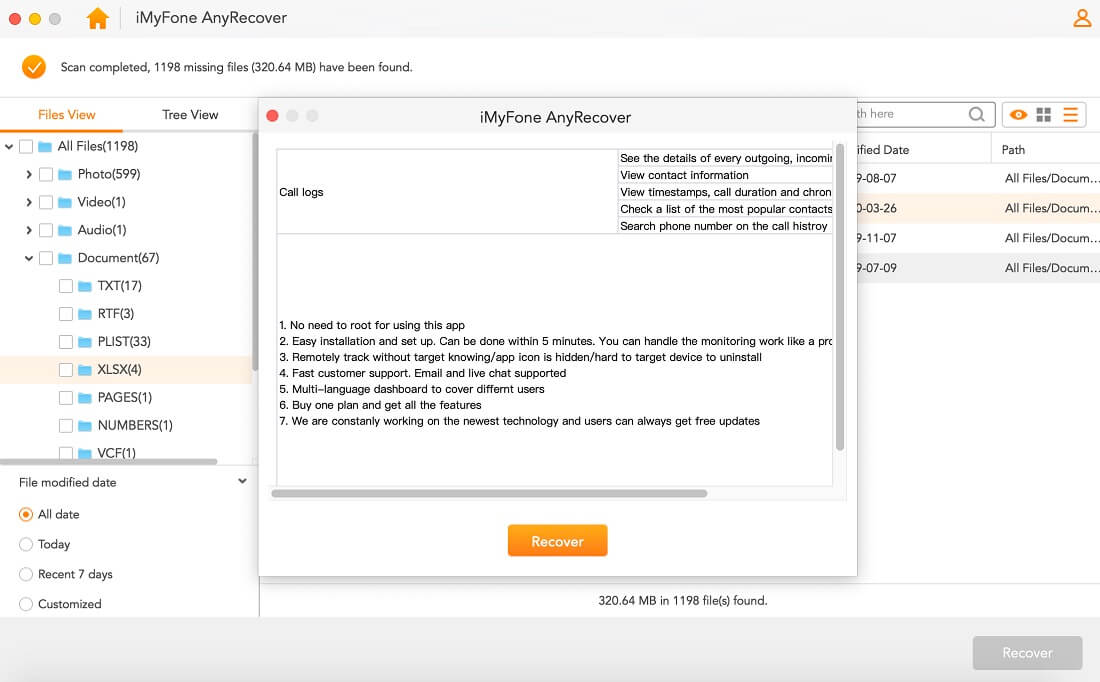
Part 2: How to Recover Unsaved Excel File on Mac
Unsaved Excel files can also be recovered from the Recent list, the temporary folder of your Excel worksheet or the AutoRecover folder.
Method 1: Recover Unsaved Excel File from the Recent List
The simplest way to recover unsaved Excel file Mac is using the "Save List" option.
Step 1: Open a new Excle spreadsheet and click File tab.
Step 2: Choose Open Recent and find your file from the list, finally click Save button.
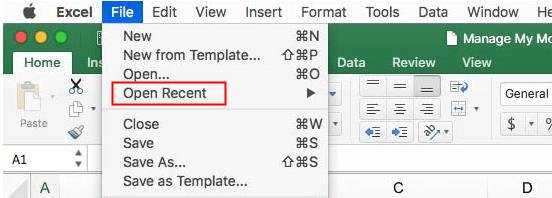
Method 2: Recover Unsaved Excel Files From Mac Temporary Folder
Step 1: On Mac, Go to Applications > Utilities > Terminal.
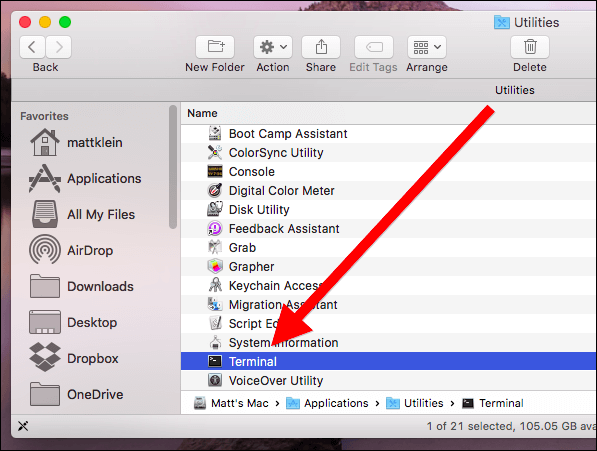
Step 2: Once the Terminal opens, type "open $TMPDIR" and press the Return key to open the temporary folder.
Step 3: Navigate through all the folders and select the folder with the name "TemporaryItems".
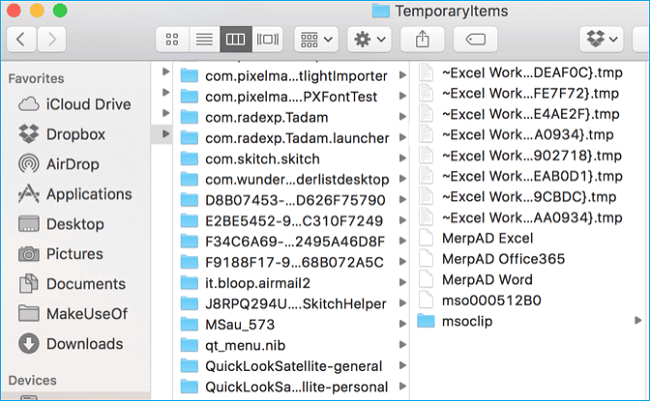
Step 4: Find the unsaved file you need under the "TemporaryItems" folder and then restore it.
However, not all unsaved excel files can be found in the temporary folder.
Method 3: Recover Unsaved Excel File From AutoRecover
AutoRecover is a wonderful feature available in some office applications which attempts to recover unsaved Excel file on Mac in the event of a program or system crash. It resists risks of data loss by regularly saving a copy of the file in the background.
Step 1: Click on Finder, then press the Return key on your Mac.
Step 2: Once you've done the above steps, type "/Users/username/Library/Containers/com.microsoft.Excel/Data/Library/Preferences/AutoRecovery" and click the Go button to open up Excel's AutoRecovery folder.
Step 3: Find the unsaved Excel file you need, then recover it to another folder on your Mac.
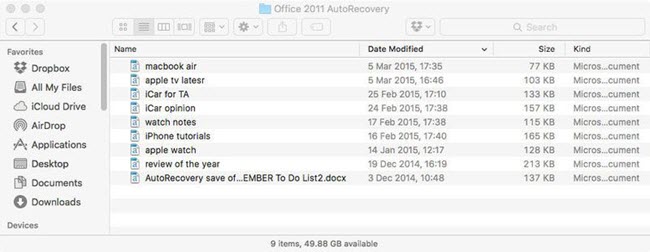
This method requires that you save the Excel file initially. It won't work if you haven't saved the Excel sheet once.
 Tip
Tip
Although AutoRecovery is a built-in feature that is turned on by default on Mac, you might still need to check and configure it to make sure everything is set without any mistake. See the steps below:
From the menu bar of Excel, select Preference.
In the Privacy and Sharing section, click on Save.
Check Save AutoRecover info.
Then enter/adjust the frequency with which you want AutoRecover to save files.
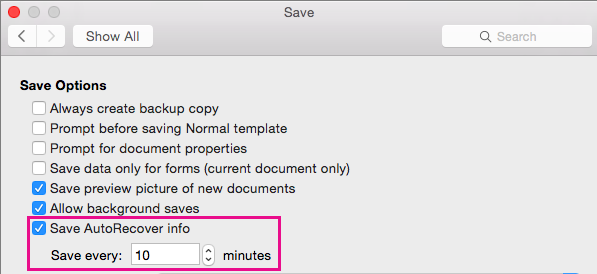
Part 3: How to Recover Deleted/Lost Excel File on Mac
If you have deleted your Excel files by accident or lost them unknowingly, there are also other 3 ways to get them back.
Method 1: Recover Deleted Excel File on Mac From Trash
The most direct and easiest way to recover deleted Excel files is to looking for them in the Trash. All files in the Trash remain there until the folder is emptied, which can happen either automatically after 30 days or manually.
Step 1: Double-click the icon to open Trash.
Step 2: Search for and locate the Excel file you want to recover. Right-click it and select Put back to restore it.
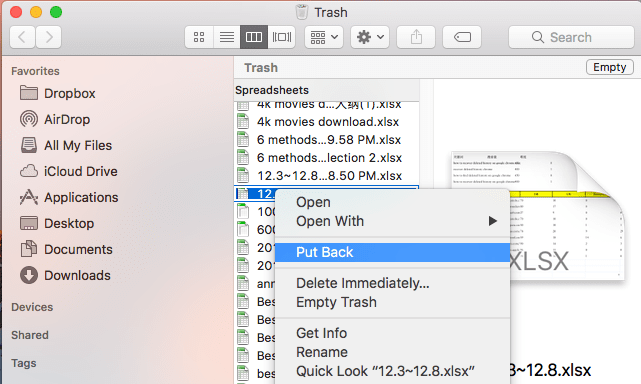
Method 2: Recover Deleted Excel File on Mac With Time Machine
Time Machine is another option to recover deleted/lost Excel files on Mac. But you need to note that this method works only if you have the corresponding backup data of the lost Excel files.
Step 1: Connect your Time Machine backup disk to your Mac.
Step 2: Open the folder that contained the deleted Excel file. Click the Time Machine icon in the Menu Bar and choose Enter Time Machine.
Step 3: Browse all the files using the Timeline or Up and Down arrows to find the Excel file you need exactly. Select and click Restore.
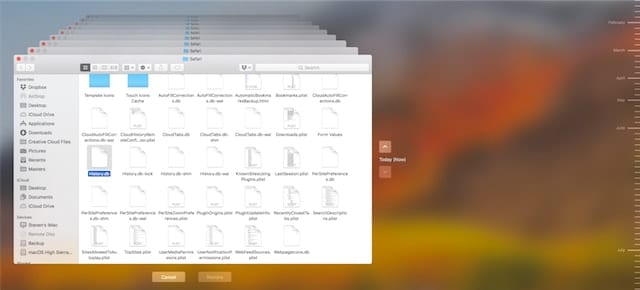
Method 3: Recover Deleted Excel File on Mac Through Online Backup
Finally, you could use online backup service to recover deleted Excel file if you have backed them up via iCloud, Google Drive, Onedrive, etc.
Recover Deleted Excel File on Mac with iCloud
- Launch iCloud and sign in your account.
- Click Settings > Advanced > Restore Files options.
- Choose the file you would like to recover and hit Restore File button.
Recover Deleted Excel File on Mac with Google Drive
- Launch Google Drive and sign in your account.
- Locate your deleted Excle files in the Trash folder.
- Right click the file and select Restore.
Recover Deleted Excel File on Mac with OneDrive
- Launch OneDrive and sign in your account.
- Find your deleted Excel files in the Recycle bin.
- Right click the files you want to recover and select Restore to bring them on your Mac computer.
Conclusion
If you have accidentally closed an Excel file without saving it on Mac or deleted it by mistake, or Mac shutting down causes your Excel files to get lost, don't panic yet. After reading the guide, you now learn about various methods to recover unsaved/deleted Excel files, among which AnyRecover for Mac is probably the best choice as it provides an all-in-one solution to get the job done efficiently. Try it and gets back your lost Excel files in an instant!
Time Limited Offer
for All Products
Not valid with other discount *

 Hard Drive Recovery
Hard Drive Recovery
 Deleted Files Recovery
Deleted Files Recovery
